Naprawiono nową aplikację, aby ją otworzyć podczas otwierania Windows Defender
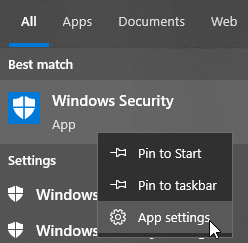
- 2623
- 798
- Pani Janina Cieśla
Wielu użytkowników narzekało, że kiedy próbują otworzyć Windows Security, otrzymują wiadomość z informacją, że potrzebujesz nowej aplikacji, aby to otworzyć. Po kliknięciu opcji OK lub następnej na wysk. Jeśli jesteś także ofiarą tego błędu, oto poprawka działająca w celu rozwiązania tego problemu. Głównym problemem, przed którymi stoją użytkownicy, jest to, że nawet jeśli są w stanie otworzyć Microsoft Windows Defender, ale nie są w stanie otworzyć niektórych z jego funkcji. Kiedy próbują otworzyć niektóre z funkcji, takich jak kontrolowany folder lub cokolwiek innego, napotykają wyskakujące wysięgnik, stwierdzając błąd, który mówi, że będziesz potrzebować nowej aplikacji, aby to otworzyć . Zaskakujące, że mają Windows Defender, włączony i włączony domyślnie. Oto szybka poprawka, która natychmiast rozwiązuje ten problem.
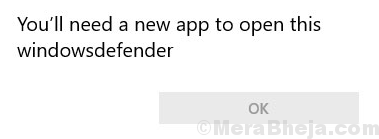
Notatka: - Czasami po prostu ponownie uruchomienie komputera pozbywa się tego problemu. Więc śmiało i uruchom ponownie komputer. Jeśli to nie pomoże, wypróbuj poprawki podane poniżej
Spis treści
- Napraw 1 - Zresetuj bezpieczeństwo systemu Windows za pomocą ustawień
- Napraw 2 - Spróbuj zresetować bezpieczeństwo systemu Windows za pomocą PowerShell
- Napraw 3 - Kolejne polecenie PowerShell
- Napraw 4 - Korzystanie z trybu programowania PowerShell
- Napraw 4 - Jeśli masz aplikację bezpieczeństwa stron trzecią, wyłącz ją
Napraw 1 - Zresetuj bezpieczeństwo systemu Windows za pomocą ustawień
1 - Wyszukaj Bezpieczeństwo systemu Windows W polu wyszukiwania paska zadań komputera Windows
2 - Kliknij prawym przyciskiem myszy i kliknij Ustawienia aplikacji
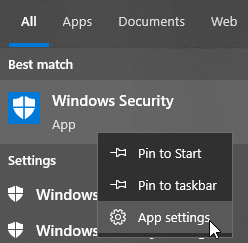
3 - Teraz kliknij Resetowanie Aby zresetować bezpieczeństwo systemu Windows
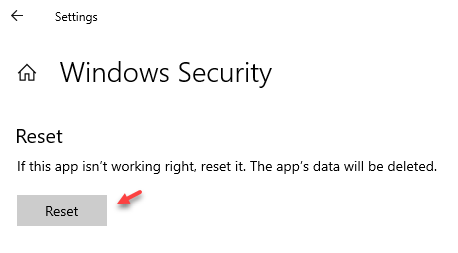
Napraw 2 - Spróbuj zresetować bezpieczeństwo systemu Windows za pomocą PowerShell
1 - Przejdź do systemu Windows Paspar Wyszukiwanie i wyszukiwanie PowerShell w polu wyszukiwania.
2 -now, zrób Kliknij prawym przyciskiem myszy na ikonie PowerShell, a następnie wybierz Uruchom jako administrator
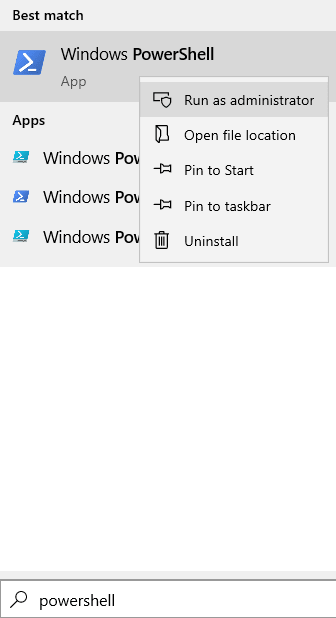
3 - Następnie skopiuj i wklej poniższe polecenie następujące polecenie i naciśnij klawisz Enter, aby wykonać polecenie i zresetować bezpieczeństwo systemu Windows.
Get-AppxPackage Microsoft.Sechealthui -Allusers | Reset-AppxPackage
4 - Zamknij okno PowerShell i spróbuj ponownie.
Napraw 3 - Kolejne polecenie PowerShell
1 - Wyszukaj PowerShell w polu wyszukiwania komputera Windows
2 -now, Kliknij prawym przyciskiem myszy na ikonie PowerShell pojawiającej się w wyszukiwaniu, a następnie kliknij Uruchom jako administrator
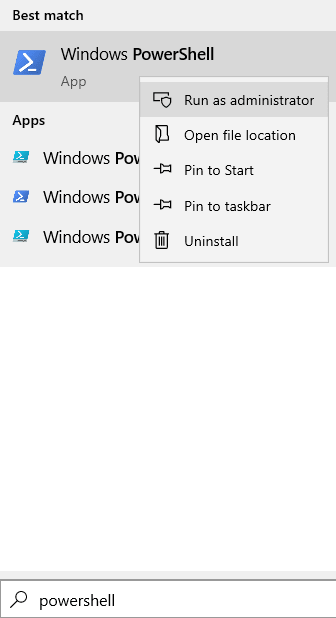
3 - Następnie skopiuj i wklej następujące polecenia podane poniżej jeden po drugim i naciśnij klawisz Enter za każdym razem, aby wykonać polecenia.
Przypadek 1 - dla użytkowników systemu Windows 10
Add -AppxPackage -Register -DisableDevelopmentMode "C: \ Windows \ SystemApps \ Microsoft.Okna.Sechealthui_cw5n1h2txyewy \ appxManifest.xml "
Get-AppxPackage Microsoft.Sechealthui -Allusers | Reset-AppxPackage
Przypadek 2 - dla użytkowników systemu Windows 11
Set-ExecutionPolicy nieograniczony
Get -AppxPackage -Allusers | Foreach add -appxpackage -DisableDevelopmentMode -Register "$ ($ _.Instalacja) \ appxManifest.xml "
Set-ExecutionPolicy Ograniczony
Zamknij okno PowerShell, klikając ikonę krzyżową i spróbuj ponownie
Napraw 4 - Korzystanie z trybu programowania PowerShell
1. Szukaj PowerShell W wyszukiwaniu paska zadań Windows 10.
2. Kliknij prawym przyciskiem myszy na ikonie PowerShell i wybierz Uruchom jako administrator.
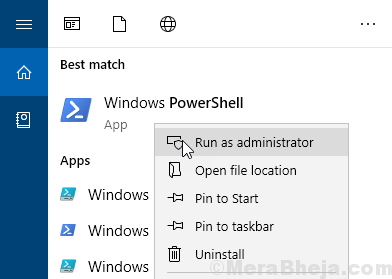
3. Teraz skopiuj i wklej podany poniżej kod i naciśnij klawisz Enter, aby wykonać polecenie.
Add -AppxPackage -Register -DisableDevelopmentMode "C: \ Windows \ SystemApps \ Microsoft.Okna.Sechealthui_cw5n1h2txyewy \ appxManifest.xml "
Otóż to. Teraz nie otrzymasz już tego błędu.
Napraw 4 - Jeśli masz aplikację bezpieczeństwa stron trzecią, wyłącz ją
Jeśli masz przypadek, jakakolwiek aplikacja antywirusowa trzeciej zainstalowana na komputerze systemu Windows, wyłącz ją lub odinstaluj i sprawdź, czy zakłóca aplikację Windows Defender.
Przeczytaj także: - Jak wyłączyć obrońcę systemu Windows
- « Napraw klawisze funkcyjne klawiatury, które nie działają w systemie Windows 10 /11
- Napraw zmaksymalizowane okno puste / puste miejsce na górze ekranu w systemie Windows 10 /11 »

