Naprawioną przeglądarkę jest zarządzana przez Twoją wiadomość organizacyjną w przeglądarce Edge
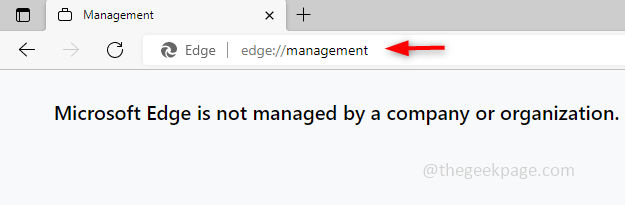
- 820
- 160
- Tomasz Szatkowski
Kilku użytkowników przeglądarki Edge może spotkać tę wiadomość. Kiedy otwierają przeglądarkę Edge, widzą wiadomość u góry, pod paskiem wyszukiwania „Twoją przeglądarkę zarządza Twoja organizacja”. Jeśli korzystasz z systemu dostarczonego przez organizację, nie dokonaj żadnych modyfikacji, może to być sprzeczne z zasadami. Jeśli w ogóle zauważasz tę wiadomość na komputerze osobistym i zastanawiasz się, jak go usunąć, przejdź przez ten artykuł, który ma różne metody, które wyjaśniają, jak usunąć wiadomość „Twoja przeglądarka jest zarządzana przez organizację”.
Spis treści
- Metoda 1: Sprawdź, czy zasady aktywnej krawędzi
- Metoda 2: Wykonaj polecenia związane z Grouppolicy
- Metoda 3: Zresetuj ustawienia przeglądarki
- Metoda 4: Użyj oprogramowania anty-malware
Metoda 1: Sprawdź, czy zasady aktywnej krawędzi
Ten komunikat jest powiadomiony, ponieważ mogą istnieć pewne zasady dotyczące skonfigurowania krawędzi przez użytkownika lub administratora. Jeśli usuniesz te zasady, wiadomość zniknie. Zobaczmy, jak to zrobić.
Krok 1: Otwórz przeglądarkę Edge i u góry, w typu paska wyszukiwania edge: // zarządzanie i uderz Wchodzić. Jeśli istnieją jakieś zastosowane zasady, powie „Microsoft Edge jest zarządzana przez Twoją organizację” z pewnymi informacjami. Tutaj nie mam żadnych zasad, dlatego pokazuje, że Microsoft Edge nie zarządza firma ani organizacja.
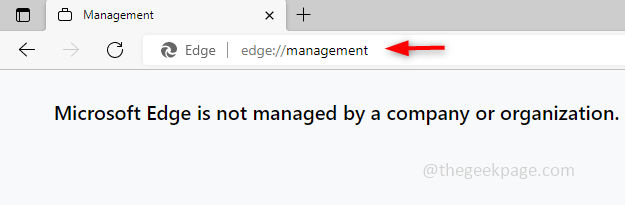
Krok 2: Aby wyświetlić zasady, otwórz nową kartę w przeglądarce i typu edge: // polityka, i naciśnij Enter. Wymienia aktywne zasady i ich szczegóły. Ponieważ nie mam takiego, nie mówi żadnych zasad.
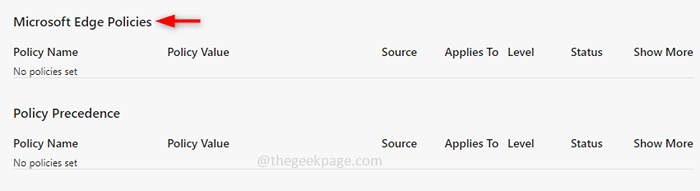
Krok 3: Bez szkody w usuwaniu tych zasad na komputerze osobistym. Aby usunąć je otwórz monit uruchom, Windows + r klucze razem. Typ Regedit i uderz Wchodzić. Pojawi się wyskakujące okienko kliknij Tak.
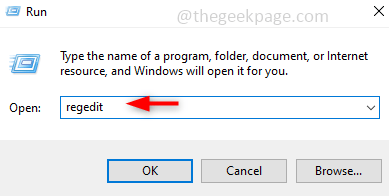
Krok 4: W przypadku, gdy potrzebujesz kopii zapasowej, a następnie śledź (krok 4 i krok 5), możesz je pominąć. Przed zmodyfikowaniem weź kopię zapasową na wypadek, gdybyś go potrzebował. Aby to zrobić, wybierz gałąź do kopii zapasowej, jaką jest hey_local_machine i kliknij Plik w lewym górnym rogu, a następnie kliknij eksport.
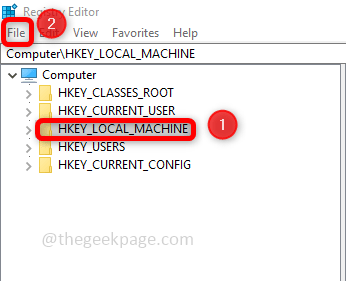
Krok 5: Podaj nazwę pliku i przeglądaj lokalizację, w której chcesz zapisać plik i kliknij Ratować.
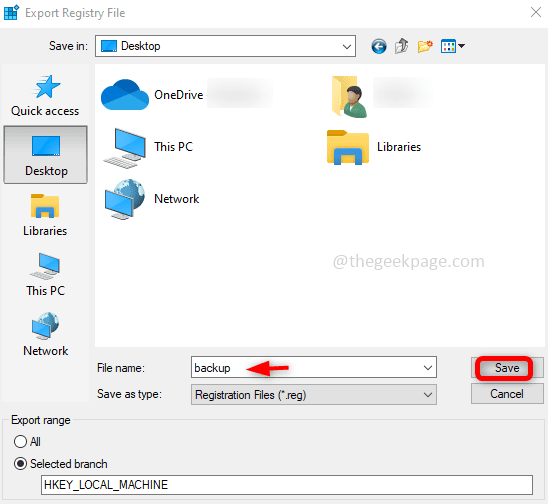
Krok 6: Przejdź do poniższej ścieżki w edytorze rejestru.
Komputer \ HKEY_LOCAL_MACHINE \ Software \ Policies \ Microsoft
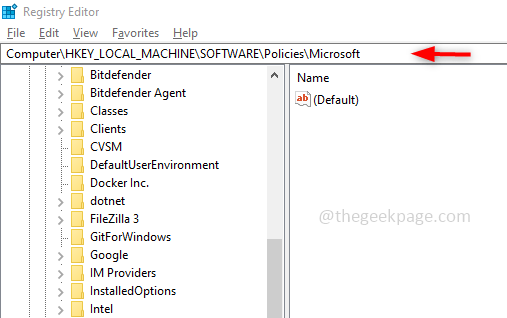
Krok 7: W folderze Microsoft wyszukaj Krawędź.
Kliknij prawym przyciskiem myszy na nim i kliknij Usuwać. Pojawi się wyskakujące okienko potwierdzające kliknij Tak. To usunie klucz krawędzi ze wszystkimi jego zasadami.
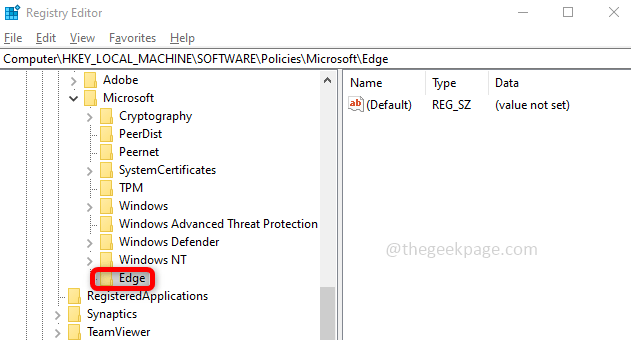
Krok 8: Teraz przejdź do następującej ścieżki
HKEY_CURRENT_USER \ Software \ Policies \ Microsoft
Krok 9: Teraz, jeśli jest folder o nazwie Krawędź Tutaj. Usuwać to też.
Krok 10: Uruchom ponownie system i sprawdź przeglądarkę, aby wiadomość była zniknięta.
Metoda 2: Wykonaj polecenia związane z Grouppolicy
Krok 1: Otwórz wiersz polecenia w Administrator tryb, aby wykonać ten typ CMD na pasku wyszukiwania systemu Windows i naciśnij Ctrl + Shift klucze i uderzenie Wchodzić jednocześnie.
Krok 2: Skopiuj poniższe polecenia i wykonać ich jeden po drugim W wierszu polecenia.
RD /S /Q "%WINDIR%\ System32 \ Grouppolicy"
RD /S /Q "%WINDIR%\ System32 \ Grouppolicyusers"
GPupdate /Force
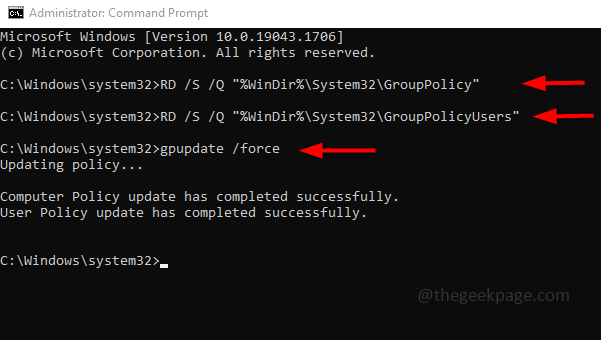
Krok 3: Uruchom ponownie komputer i sprawdź przeglądarkę.
Metoda 3: Zresetuj ustawienia przeglądarki
Krok 1: Otwórz przeglądarkę krawędzi, w prawym górnym rogu są 3 kropki Kliknij je. Na liście pojawiła się kliknij Ustawienia.
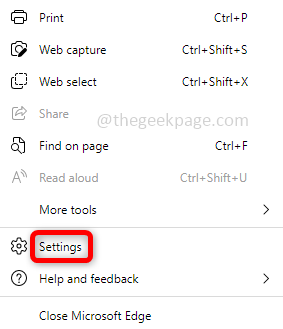
Krok 2: Kliknij Resetowanie Ustawienia, który jest po lewej stronie. Po prawej stronie kliknij Przywróć ustawienia do ich wartości domyślnych. W pojawianym wyskakującym kliknięciu Resetowanie.
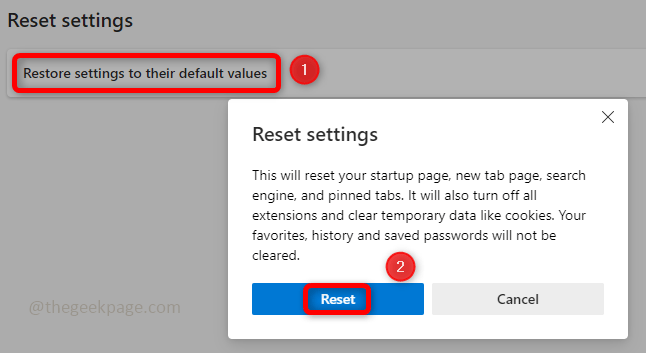
Krok 3: Zamknij i ponownie otwórz przeglądarkę.
Metoda 4: Użyj oprogramowania anty-malware
Znajdź dobre oprogramowanie anty-malware. Jednym z takich oprogramowania, którego możesz użyć, jest MalwareBytes. Z oficjalnej strony internetowej pobierz i zainstaluj ją. Skanowanie Twój system i usunąć wszystkie wirusy. Uruchom ponownie Twój system i sprawdź, czy twoje zmartwienie zostało rozwiązane.
Otóż to! Mam nadzieję, że ten artykuł jest pouczający i komentarz poniżej metody, która dla Ciebie działała. Dziękuję!!
- « Nie można zmaksymalizować programów z paska zadań w poprawce systemu Windows 10 /11
- Aplikacja Steam już działająca w systemie Windows 11 /10 Fix »

