Naprawił! Błąd w otwarciu aplikacji Windows 10 zdjęć
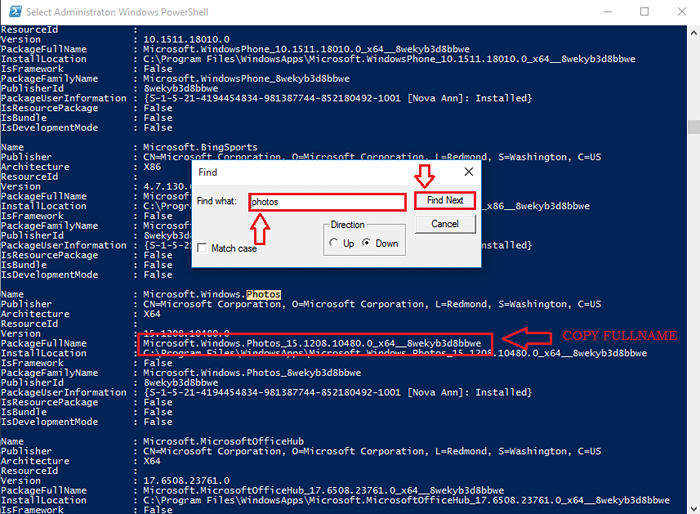
- 2471
- 67
- Igor Madej
Naprawił! Błąd w otwarciu aplikacji Windows 10 zdjęć: - Jedną z najbardziej frustrujących rzeczy, które mogą ci się przydarzyć podczas korzystania z systemu Windows 10, jest Zdjęcia Aplikacja nie otwiera się błędu otwierania. Zdjęcia Aplikacja to domyślna aplikacja do przeglądania zdjęć w systemie Windows 10 i klasyka Przeglądarka zdjęć systemu Windows Aplikacja jest domyślnie wyłączona. Więc dosłownie pozostawia cię sfrustrowanym, jeśli nie możesz znaleźć obejścia. Istnieje wiele technik rozwiązywania problemów, na których można się oprzeć, aby uzyskać ten problem Zdjęcia Aplikacja rozstrzygnięta. Czytaj dalej, aby dowiedzieć się, jak się dostać pod względem swojego Zdjęcia Aplikacja jeszcze raz z niewielką liczbą kroków.
Przeczytaj także: Jak przyciąć filmy za pomocą aplikacji do zdjęć systemu Windows 10
Spis treści
- Rozwiązanie 1 - poprzez PowerShell
- Rozwiązanie 2 - Ponownie zainstaluj aplikację zdjęć
- Rozwiązanie 3 - Włącz aplikację Windows Photo Viewer
- Rozwiązanie 4 - Przywróć Windows
- Rozwiązanie 5 - Oprogramowanie stron trzecich
Rozwiązanie 1 - poprzez PowerShell
KROK 1
- Zacznij pisać PowerShell do Twojego pola wyszukiwania Cortana. Cortana wyświetli dla Ciebie wyniki wyszukiwania.
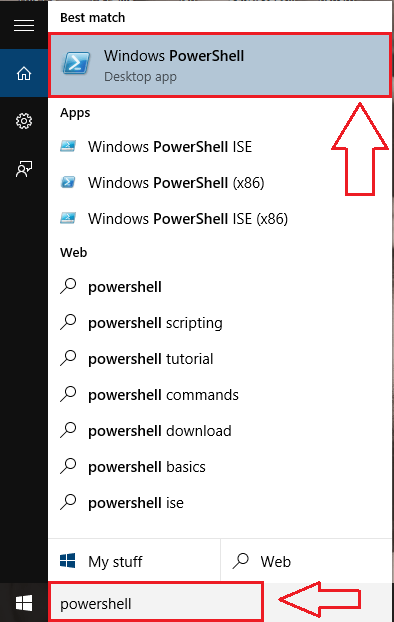
KROK 2
- Teraz z pojawiających się wyników wyszukiwania kliknij prawym przyciskiem myszy Windows PowerShell a następnie kliknij Uruchom jako administrator.
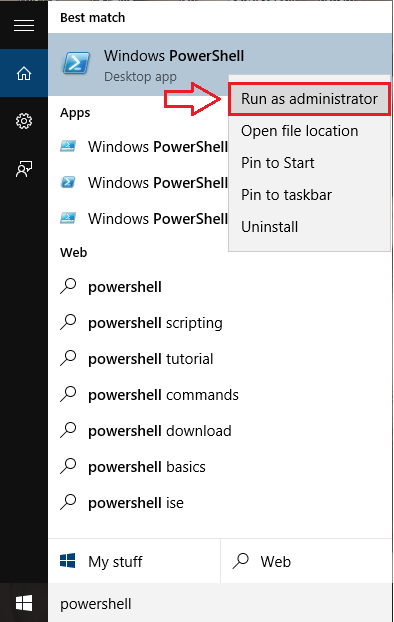
KROK 3
- Skopiuj wklej następujące polecenie do PowerShell wiersz poleceń, jak pokazano na zrzucie ekranu. Uderzyć Wchodzić Po zakończeniu.
Get -AppxPackage -Allusers | Foreach add -appxpackage -DisableDevelopmentMode -Register "$ ($ _.Instalacja) \ appxManifest.xml "
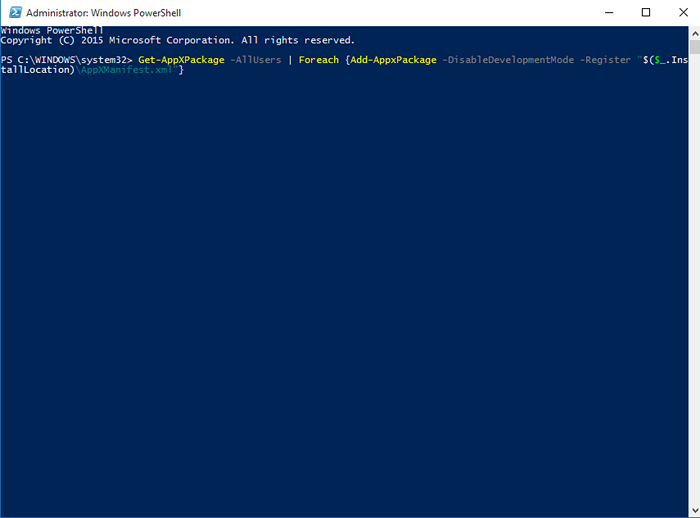
KROK 4
- Wykonanie poprzedniego kroku spowoduje wyświetlenie listy niektórych błędów. Gdy wszystko się skończy, spróbuj uruchomić Zdjęcia aplikacja ponownie. Twój problem może zostać naprawiony.
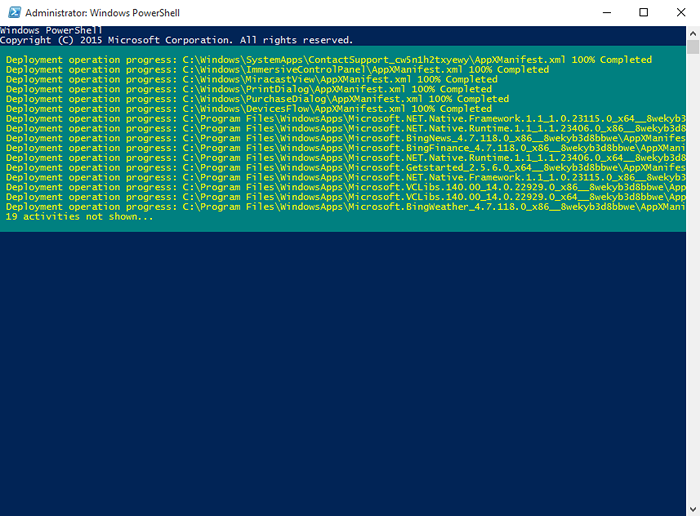
Rozwiązanie 2 - Ponownie zainstaluj aplikację zdjęć
KROK 1
- Aby ponownie zainstalować Zdjęcia Aplikacja, musisz najpierw go odejść. Następnie możesz zainstalować go w sklepie. Do UNITILLL, Otwórz PowerShell w trybie administratora tak jak poprzednio. Wpisz lub skopiuj wklej następujące polecenie, aby zobaczyć wszystkie zainstalowane pakiety aplikacji.
Get -AppxPackage -Allusers
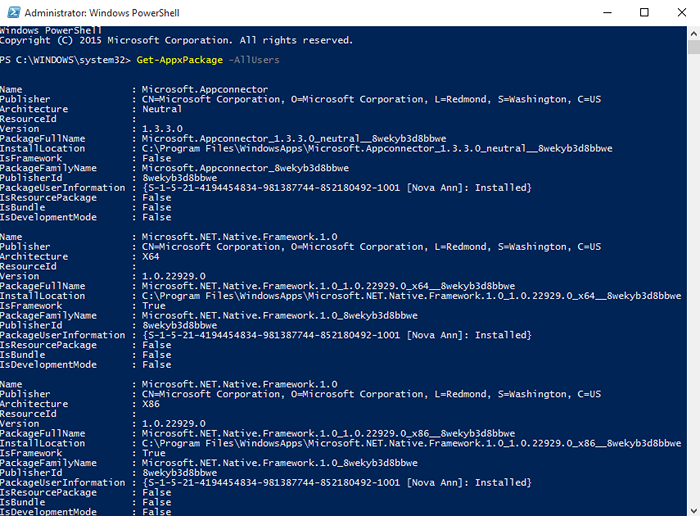
KROK 2
- Musisz znaleźć Zdjęcia Aplikacja z tej długiej listy pakietów. Jeśli masz cały czas na świecie, śmiało przewijanie. W przeciwnym razie po prostu kliknij prawym przyciskiem myszy pasek tytułowy PowerShell okno, a następnie kliknij Edytować opcja, a potem Znajdować Jak pokazano na zrzucie ekranu.
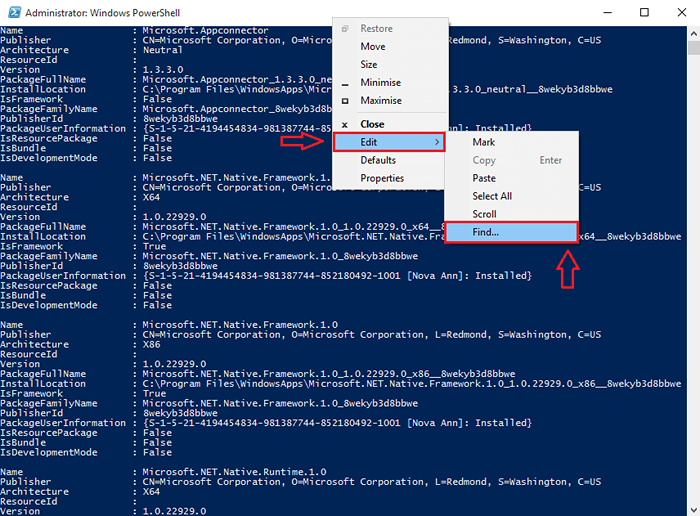
KROK 3
- Kiedy okno dla Znajdować otwiera się, wpisz zdjęcia i kliknij Znajdź następny. Pomoże to zlokalizować wpis dla Zdjęcia App. Skopiuj PackalfullName Jak pokazano na zrzucie ekranu.
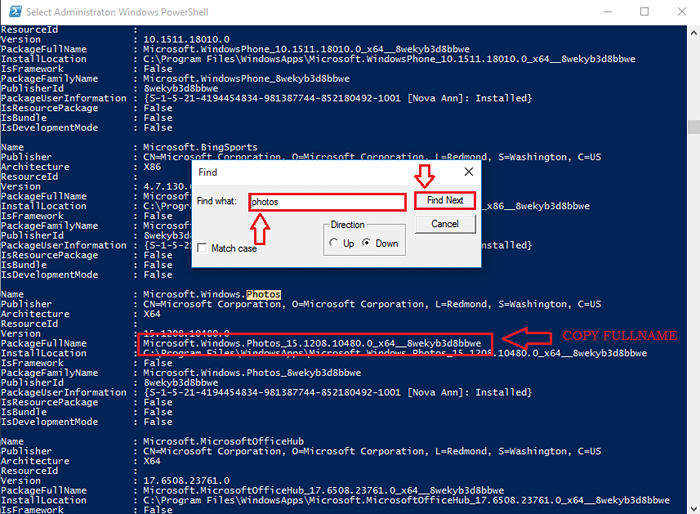
KROK 4
- Teraz możesz usunąć wybrany pakiet, w tym przypadku Zdjęcia aplikacja, po prostu wpisując następujący kod do swojego PowerShell.
Usuń PackallName pakietu
Oczywiście, PackalfullName należy zastąpić skopiowaną nazwą pakietu.
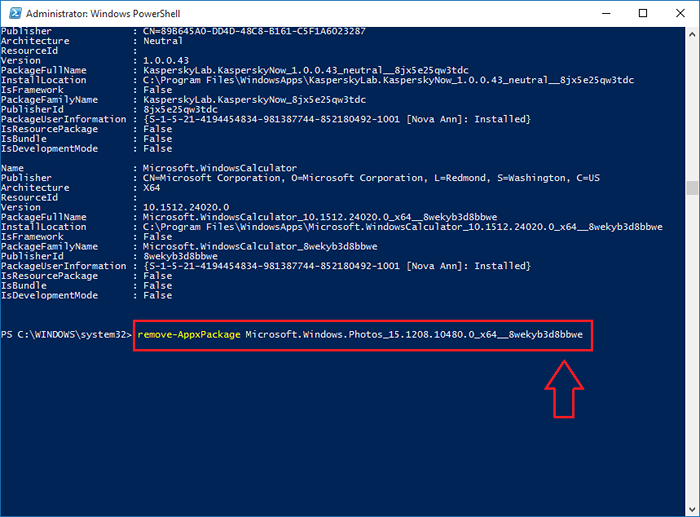
Rozwiązanie 3 - Włącz aplikację Windows Photo Viewer
Jeśli ponownie instalowanie Zdjęcia Aplikacja również nie rozwiązuje problemu, możesz włączyć klasykę Przeglądarka zdjęć systemu Windows aplikacja i uczyń ją domyślną aplikacją do przeglądania zdjęć. Możesz to zrobić w bardzo kilku krokach, po prostu spędzając trochę czasu w Google.
Rozwiązanie 4 - Przywróć Windows
Jeżeli twój Zdjęcia Aplikacja działała dobrze kilka dni temu, możesz spróbować przywrócić okna do tego momentu, aby sprawdzić, czy to działa. Dowiedz się, jak stworzyć punkt przywracania stąd.
Rozwiązanie 5 - Oprogramowanie stron trzecich
Jeśli żaden z wyżej wymienionych sposobów nie działa, uzyskaj aplikację zewnętrzną, aby wyświetlić zdjęcia. Istnieje wiele dostępnych oprogramowania stron trzecich, które może wykonywać funkcje systemu Windows Zdjęcia App. Niektóre z nich to galeria zdjęć Irfanview, XNView i Windows Live.
To są najważniejsze sposoby rozwiązania problemu Zdjęcia aplikacja nie otwiera błędu w systemie Windows 10. Mam nadzieję, że artykuł uznałeś za przydatny.
- « Jak włączyć funkcję archiwum automatycznego w programie Outlook
- Narzędzie Google Timeline Twoja historia lokalizacji przechowywanej »

