Naprawiono Google Play Services Bateria drenaż na Androidzie
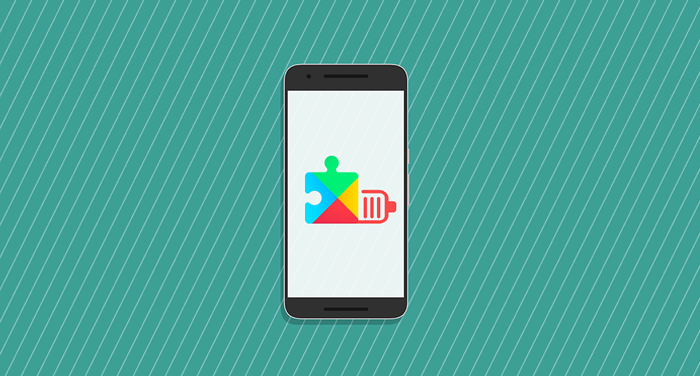
- 2082
- 483
- Maria Piwowarczyk
Usługi Google Play są niezbędne dla operacji aplikacji i usług Google na urządzeniach z Androidem. Informuje aplikacje aktualizowane, świadczy usługi lokalizacyjne, wspiera synchronizację danych z Google i ogólnie poprawia wydajność aplikacji.
Pomimo wieloaspektowych obowiązków usług Google Play, nie drenaż baterii urządzenia szybciej niż zwykle. Istnieje jednak kilka czynników, które mogłyby wywołać usługę zużycia nadmiernej baterii. W tym artykule podkreślamy główne przyczyny problemu drenażu akumulatorów Google Play i ich odpowiednich rozwiązań.
Spis treści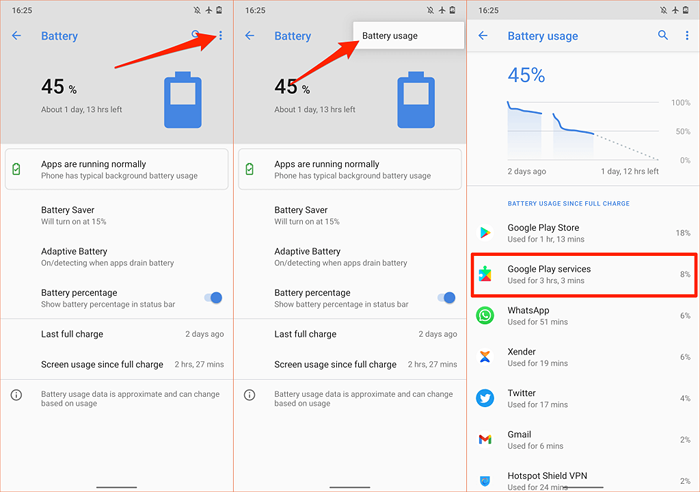
Force-Datate Google Play Services
Wszystkie urządzenia z Androidem automatycznie aktualizują usługi Google Play, gdy tylko dostępna jest nowa wersja w sklepie Play Store. Jeśli urządzenie nie aktualizuje usług Google Play w tle, niektóre aplikacje i usługi Google mogą przestać poprawnie działać. To może również wywołać usługi Google Play, aby zużywać większą energię baterii niż zwykle.
Na szczęście zawsze możesz ręcznie zaktualizować usługi Google Play na swoim urządzeniu z Androidem.
- Otworzyć Ustawienia App, Typ Play Services w pasku wyszukiwania i wybierz Usługi Google Play w wynikach.
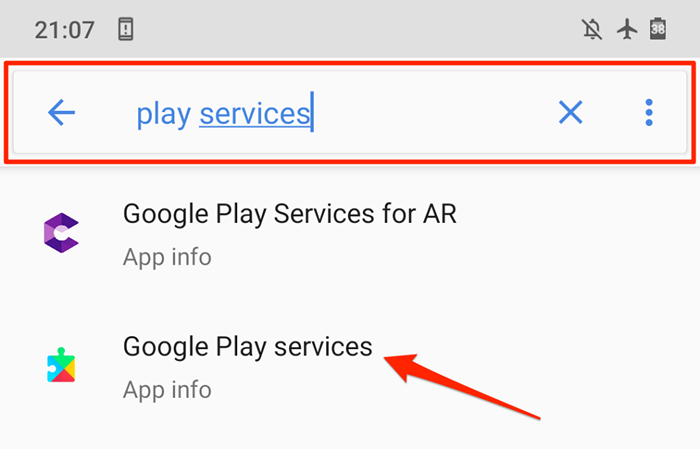
- Rozwiń Zaawansowany Sekcja, przewiń do sekcji „przechowuj” i wybierz Szczegóły aplikacji.
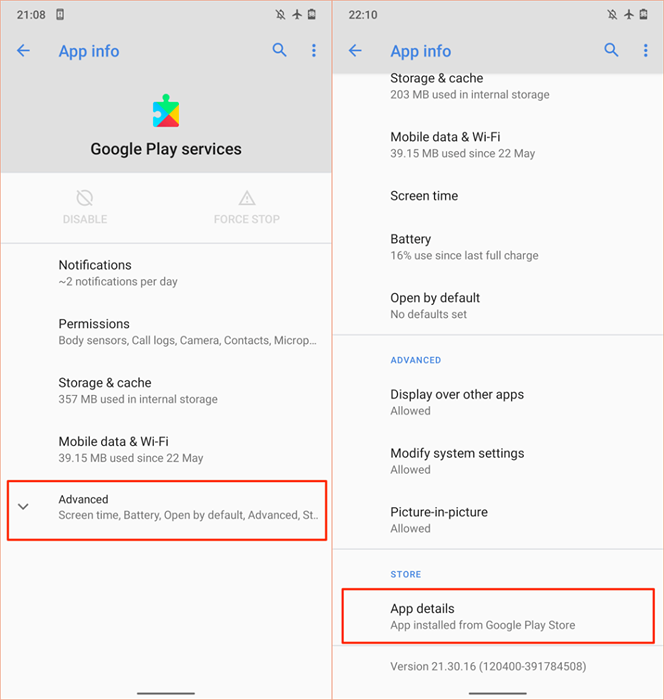
- Uzyskiwać Aktualizacja Lub zainstalować. Jeśli nie znajdziesz żadnego z tych przycisków na stronie, oznacza to, że na urządzeniu masz najnowszą wersję usług Google Play.
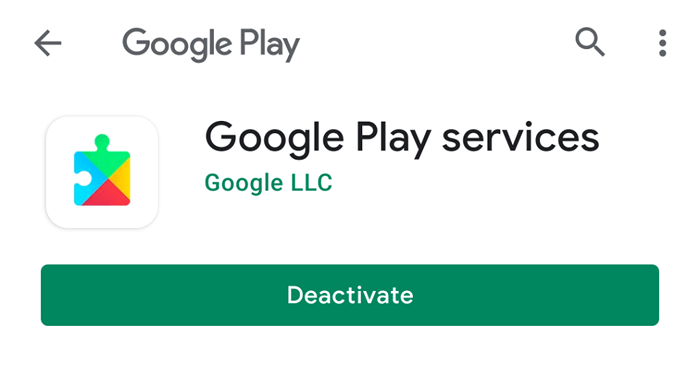
Wyczyść pamięć podręczną i dane usługi Google Play
Usługi Google Play, jak każda inna aplikacja na Androida, mają pliki tymczasowe (zwane również buforowanymi danymi) na smartfonie, aby wzmocnić wydajność. Niestety, pliki te mogą również spowodować problemy z wydajnością, nadmierne wykorzystanie przechowywania, problemy z pamięcią i więcej.
Usuwanie tymczasowych danych pamięci podręcznej to jeden łatwy sposób na rozwiązanie problemu z drenażem baterii Google Play Services.
- Otworzyć Ustawienia App, Typ Play Services w pasku wyszukiwania i wybierz Usługi Google Play w wynikach.
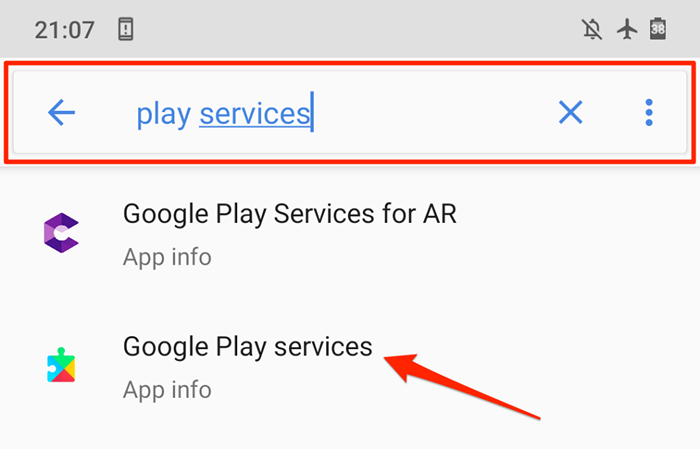
- Wybierać Pamięć i pamięć podręczna.
- Stuknij w Wyraźne przechowywanie.
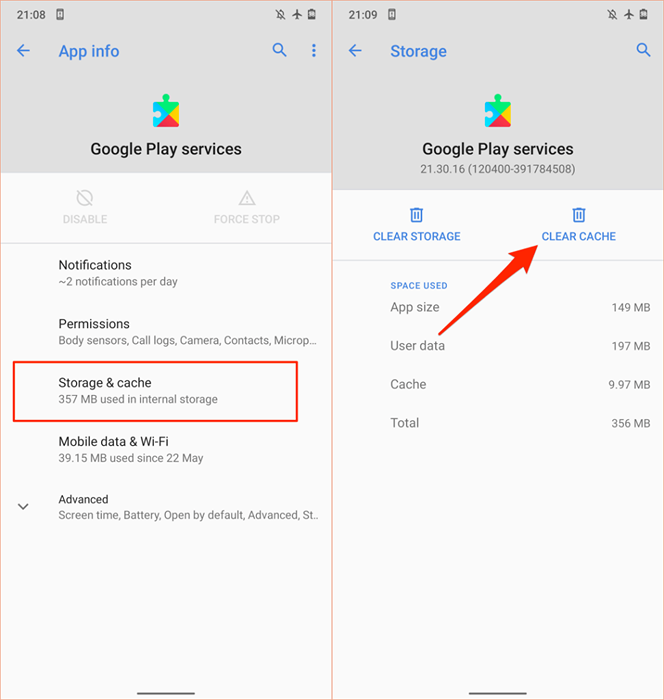
- Jeśli zauważysz, że problem drenażu akumulatorów Google Play trwa po kilku godzinach, wróć do strony „Informacje o aplikacji” i dotknij Wyraźne przechowywanie Aby usunąć dane aplikacji.
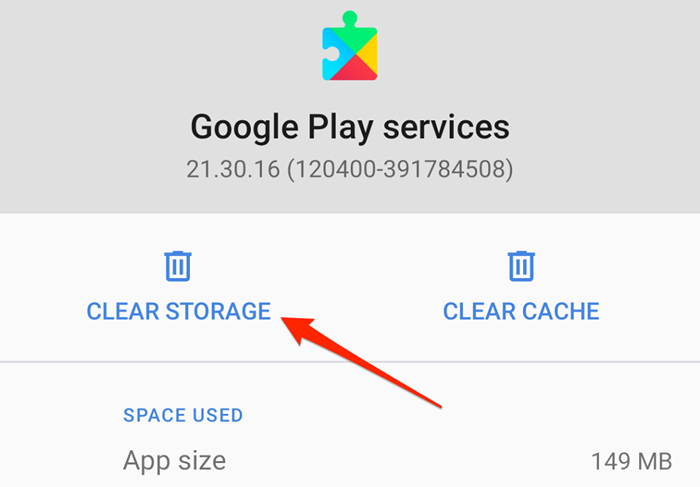
- Uzyskiwać Wyczyść wszystkie dane i wybierz OK w sprawie monitora potwierdzenia do kontynuacji.
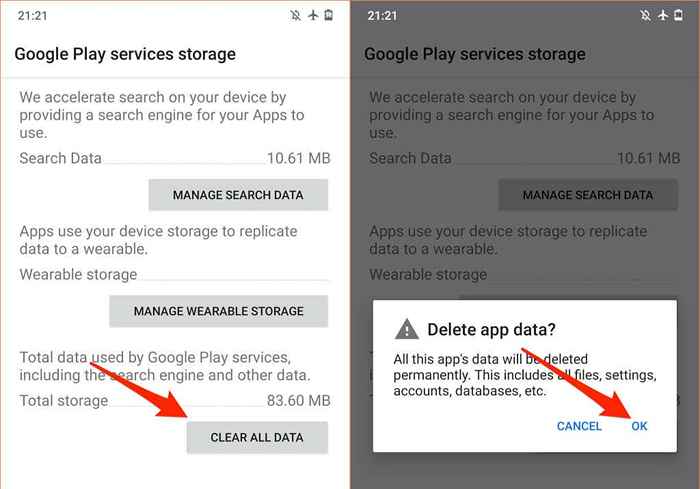
Wyczyść pamięć podręczną i dane sklepu Google Play
Usuwanie danych pamięci podręcznej i przechowywania sklepu Play Store może rozwiązać problemy z usługami Google Play.
- Uruchom Ustawienia App, Typ Zabaw sklep w pasku wyszukiwania i wybierz Sklep Google Play.
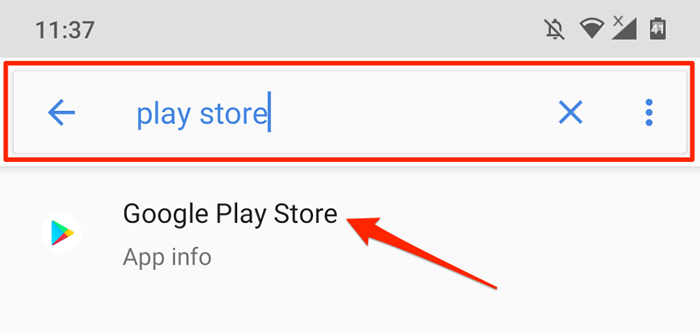
- Wybierać Pamięć i pamięć podręczna i dotknij Wyczyść pamięć podręczną Aby usunąć pliki tymczasowe Play Store.
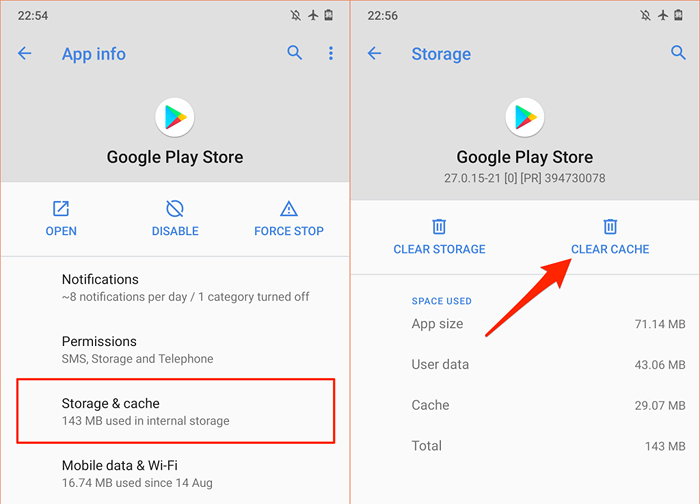
- Potem dotknij Wyraźne przechowywanie i wybierz OK w sprawie monitora potwierdzenia.
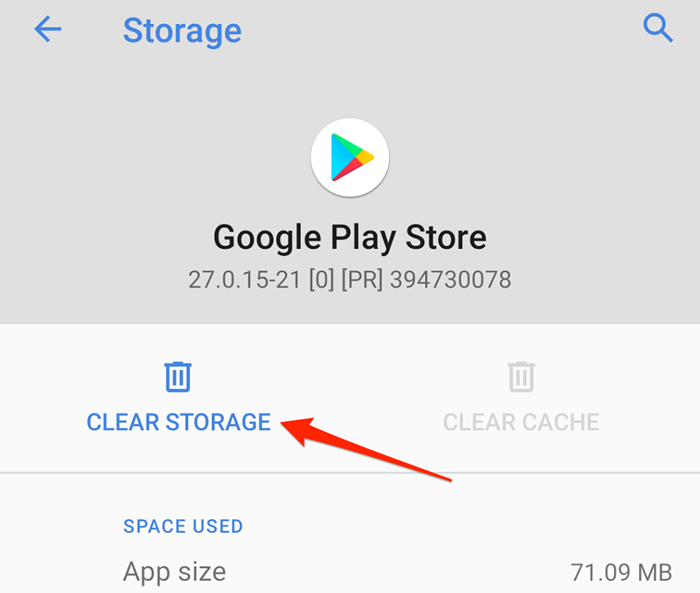
Zresetuj usługi Google Play
To pociąga za sobą odinstalowanie wszystkich aktualizacji usług Google Play z urządzenia i resetowanie usługi systemowej do fabrycznej domyślnej.
- Iść do Ustawienia > Aplikacje i powiadomienia > Informacje o aplikacji (Lub Zobacz wszystkie aplikacje)> Usługi Google Play.
- Stuknij w Ikona menu trzy kropki W prawym górnym rogu wybierz Odinstaluj aktualizacje, i wybierz OK o potwierdzeniu.
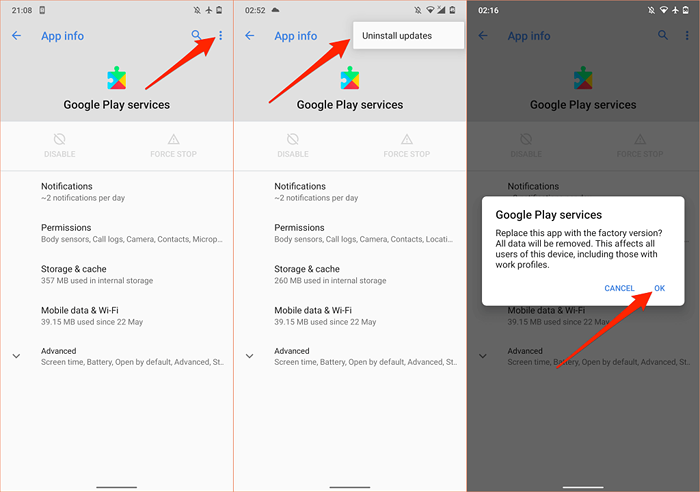
- Otwórz sklep Google Play, a urządzenie powinno automatycznie zainstalować najnowszą wersję usług Google Play.
Przejrzyj ustawienia synchronizacji urządzenia
Usługi Google Play są również odpowiedzialne za synchronizację danych osobowych i aplikacji z konto Google. Usługi Google Play szybko wyczerpią baterię, jeśli masz wiele kont, synchronizowanie wielu danych jednocześnie. Lub, jeśli urządzenie doświadcza awarii synchronizacji. Usługi Google Play będą nadal ponowne ponowne synchroniza.
Sprawdź ustawienia urządzenia i wyłącz automatyczną synchronizację dla niepotrzebnych kont i danych.
- Iść do Ustawienia > Konta i wybierz konto lub aplikację, których ustawienia konfiguracji chcesz zmodyfikować.
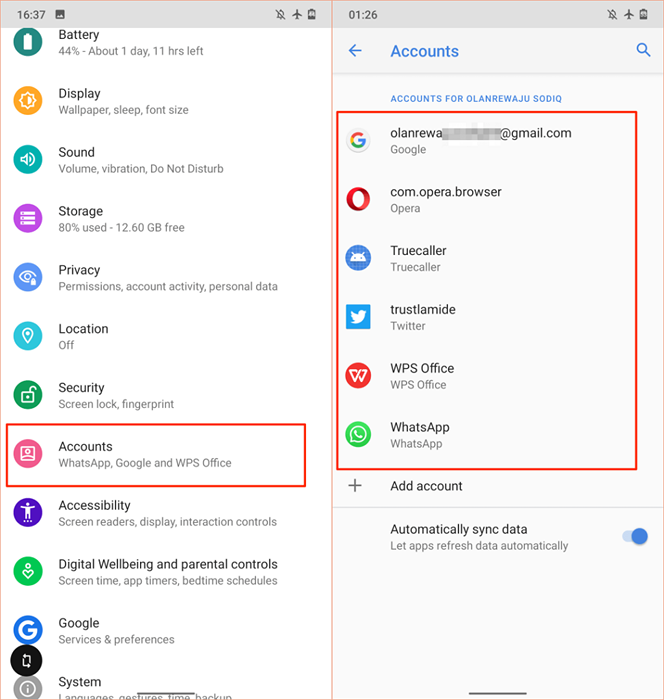
- Wybierać Synchronizacja konta.
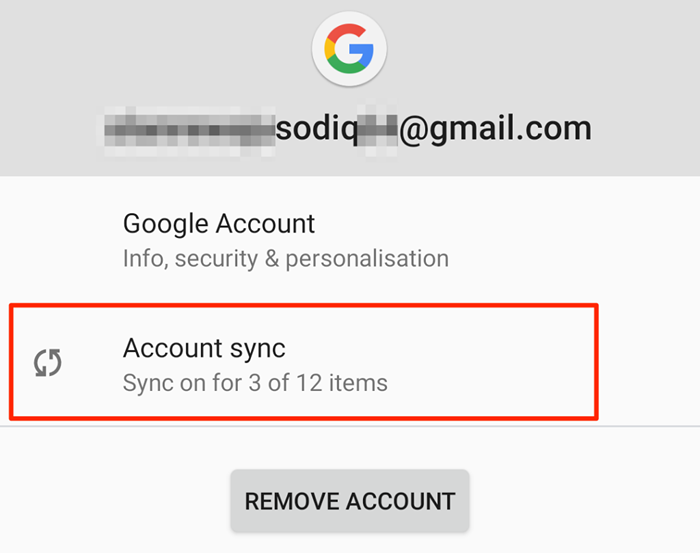
- Wyłącz synchronizację elementów, których nie chcesz na koncie Google.
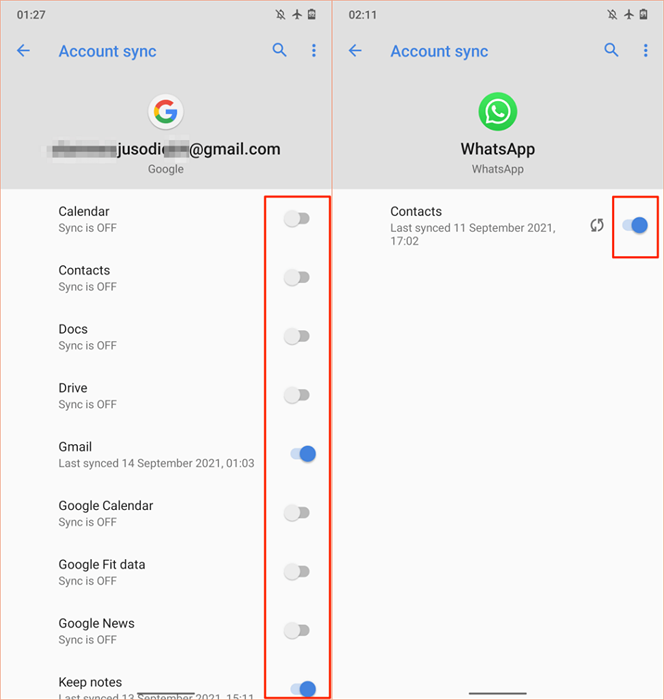
- Następnie dotknij Ikona menu w prawym górnym rogu i wybierz Synchronizuj teraz Ręcznie ponowne udzielanie nieudanej synchronizacji.
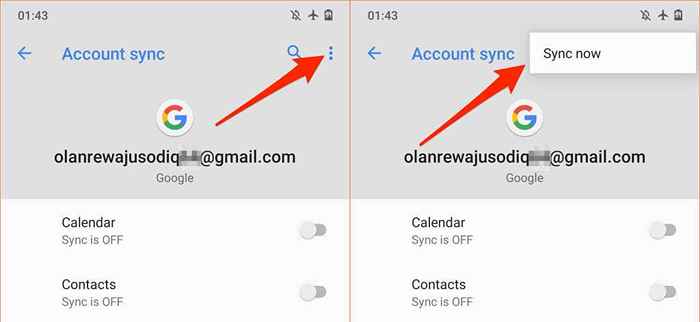
Kiedy jesteś przy tym, upewnij się, że urządzenie ma aktywne połączenie internetowe. Podłącz urządzenie do źródła zasilania i użyj połączenia Wi-Fi nad danymi komórkowymi.
Przejrzyj uprawnienia do lokalizacji urządzenia
Google Play Services jest głównym dostawcą usług lokalizacyjnych w Android. Im więcej aplikacji z dostępem do lokalizacji urządzenia, tym trudniejsze usługi Google Play działają, powodując w ten sposób zwiększone zużycie baterii. Przejrzyj Ustawienia pozwolenia na lokalizację i wyłącz uprawnienia do lokalizacji dla nieużywanych lub niepotrzebnych aplikacji.
- Iść do Ustawienia, wybierać Prywatność, i wybierz Kierownik pozwolenia.
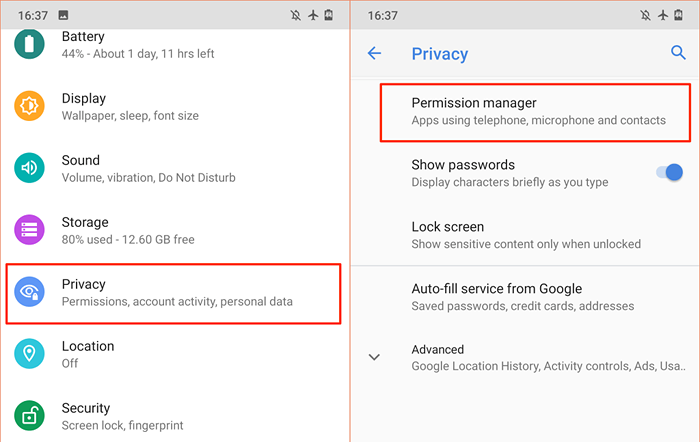
- Wybierać Lokalizacja.
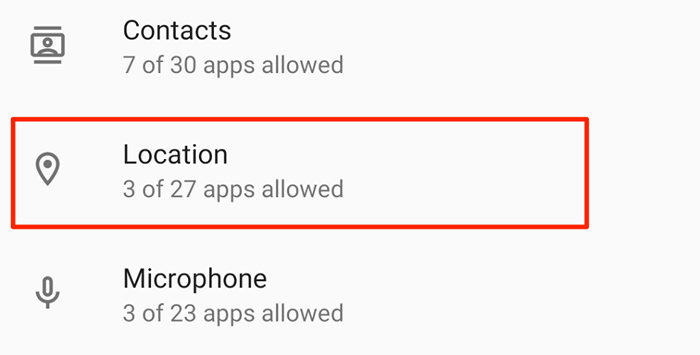
Zalecamy wyłączenie dostępu do lokalizacji „wszechczasów” dla wszystkich aplikacji. Skonfiguruj aplikacje, aby uzyskać dostęp do lokalizacji urządzenia tylko w użyciu. Jeszcze lepiej, wyłącz dostęp do lokalizacji, jeśli dostęp do Twojej lokalizacji nie pozbawiony czasu.
- Wybierz aplikację w sekcji „Dozwolony cały czas” i ustaw dostęp do lokalizacji Pozwól tylko podczas korzystania z aplikacji.
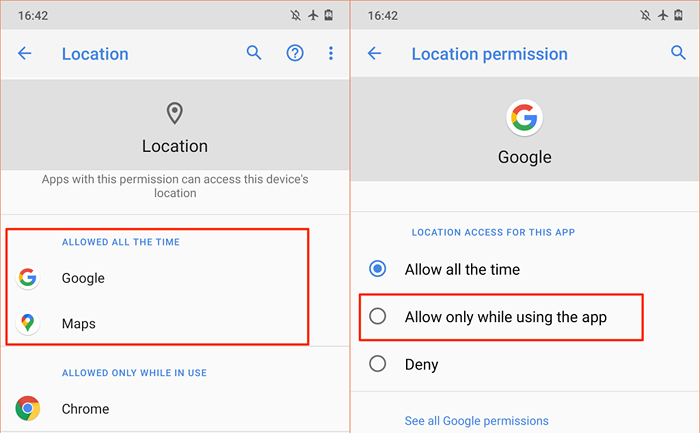
- Aby odwołać zgodę lokalizacji aplikacji, wybierz aplikację w sekcji „Dozwolony cały czas” lub „dozwolone tylko podczas używania” i wybierz Zaprzeczyć. Uzyskiwać W każdym razie zaprzecz kontynuować.
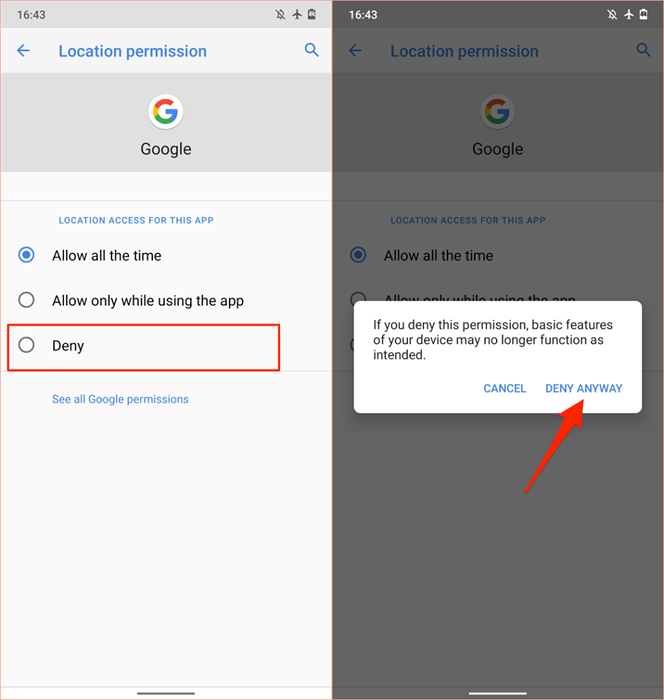
Przejrzyj aplikacje w sekcjach „dozwolone cały czas” i „dozwolone tylko podczas używania” i odwołują dostęp do lokalizacji dla dowolnej dziwnej aplikacji lub aplikacji, które mogą funkcjonować poprawnie bez dostępu do lokalizacji.
Zauważ, że wyłączenie dostępu do lokalizacji może uczynić niektóre aplikacje i funkcje systemowe niedostępne. Na przykład przypomnienia oparte na lokalizacji mogą nie działać, jeśli wyłączysz zezwolenie na lokalizację w czasie rzeczywistym dla aplikacji do zrobienia lub przypomnienia.
Dlatego uważnie kontroluj uprawnienie do lokalizacji urządzenia i wyłącz dostęp do czasu rzeczywistego lub „użytkowania” dla aplikacji nierysteczkowych lub aplikacji, które mogą funkcjonować poprawnie bez dostępu do lokalizacji.
Uruchom ponownie urządzenie
Czasami ponowne uruchomienie smartfona lub tabletu z systemem Android rozwiązuje problemy powodujące nieprawidłowe działanie usług Google Play i innych aplikacji systemowych.
Naciśnij i przytrzymaj urządzenie przycisk zasilania i wybierz Uruchom ponownie W menu mocy.
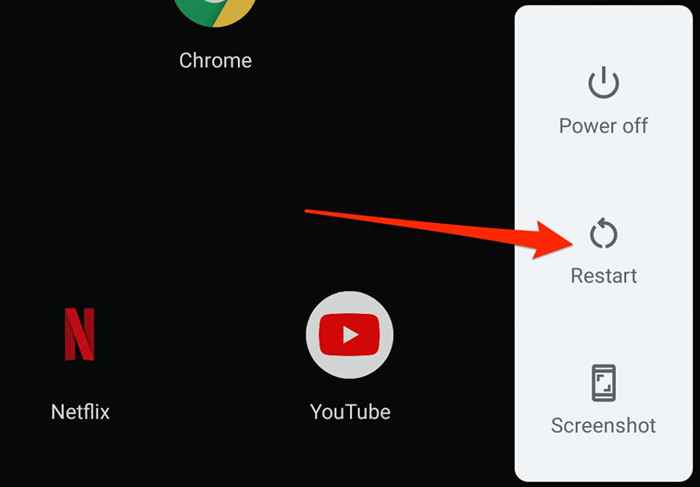
Użyj urządzenia przez kilka minut lub godzin i sprawdź użycie baterii urządzenia. Jeśli usługi Google Play nadal przewyższają wykres wykorzystania baterii, zaktualizuj system operacyjny urządzenia.
Zaktualizuj lub obniż się urządzenia
Błędy na poziomie systemowym w przestarzałych lub nowych wersjach na Androida mogą wpłynąć na wydajność aplikacji i usług Google. Zaktualizuj system operacyjny urządzenia, jeśli nie zainstalowałeś żadnej poważnej aktualizacji lub łatki bezpieczeństwa od dłuższego czasu.
Iść do Ustawienia > System > Zaawansowany > Aktualizacja systemu i zainstaluj wszelkie nowe lub oczekujące aktualizacje na stronie.
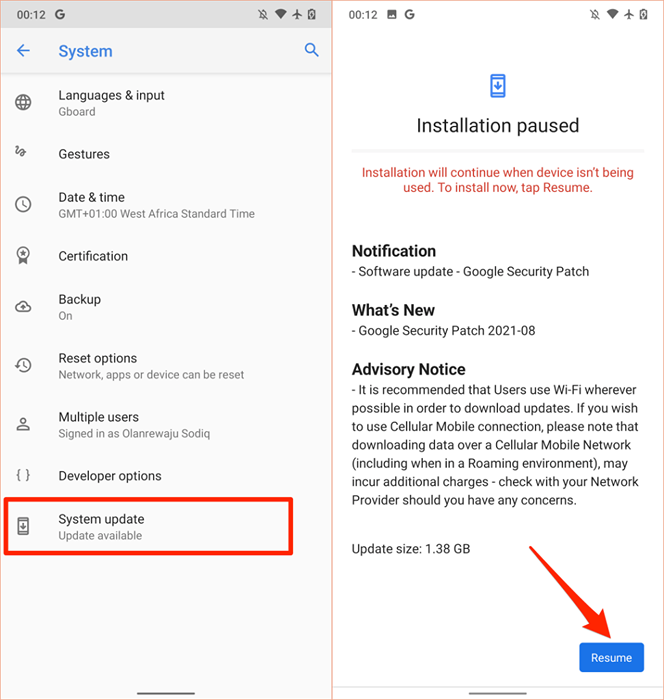
I odwrotnie, jeśli zauważyłeś drenaż akumulatorów Google Play po zainstalowaniu aktualizacji systemu, obniż się urządzenia do starszej wersji z Androidem bez błędów.
Google Play Store Store Drenaż baterii
Jeśli problem z drenażem baterii Google Play jest kontynuowany, lub telefon wyłącza się, nawet jeśli wskaźnik baterii mówi, że nadal masz dużo soku, rozważ ponowne kalibracja baterii urządzenia. Aktywowanie oszczędności baterii Android (Ustawienia > Bateria > Program oszczędzający baterię > Skręcić teraz) to kolejny godny krok rozwiązywania problemów, aby spróbować.
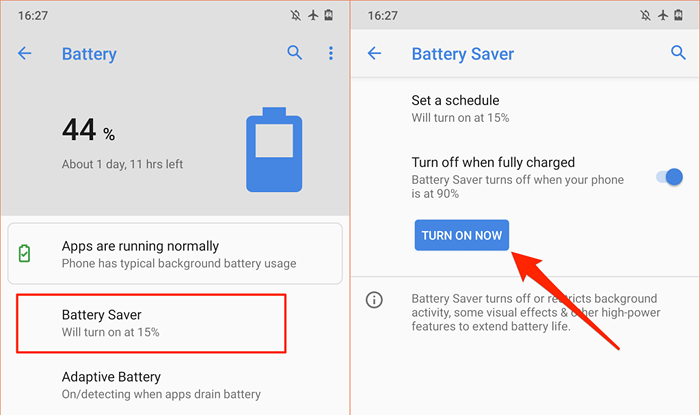
To pomoże zaoszczędzić baterię urządzenia, zmniejszając działania w tle niektórych aplikacji i usług.
Jeśli nic się nie zmieni, skontaktuj się z obsługą Google Play, producentem urządzeń lub umów się na wizytę w najbliższym centrum naprawy, aby urządzenie było zbadane pod kątem oprogramowania i nierówności związanych z sprzętem.
- « Jak naprawić błędy status_access_violation w Chrome lub Edge
- 6 najlepszych aplikacji do sprawdzenia temperatury procesora w systemie Windows 11/10 »

