Naprawił! Przycisk Start Nie działa problem w systemie Windows 10
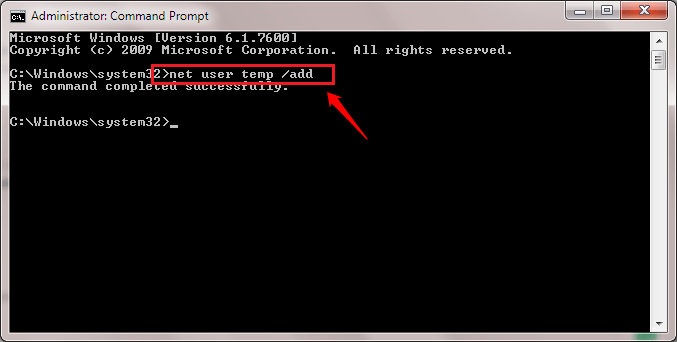
- 4782
- 831
- Roland Sokół
Naprawił! Przycisk Start Nie działa problem w systemie Windows 10:- Uaktualnienie systemu Windows 10 było tak silne, że prawie wszyscy użytkownicy systemu Windows działają teraz w systemach Windows 10 w swoich systemach. Kiedy modernizacja była dla niektórych kawałek ciasta, dla niektórych innych, była to góra do wspinania się. Zgłoszono szereg problemów związanych z aktualizacją systemu Windows 10. Jednym z takich powszechnych problemów jest Przycisk Start Nie działa/otwiera Problem w systemie Windows 10. Zanurz się w artykule, aby znaleźć niektóre z najbardziej skutecznych rozwiązań, aby rozwiązać ten problem bez niczyjej pomocy. Ale przede wszystkim zaleca się utworzenie punktu przywracania systemu przed wypróbowaniem następujących rozwiązań, ponieważ punkt przywracania systemu można wykorzystać do przywrócenia systemu do bezpiecznego stanu w przypadku nieoczekiwanego wyniku.
Spis treści
- metoda
- Rozwiązanie 1
- Rozwiązanie 2
- Rozwiązanie 3
- Rozwiązanie 4
metoda
- Otwórz Windows PowerShell jako administrator.
- Wklej następujące polecenie w oknie PowerShell i naciśnij klawisz Enter:
Get -AppxPackage -Allusers | Foreach add -appxpackage -DisableDevelopmentMode -Register "$ ($ _.Instalacja) \ appxManifest.xml "
- Poczekaj, aż PowerShell ukończy polecenie.
- Kiedy się skończy, spróbuj uderzyć w Start i mam nadzieję, że zacznie działać.
Rozwiązanie 1
Czasami to podstawowe rozwiązania pomagają rozwiązać swoje duże problemy. Po prostu uruchom ponownie Twój system, aby sprawdzić, czy przycisk Start działa teraz.
Rozwiązanie 2
KROK 1
- Musisz się otworzyć Wiersz polecenia W trybie administratora. Za to zacznij wpisywać CMD W wyszukiwaniu systemu Windows. Z pojawiających się wyników wyszukiwania kliknij prawym przyciskiem myszy Wiersz polecenia i wybierz Uruchom jako administrator opcja, jak pokazano na poniższym zrzucie ekranu.
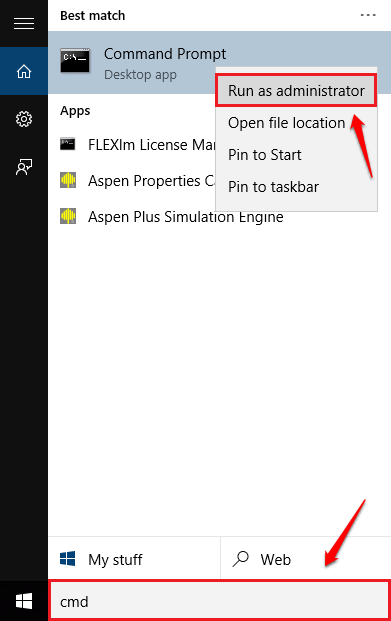
KROK 2
- Kiedy Wiersz polecenia Otwiera się, kopiuj polecenie SFC /Scannow i naciśnij klawisz Enter. Poczekaj, aż skan. Po zakończeniu skanowania uruchom ponownie system, aby sprawdzić, czy problem zostanie rozwiązany.
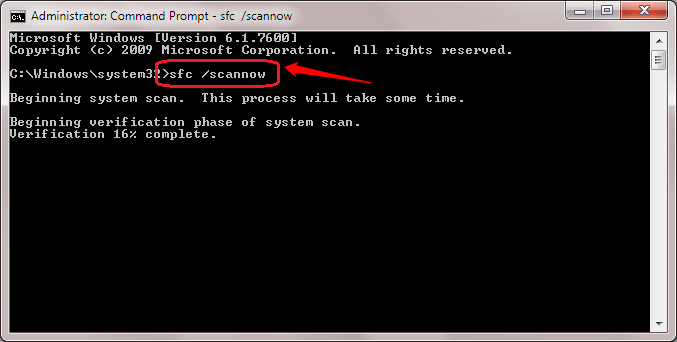
Rozwiązanie 3
- Podobnie jak w poprzednim rozwiązaniu, otwarte Wiersz polecenia W trybie administratora. Po otwarciu, skopiuj wklej następujące polecenie i naciśnij Enter. Poczekaj, aż potrwa to zakończenie. Po zakończeniu uruchom ponownie komputer, aby sprawdzić, czy zadziałało.
Disn /Online /Cleanup-Imagage /Restorehealth
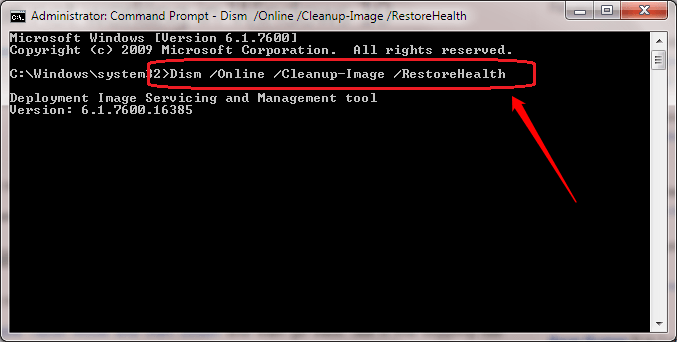
Rozwiązanie 4
- Następna metoda polega na utworzeniu nowego konta użytkownika. W tym celu ponownie otwórz Wiersz polecenia W trybie administratora. Po otwarciu, wpisz następujący kod i naciśnij Enter.
Nazwa użytkownika użytkownika netto /Dodaj
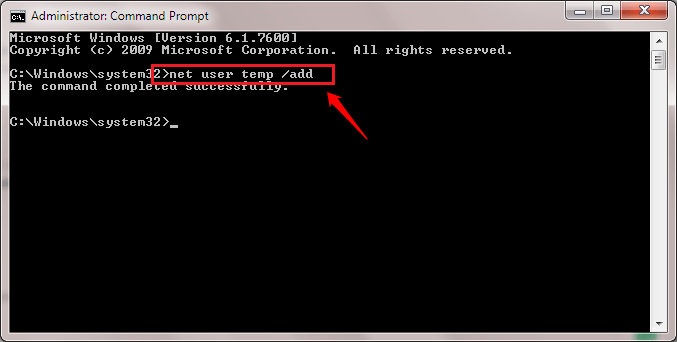
- Tutaj nazwa użytkownika jest nazwa użytkownika twojego nowego konta. Teraz możesz zalogować się do nowego konta, aby sprawdzić, czy rozwiązał problem.
Jedno z wyżej wymienionych rozwiązań z pewnością rozwiązuje Twój problem. Jeśli utkniesz w którymkolwiek z kroków, możesz zostawić komentarze. Skontaktujemy się z Tobą tak szybko, jak to możliwe. Mam nadzieję, że artykuł uznałeś za przydatny. Bądź na bieżąco, aby uzyskać więcej aktualizacji!
- « Jak wysyłać wiadomości za pomocą kodów QR
- Jak czytać / wysyłać SMS -y z Facebook Messenger na Androidzie »

