FPS spadanie i opóźnienie podczas przesyłania strumieniowego w Discord w systemie Windows 11/10
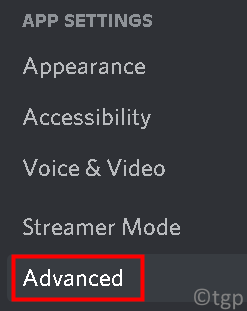
- 4709
- 1043
- Seweryn Augustyniak
Czy doświadczasz kropel i opóźnień FPS podczas przesyłania strumieniowych gier w niezbędnych? Ostatnio wielu użytkowników zgłosiło ogromne losowe krople FPS podczas gry w gry i przesyłania strumieniowych w Discord. Tak jest nawet w przypadku komputerów z wysokiej klasy i wykluczając możliwość spadku FPS wynika. Kombinacja kilku różnych czynników, takich jak nakładki niezgody, optymalizacja pełnego ekranu, wysokiej klasy opcje graficzne lub konfiguracje gry, powoduje spadek FPS.
W tym artykule wymieniliśmy niektóre rozwiązania, które możesz spróbować przezwyciężyć krople FPS i opóźnienie podczas przesyłania strumieniowego gier w Discord.
Spis treści
- Napraw 1 - Wyłącz przyspieszenie sprzętu w Discord
- Napraw 2 - Zmień ustawienia wideo niezgody
- Napraw 3 - Wyłącz nakładki
- Napraw 4 - Ustawienie maksymalnych opcji mocy wydajności
- Napraw 5 - Zmień pełny optymalizację i ustawienia DPI
Napraw 1 - Wyłącz przyspieszenie sprzętu w Discord
1. Iść do Ustawienia użytkownika (ikona sprzętu) Na dole obok nazwy użytkownika.
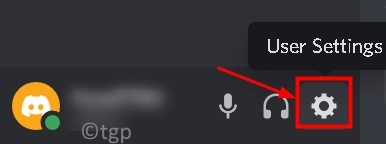
2. Wybierz Zaawansowany zakładka pod Ustawienia aplikacji.
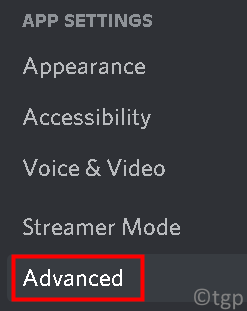
3. Wyłączyć coś opcja Przyspieszenie sprzętu. Po wyłączeniu tego procesor graficzny nie będzie używany do płynnego działania niezgody.

4. Kliknij Dobra Aby potwierdzić zmianę. Sprawdź, czy to rozwiązało problem z spadkiem ramki.
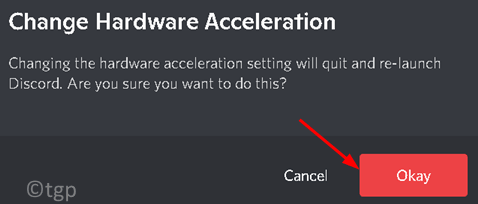
Napraw 2 - Zmień ustawienia wideo niezgody
1. Otwarta niezgoda. Kliknij Ustawienia użytkownika na dnie.
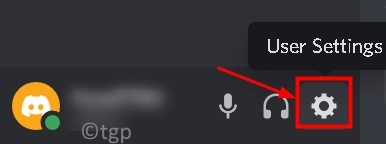
2. Iść do Głos i wideo pod Ustawienia aplikacji.
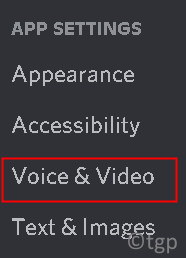
3. Przewiń w dół do Kodek wideo pod Zaawansowany po prawej stronie.
4. Wyłączyć coś opcja Kodek wideo OpenH264 dostarczony przez Cisco Systems, Inc.
5. Również, wyłączyć coś opcja H.264 Przyspieszenie sprzętu.
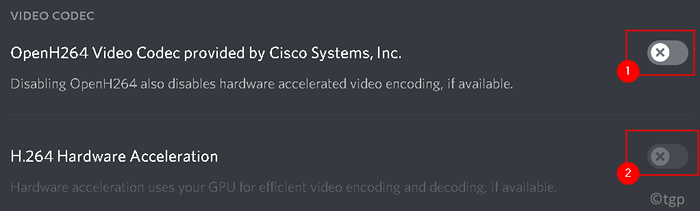
6. Spróbuj przesyłać strumieniowo dowolną grę w Discord i sprawdź, czy problem z upuszczeniem FPS jest rozwiązany.
7 - Również. Wyłączyć coś Jakość usługi priorytetowy pakiet.
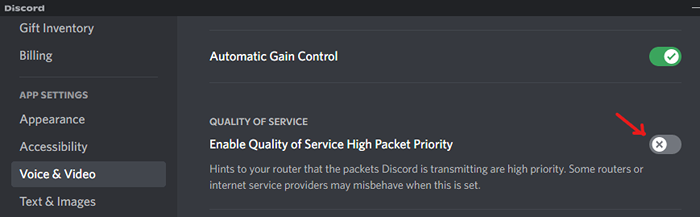
Napraw 3 - Wyłącz nakładki
Nakładki to komponenty oprogramowania, które pozwalają użytkownikom uzyskać dostęp do niektórych części oprogramowania zewnętrznego podczas gry. Postępuj zgodnie z poniższymi krokami, aby wyłączyć nakładkę w niezgodę.
1. Uruchom niezgodę.
2. Kliknij Ustawienia użytkownika (ikona sprzętu) Na dole w pobliżu nazwy użytkownika.
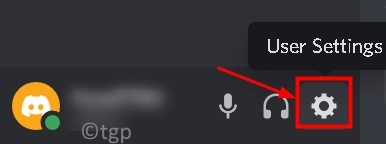
3. Idź do Gra Narzuta Opcja po lewej stronie.
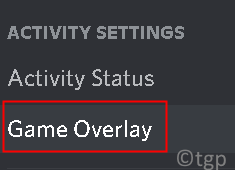
4. Odkreśnij opcja Włącz nakładkę w grze.
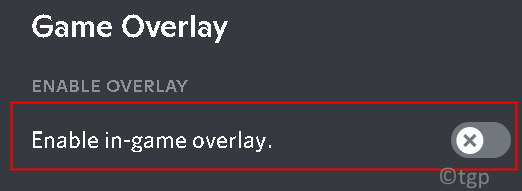
5. Uruchom ponownie Twój komputer, więc zmiany są wdrażane. Sprawdź, czy kropla FPS jest naprawiona.
Napraw 4 - Ustawienie maksymalnych opcji mocy wydajności
1. Naciskać Windows + r i typ kontrola otworzyć Panel sterowania.
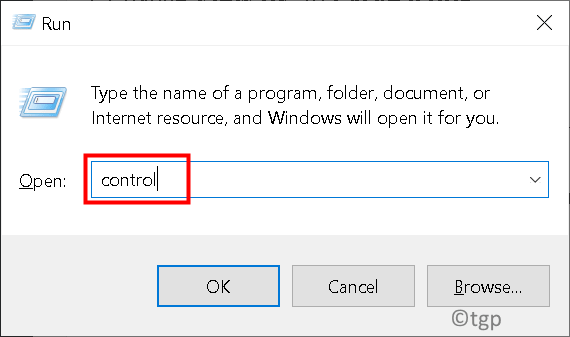
2. Zmiana Widok przez: Do Duże ikony.
3. Wybierać Opcje mocy.
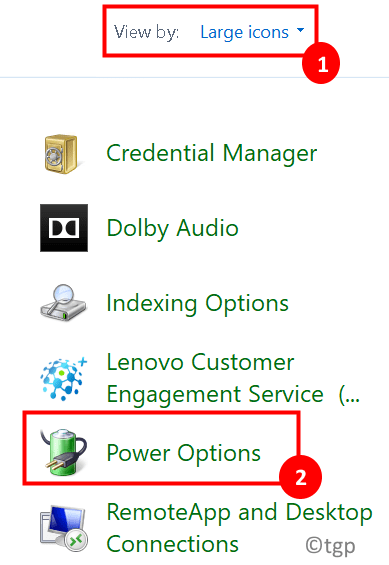
4. Wybierać Maksymalna wydajność w Wybierz lub dostosuj plan zasilania okno. Zapisz zmiany i wyjdź.
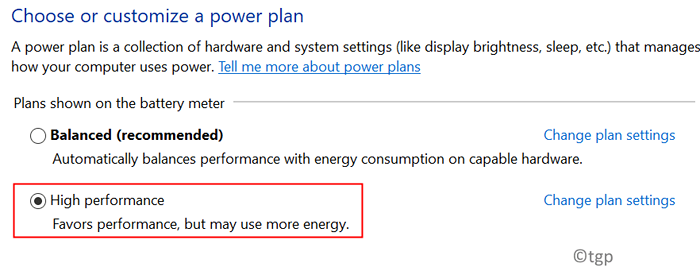
5. Uruchom Discord i rozpocznij przesyłanie strumieniowe i sprawdź, czy problem z upuszczeniem FPS zostanie rozwiązany.
Napraw 5 - Zmień pełny optymalizację i ustawienia DPI
Optymalizacja pełnego ekranu w systemie Windows pomaga aplikacjom optymalizację wykonywalnej z pełnym ekranem wyświetlacza. Ta funkcja jest domyślnie włączona.
1. Kliknij prawym przyciskiem myszy NA Niezgoda na pulpicie i wybierz Nieruchomości.
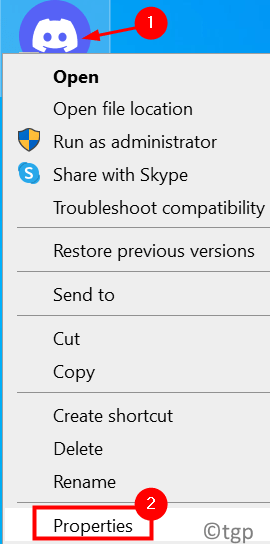
2. Idź do Zgodność patka.
3. Sprawdzać opcja Wyłącz optymalizację pełnego ekranu.
4. Kliknij Zmień wysokie ustawienia DPI przycisk.
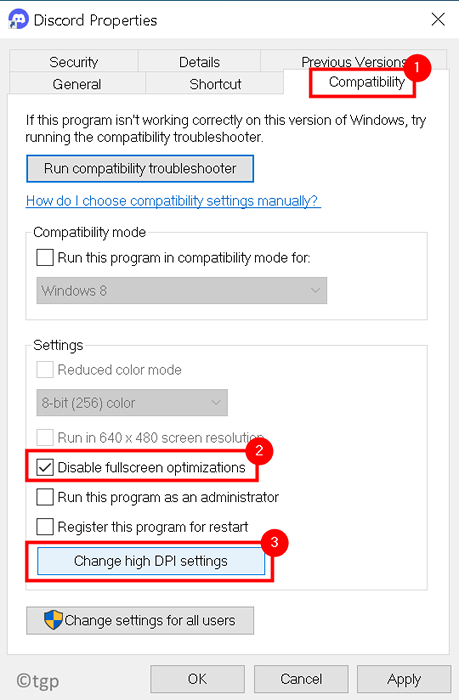
5. Teraz sprawdzać opcja Zastąpienie wysokiego zachowania skalowania DPI. Wybierać Aplikacja w rozwijaniu poniżej tego.
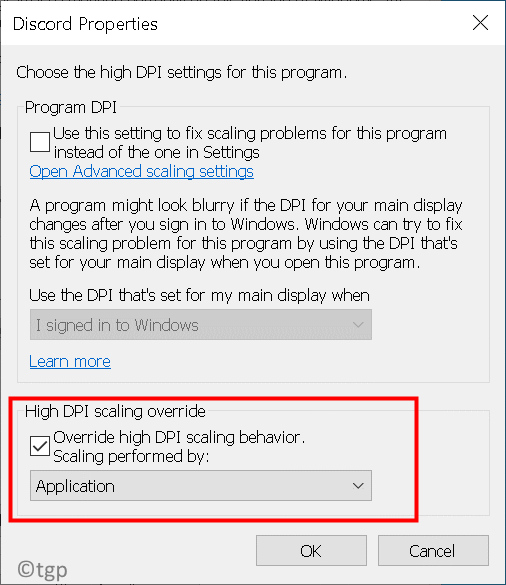
6. Zapisz zmiany i wyjdź.
7. Uruchom ponownie Twój komputer i sprawdź, czy problem zostanie rozwiązany.
Dziękuje za przeczytanie.
Mamy nadzieję, że ten artykuł pomógł Ci rozwiązać problem FPS i opóźnienie w Discord. Skomentuj i daj nam znać poprawkę, która dla Ciebie działała.
- « Jak odzyskać usunięte lepkie notatki w systemie Windows 11/10
- Jak naprawić ten plik, nie można podglądu błędu w programie Outlook »

