Funkcje gier nie są dostępne dla poprawki komputerów stacjonarnych lub eksploratora plików

- 696
- 136
- Ignacy Modzelewski
Wiemy, że funkcje gier są również dostępne dla użytkowników Windows. Możemy również zobaczyć pasek gry Xbox, tryb gry itp. W systemie Windows. Służą do przechwytywania filmów, nagrywania ekranu lub ogólnego wrażenia z gry. Ale kilku użytkowników boryka się z problemami podczas próby korzystania z funkcji gier w systemie Windows. Błąd mówi: „Funkcje gier nie są dostępne dla pulpitu Windows”. Nie oznacza to, że sama funkcja nie jest obecna, problem może być spowodowany ustawieniami paska gier Xbox, nie używając najnowszych aktualizacji, używając błędnie skonfigurowanej lub uszkodzonej aplikacji Xbox, uszkodzonych plików itp. W tym artykule zobaczmy różne metody, za pomocą których można rozwiązać ten konkretny problem.
Spis treści
- Metoda 1: Włącz grę DVR
- Metoda 2: Włącz pasek gier Xbox
- Metoda 3: Resetuj pasek gier Xbox
- Metoda 4: Włącz tryb gry
- Metoda 5: Dodaj pakiet multimediów Windows do Windows 10 N
- Metoda 6: Jeśli istnieją jakieś najnowsze aktualizacje systemu Windows, zainstaluj je
- Metoda 7: Zaktualizuj aplikację na pasku gier Xbox
- Metoda 8: Uruchom polecenia SFC i Dism
- Metoda 9: Uruchom bar Xbox Game za pomocą aplikacji Microsoft Store
- Metoda 10: Ponownie zainstaluj pasek gier Xbox
Metoda 1: Włącz grę DVR
Krok 1: Otwórz ustawienia Windows za pomocą Windows + i klucze razem
Krok 2: Kliknij Hazard

Krok 3: Od lewej kliknięcia Przechwyty
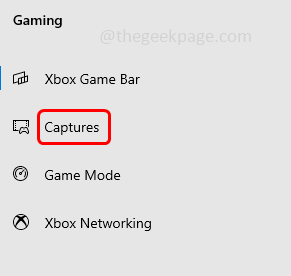
Krok 4: w sekcji nagrywania w tle, Kliknij na przełącznik pasek poniżej Nagrywać w tle podczas gry Aby to włączyć
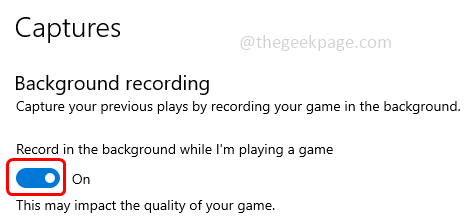
Krok 5: Teraz ponowne ponowne uruchomienie paska gry i sprawdź, czy problem został rozwiązany.
Metoda 2: Włącz pasek gier Xbox
Krok 1: Otwórz ustawienia Windows za pomocą Windows + i klucze razem
Krok 2: Kliknij Hazard

Krok 3: Od lewej kliknięcia Pasek do gry Xbox
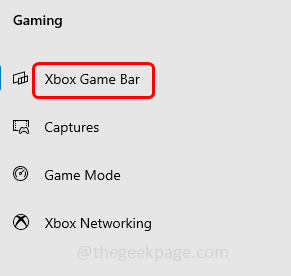
Krok 4: Włączać (powinien być obecny niebieski kolor) Pasek do gry Xbox klikając pasek przełączania poniżej
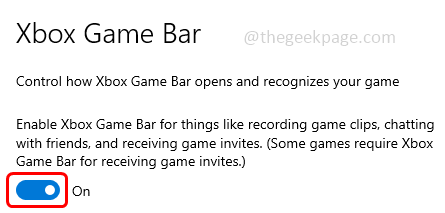
Metoda 3: Resetuj pasek gier Xbox
Krok 1: Otwórz ustawienia Windows za pomocą Windows + i klucze razem
Krok 2: Kliknij Aplikacje
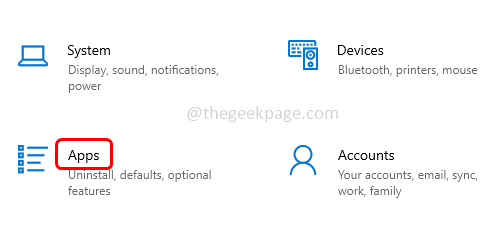
Krok 3: Domyślnie otwarte okno aplikacji i funkcji. Znajdź w sekcji aplikacji i funkcji Pasek do gry Xbox I Kliknij na tym
Krok 4: Kliknij Zaawansowane opcje
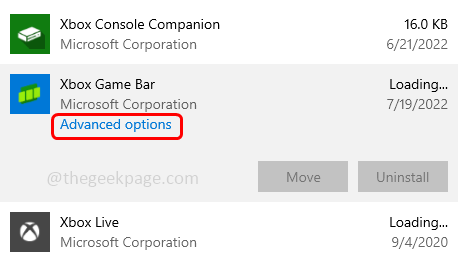
Krok 5: Przewiń w dół i kliknij Naprawa. Po zakończeniu procesu naprawy sprawdź, czy problem zostanie rozwiązany. Jeśli nie, postępuj zgodnie z poniższym krokiem.
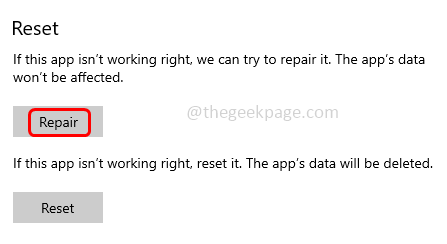
Krok 6: Kliknij Resetowanie przycisk na tej samej stronie poniżej. Wyświetli się wyskakowanie z prośbą o potwierdzenie, kliknij Resetowanie
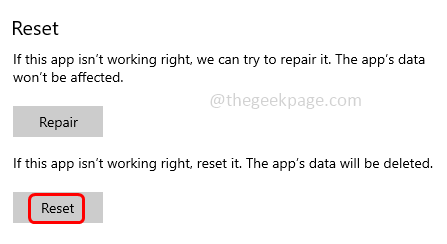
Krok 7: Poczekaj, aż proces resetowania zakończy się i sprawdź, czy problem zostanie rozwiązany.
Metoda 4: Włącz tryb gry
Krok 1: Otwórz ustawienia Windows za pomocą Windows + i klucze razem
Krok 2: Kliknij Hazard

Krok 3: Od lewej kliknięcia Tryb gry
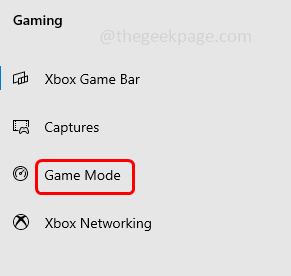
Krok 4: po prawej stronie, Kliknij na przełącznik bar poniżej gra tryb Aby to włączyć
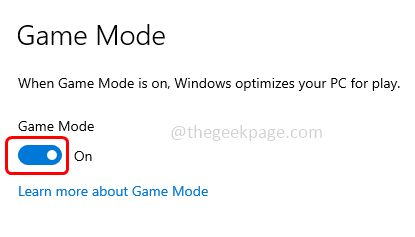
Krok 5: Zamknij okno Ustawienia i sprawdź, czy problem został rozwiązany.
Metoda 5: Dodaj pakiet multimediów Windows do Windows 10 N
Krok 1: Otwórz przeglądarkę i przejdź do linku do obsługi Microsoft, aby pobrać „Pakiet funkcji multimediów dla wersji N i KN Windows 10”
Krok 2: Kliknij Pobierać przycisk
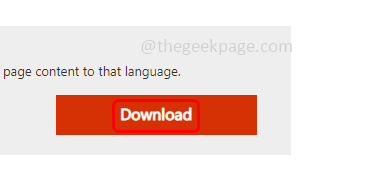
Krok 3: Wybierać plik do pobrania według wymagań systemowych 32-bitowy lub 64-bitowy. Tutaj wybiorę 64-bitowy, ponieważ mój komputer ma 64-bitowy.
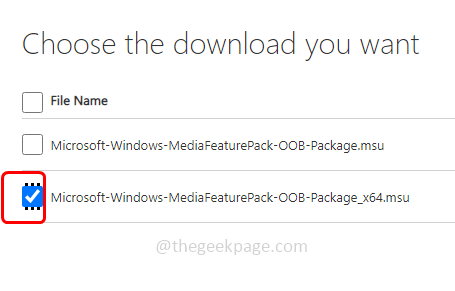
Krok 4: Następnie kliknij Następny po prawej stronie
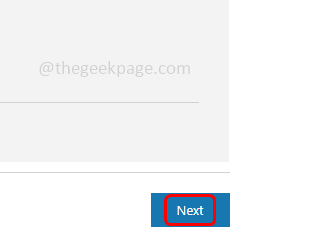
Krok 5: Po pobraniu pliku, podwójne kliknięcie na pobranych .plik exe do zainstalować To.
Krok 6: Postępuj zgodnie z instrukcjami na ekranie, aby zakończyć proces instalacji. Następnie uruchom ponownie system i sprawdź, czy problem zostanie rozwiązany.
Metoda 6: Jeśli istnieją jakieś najnowsze aktualizacje systemu Windows, zainstaluj je
Krok 1: Otwórz ustawienia Windows za pomocą Windows + i klucze razem
Krok 2: Kliknij Aktualizacja i bezpieczeństwo
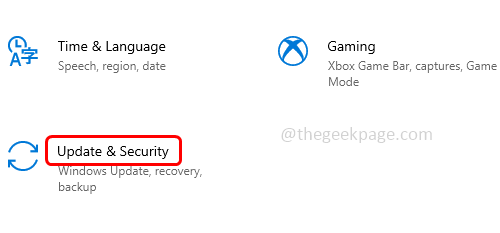
Krok 3: Domyślnie strona Windows Update. Po prawej stronie kliknij Sprawdź aktualizacje przycisk
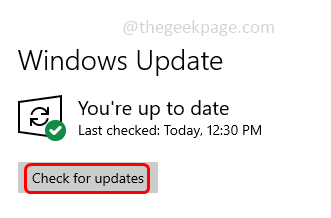
Krok 4: Jeśli są jakieś aktualizacje, zainstaluje je. Następnie uruchom ponownie system i sprawdź, czy nie ma błędu.
Metoda 7: Zaktualizuj aplikację na pasku gier Xbox
Krok 1: Otwórz sklep Microsoft według kliknięcie na Windows zaczynają się przycisk w lewym dolnym rogu ekranu wyświetlacza.
Krok 2: Z pojawionej listy przewiń w dół i znajdź Aplikacja Microsoft Store I Kliknij na tym

Krok 3: W lewym dolnym rogu kliknij Biblioteka. Będzie to nawigować do strony aktualizacji i pobierania
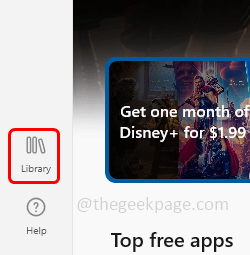
Krok 4: Teraz szukaj Pasek do gry Xbox I Kliknij NA Aktualizacja przycisk, jeśli są jakieś aktualizacje do zastosowania
Krok 5: Uruchom ponownie system i sprawdź, czy problem został rozwiązany.
Metoda 8: Uruchom polecenia SFC i Dism
Krok 1: Otwórz Komenda podpowiedź Jako administrator. Zrobić ten typ CMD W systemie Windows Wyszukaj i przytrzymaj Ctrl + Shift klucze razem i uderzają Wchodzić.
Krok 2: Otworzy się okno kontroli konta użytkownika, kliknij Tak.
Krok 3: Kopiuj Poniższe polecenie i pasta to w wierszu polecenia, a następnie naciśnij Wchodzić
SFC /Scannow
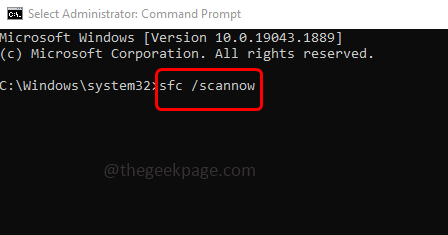
Krok 4: Po zakończeniu wykonania, Kopiuj Poniższe polecenie i pasta to w wierszu polecenia, a następnie naciśnij Wchodzić.
Disn /Online /Cleanup-Imagage /Restorehealth
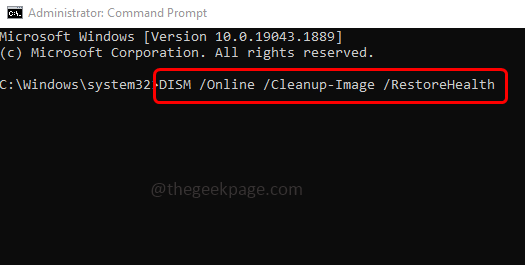
Krok 5: Po zakończeniu wykonania sprawdź, czy rozwiązał problem.
Metoda 9: Uruchom bar Xbox Game za pomocą aplikacji Microsoft Store
Kilku użytkowników uważa, że gdy pasek gier Xbox jest otwarty za pomocą aplikacji Microsoft Store, będzie działać zgodnie z oczekiwaniami. Chociaż może to nie być idealne rozwiązanie problemu, warto spróbować.
Krok 1: Otwórz aplikację Microsoft Store, klikając Windows zaczynają się przycisk w lewym dolnym rogu ekranu wyświetlacza.
Krok 2: Z pojawionej listy przewiń w dół i znajdź Aplikacja Microsoft Store I Kliknij na tym

Krok 3: W otwartej aplikacji Microsoft Store wpisz Pasek do gry Xbox w szukaj pudełko u góry i uderz Wchodzić.
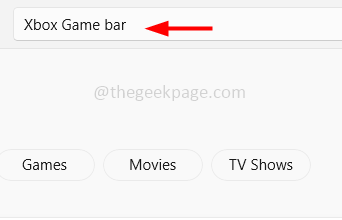
Krok 4: Z pojawionej listy kliknij najlepszy mecz i Kliknij NA otwarty. Teraz sprawdź, czy aplikacja do gier ma wszystkie funkcje i działa zgodnie z oczekiwaniami.
Metoda 10: Ponownie zainstaluj pasek gier Xbox
Krok 1: Naciśnij Windows + x klucze razem
Krok 2: W wyświetlonej liście kliknij Windows PowerShell (administrator) otworzyć PowerShell jako administrator
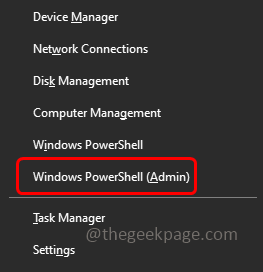
Krok 3: Kopiuj Poniższe polecenie i pasta to w oknie In PowerShell, a następnie uderzyć Wchodzić
get-AppxPackage *Microsoft.XboxGamingoverLay* | Usuń-appxpackage
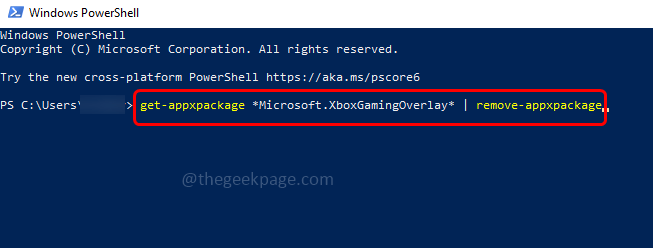
Krok 4: To usunie pasek gry Xbox
Krok 5: Aby go ponownie zainstalować, otwórz sklep Microsoft, klikając Windows zaczynają się przycisk w lewym dolnym rogu ekranu wyświetlacza.
Krok 6: Z pojawionej listy przewiń w dół i znajdź Aplikacja Microsoft Store I Kliknij na tym

Krok 7: W otwartej aplikacji Microsoft Store wpisz Pasek do gry Xbox w szukaj pudełko u góry i uderz Wchodzić.
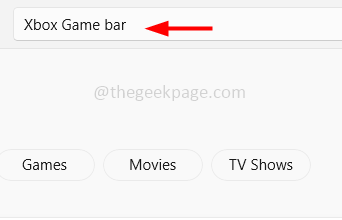
Krok 8: Kliknij Dostawać Aby go zainstalować. Teraz sprawdź, czy problem został rozwiązany.
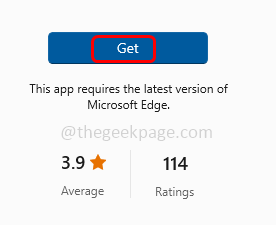
Otóż to! Mam nadzieję, że ten artykuł jest pomocny i daj nam znać, która z powyższych metod zastosowałeś, aby działała. Dziękuję!!
- « Jak naprawić problemy z oszczędzaniem czasu w systemie Windows 11 [rozwiązanie]
- Windows 11 pozwala teraz na obrazie bez użycia żadnego narzędzia »

