Ogólny sterownik audio wykryty w Windows 10 Fix
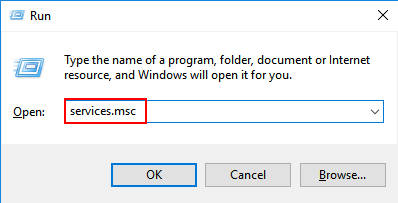
- 5002
- 343
- Klaudia Woś
Kiedy odtwarzasz dźwięk na komputerze i zauważysz, że jest jakiś problem i uruchamia problem z systemem Windows, możesz zobaczyć błąd stwierdzający,
Wykryto ogólny sterownik audio
Jest to bardzo powszechny problem i oznacza po prostu, że urządzenie audio nie reaguje na polecenia wprowadzone w systemie. Możliwe przyczyny tego problemu to:
- Usługi audio nie działają
- Sterowniki audio nie są aktualizowane
- Niektóre ulepszenia audio powodują problem
Jeśli masz do czynienia z tym problemem, przeczytaj dalej. W tym artykule wymieniamy niektóre poprawki, które mogą pomóc Ci rozwiązać ten problem.
Spis treści
- Poprawka 1: Upewnij się, że usługi audio są uruchomione
- Napraw 2: Zaktualizuj sterowniki audio
- Napraw 3: Odinstaluj i ponownie zainstaluj sterowniki audio
- Poprawka 4: Wyłącz ulepszenia audio
- Napraw 5: Użyj natywnych sterowników dźwięku
Poprawka 1: Upewnij się, że usługi audio są uruchomione
Krok 1: Naciśnij Klucz Windows + R Razem, aby otworzyć okno dialogowe Run.
Krok 2: Napisz usługi.MSC w nim i kliknij OK.
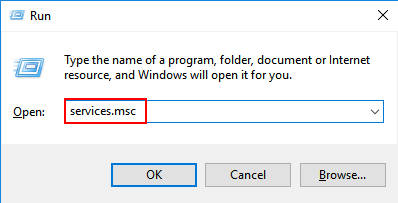
Krok 3: W oknie przewiń w dół i zlokalizuj Audio Windows Usługa z listy. Kliknij prawym przyciskiem myszy Audio Windows serwis i wybierz Nieruchomości.
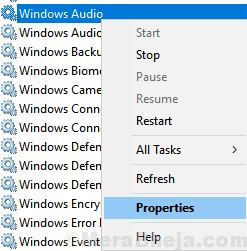
Krok 4: Upewnij się, że usługa jest Działanie a typ startupu jest ustawiony na Automatyczny.
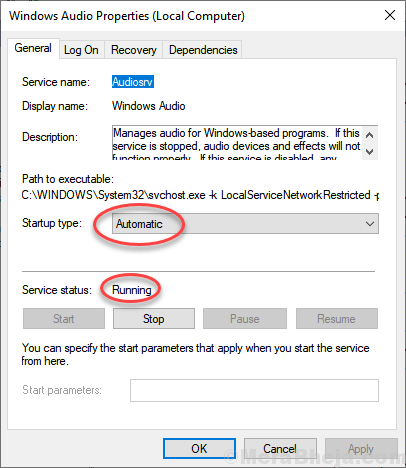
Krok 5: Jeśli nie, wtedy, Początek Usługa i zmień typ uruchamiania na Automatyczny.
Krok 6: Kliknij Stosować i na koniec kliknij OK
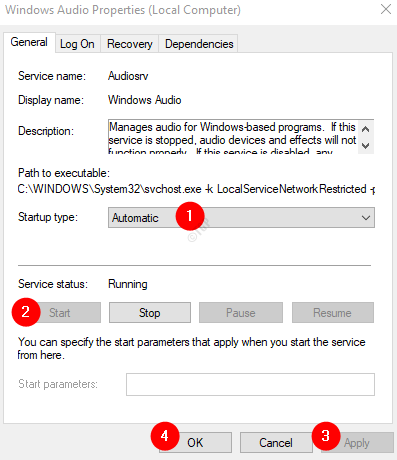
Krok 7: Znajdź Builder punktu końcowego Windows Audio z listy i sprawdź, czy jest również ustawiony na automatyczne i uruchomione.
Teraz, gdy upewniłeś się, że usługi audio są uruchomione, sprawdź, czy problem istnieje, jeśli tak, wypróbuj następną poprawkę.
Napraw 2: Zaktualizuj sterowniki audio
Krok 1: Otwórz okno dialogowe Uruchom. Możesz użyć skrótu Windows+r.
Krok 2: Wprowadź devmgmt.MSC, i naciśnij OK
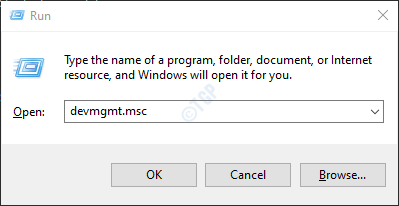
Krok 3: Z okna Menedżera urządzeń, Podwójne kliknięcie NA Kontrolery dźwięku, wideo i gierAby rozszerzyć wybór. Kliknij prawym przyciskiem myszy problematyczne urządzenie dźwiękowe i wybierz Uaktualnij sterownik
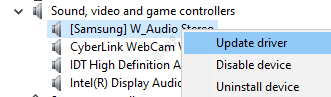
Krok 4: W oknie aktualizacji sterowników kliknij Wyszukaj automatycznie sterowników
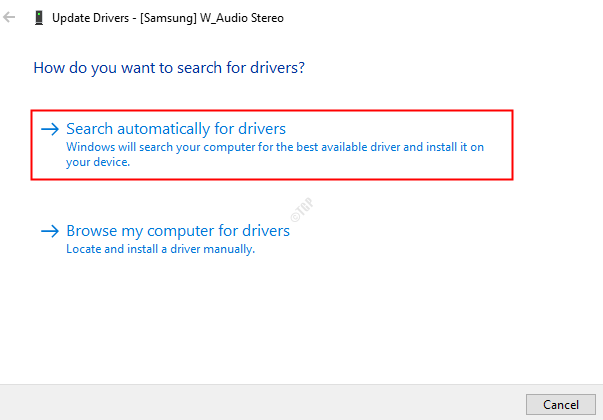
Krok 5: Jeśli zostanie znaleziona zaktualizowana wersja sterownika, zostaniesz powiadomiony i możesz zaktualizować sterownik.
Kiedyś kierowca jest aktualny, sprawdź, czy problem zostanie rozwiązany. Jeśli nie, wypróbuj następną poprawkę.
Napraw 3: Odinstaluj i ponownie zainstaluj sterowniki audio
Krok 1: Otwórz Menedżera urządzeń. Patrz krok 1,2 z Fix 2
Krok 2: Podwójne kliknięcie NA Kontrolery dźwięku, wideo i gierAby rozszerzyć wybór. Kliknij prawym przyciskiem myszy problematyczne urządzenie dźwiękowe i wybierz Urządzenie odinstalowane
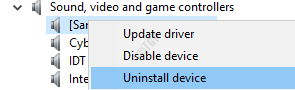
Krok 3: W oknie odinstalowanego urządzenia kliknij Odinstalowanie przycisk
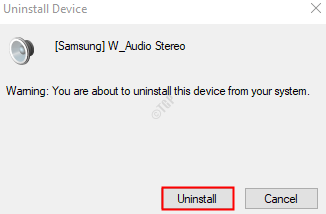
Krok 4: Uruchom ponownie system. Windows spróbuje ponownie zainstalować sterowniki.
Krok 5: Ponownie otwórz menedżer urządzeń i kliknij Skanowanie zmian sprzętowych jak pokazano niżej
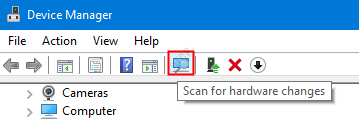
Teraz kierowcy są ponownie zainstalowane, sprawdź, czy problem rozwiązał.
Poprawka 4: Wyłącz ulepszenia audio
Krok 1: Okno dialogowe Otwórz Run (Windows+r)
Krok 2: Typ Kontroluj MMSYS.dźwięki cpl i uderz Wchodzić klucz
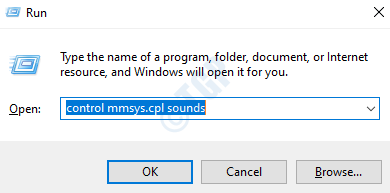
Krok 3: Kliknij prawym przyciskiem myszy urządzenie domyślne i wybierz Nieruchomości
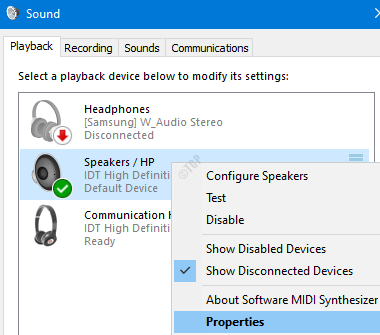
Krok 4: W oknie właściwości przejdź do Ulepszenia patka
Uwaga: Nie wszystkie urządzenia audio mają kartę Ulepszenia wymienionego w oknie właściwości. Jeśli widzisz, nie jest to karta Ulepszenia, wypróbuj następną poprawkę.
Krok 5: zaznacz Wyłącz wszystkie efekty dźwiękowe
Krok 6: Kliknij Stosować a następnie kliknij OK
Jeśli to nie pomaga, wypróbuj następną poprawkę.
Napraw 5: Użyj natywnych sterowników dźwięku
Jeśli zobaczysz, że żadne z powyższych poprawek nie działało w twoim przypadku, ten może ci pomóc. Windows 10 ma kilka podstawowych sterowników dostępnych dla swoich użytkowników i w takich sytuacjach, możemy wypróbować, jeśli kierowcy działają zamiast sterowników dostarczanych przez producenta.
Krok 1: Otwórz Menedżera urządzeń.Patrz krok 1,2 z Fix 2
Krok 2: Przewiń w dół i zlokalizuj Kontrolery dźwięku, wideo i gier.
Krok 3: Podwójne kliknięcie NA Kontrolery dźwięku, wideo i gierAby rozszerzyć wybór. Kliknij prawym przyciskiem myszy problematyczne urządzenie dźwiękowe i wybierz Uaktualnij sterownik
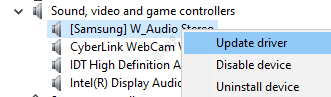
Krok 4: W oknie aktualizacji sterowników kliknij Przeglądaj mój komputer dla sterowników
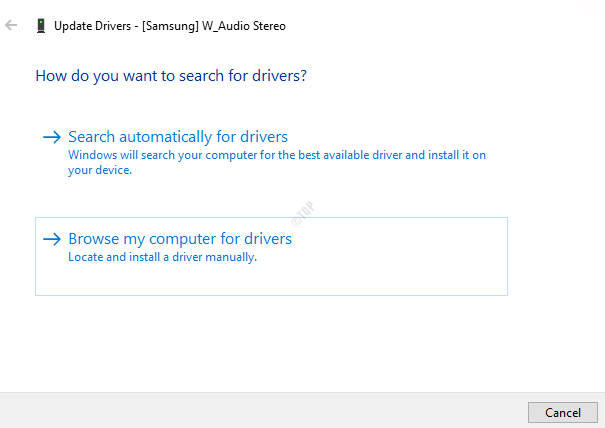
Krok 5: Wybierz Pozwól mi wybrać z listy sterowników urządzeń na moim komputerze
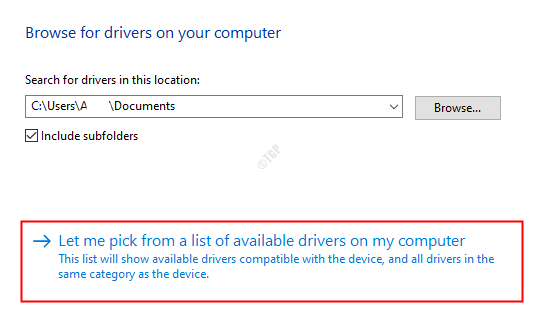
Krok 6: Z listy Wybierz, Urządzenie audio o wysokiej rozdzielczości
Krok 7: W przypadku okna dialogowego ostrzegawczego kliknij Tak
Krok 8: Uruchom ponownie system
To powinno pomóc w rozwiązaniu problemu.
To wszystko
Mamy nadzieję, że jedna z tych metod pomoże ci rozwiązać problem. Uprzejmie komentarz i daj nam znać, który z powyższych poprawek pomógł.
Dziękuję za przeczytanie. Sprawdzaj więcej wskazówek i wskazówek.
- « Przywracanie systemu jest wyłączone przez administrator systemu
- Laptop Windows 10/11 wyłącza się bez niskiej poprawki ostrzegawczej baterii »

