Pierwsze kroki z poleceniem ekranu Linux [20 przydatnych przykładów]
![Pierwsze kroki z poleceniem ekranu Linux [20 przydatnych przykładów]](https://ilinuxgeek.com/storage/img/images/getting-started-with-linux-screen-command-[20-useful-examples]_17.png)
- 1398
- 303
- Maurycy Napierała
Krótko: W tym przewodniku omówimy kilka przydatnych przykładów polecenia ekranu. Pod koniec tego przewodnika użytkownicy będą mogli pracować z wieloma sesjami powłoki za pomocą jednego okna terminalu Linux.
Jako użytkownicy Linux często musimy pracować nad długotrwałymi zadaniami, takimi jak-pobieranie lub kopiowanie dużych plików, wykonywanie czasochłonnych zapytań bazy danych i tak dalej. Czasami te ważne zadania są nagle zakończone z powodu limitu czasu sesji.
Aby złagodzić takie scenariusze, możemy użyć ekran Dowódca, który jest programem pełnoekranowym, którego można użyć do multipleksowania konsoli fizycznej między kilkoma procesami (zazwyczaj interaktywne skorupy). Oferuje użytkownika do otwarcia kilku oddzielnych instancji terminali w jednym menedżerze okien terminalu.
Może ci się spodobać również:
- Jak używać „Terminal Tmux”, aby uzyskać dostęp do wielu terminali wewnątrz jednej konsoli
- 5 Przydatne wskazówki dotyczące lepszych sesji terminalu Tmux
ekran Aplikacja jest bardzo przydatna, jeśli masz do czynienia z wieloma programami z interfejsu wiersza poleceń i do oddzielania programów od terminalu. Umożliwia także udostępnianie sesji z innymi użytkownikami i odłączanie/dołączanie sesji terminalowych.
W tym przewodniku omówimy sposób instalowania, konfigurowania i korzystania z polecenie ekranu w systemie Linux. W tym przewodniku zrozumiemy użycie i korzyści płynące z polecenie ekranu przy użyciu praktycznych przykładów.
Spis treści
1- Zainstaluj polecenie ekranu w Linux
- Składnia polecenia ekranu
- 1. Rozpocznij ekran po raz pierwszy
- 2. Pokaż parametr ekranu
- 3. Jak wymienić wszystkie otwarte systemy Windows
- 4. Jak zakończyć sesję okna ekranu
- 5. Jak rozpocząć sesję ekranową z nazwą
- 6. Odłącz sesję terminalową z ekranem
- 7. Ponownie przyłóż sesję terminalową z ekranem
- 8. Korzystanie z systemu okien ekranu
- 9. Jak zmienić nazwę okna ekranu
- 10. Przełączanie między oknami terminalu ekranu
- 11. Jak przejść do następnego okna ekranu
- 12. Jak przejść do poprzedniego okna ekranu
- 13. Jak przełączać się między prądem a poprzednim oknem
- 14. Jak skakać do określonego okna ekranu
- 15. Jak podzielić okno ekranu poziomo
- 16. Jak podzielić okno ekranu pionowo
- 17. Włącz rejestrowanie ekranu w Linux
- 18. Zablokuj ekran terminalu Linux
- 19. Dodaj hasło do sesji ekranu
- 20. Pozostawienie sesji terminali ekranowej
- Ściągawka polecenia ekranu
Więc zacznijmy.
Zainstaluj polecenie ekranu w Linux
Na moim Ubuntu Server Edition, ekran Polecenie zostało domyślnie zainstalowane. Ale, Linux Mint nie ma ekran zainstalowane domyślnie, więc muszę go najpierw zainstalować za pomocą Polecenie apt-get Przed użyciem.
Postępuj zgodnie z procedurą instalacji dystrybucji, aby zainstalować ekran.
$ sudo apt-get Ekran instalacji [on Debian, Ubuntu i Mint] $ sudo mniam ekran instalacji [on RHEL/CENTOS/FEDORA I Rocky Linux/Almalinux] $ sudo emerge -a sys -apps/ekran [on Gentoo Linux] $ sudo apk dodaj ekran [on Alpine Linux] $ sudo pacman -s ekran [on Arch Linux] $ sudo zyper ekran instalacyjny [on OpenSuse]
Teraz sprawdźmy, czy polecenie zostało pomyślnie zainstalowane:
$ Screen --version Wersja ekranu 4.8.00 (GNU) 05-FEB-20
Właściwie ekran jest bardzo dobrym programem multiplekserowym terminali w Linux, który jest ukryty w setkach poleceń Linux.
Zacznijmy widzieć użycie ekran polecenie w Linux z następującymi przykładami.
Składnia polecenia ekranu
Składnia ekran Polecenie jest następujące
$ ekran [opcje] [cmd [args]]
W powyższej składni możemy zobaczyć, że wszystkie parametry są opcjami i są reprezentowane przez nawiasy kwadratowe ([]).
1. Rozpocznij ekran po raz pierwszy
Po prostu wpisz ekran W wierszu polecenia. A później ekran wyświetli interfejs dokładnie jako wiersz polecenia.
Ekran $
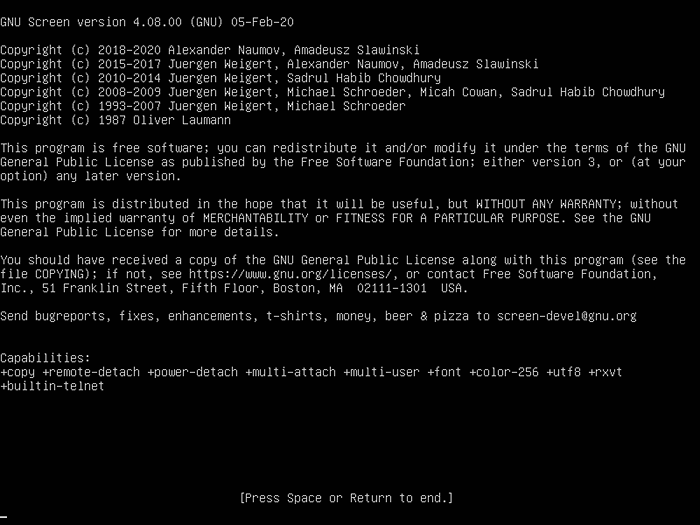 Program terminali ekranu
Program terminali ekranu 2. Pokaż parametr ekranu
Po wejściu ekran, Możesz wykonać całą swoją pracę, tak jak w normalnym środowisku wiersza poleceń. Ale od czasu ekran to aplikacja, więc ma polecenia lub parametry.
Typ "Ctrl-a" I "?" bez cytatów. Następnie zobaczysz wszystkie polecenia lub parametry na ekranie.
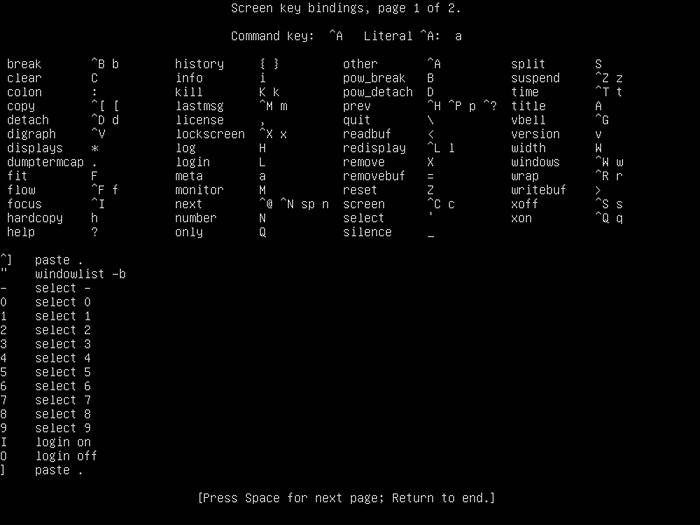 Powiązania kluczowe kluczowe
Powiązania kluczowe kluczowe Aby wyjść z ekranu pomocy, możesz nacisnąć „BAR kosmiczny”Przycisk lub„Wchodzić". (Należy pamiętać, że wszystkie skróty, które używają „Ctrl-a„Znajduje się bez cytatów).
3. Jak wymienić wszystkie otwarte systemy Windows
W poprzednim przykładzie rozpoczęliśmy nową sesję powłoki za pomocą polecenia ekranu. Teraz użyjmy ctrl-a + " Kombinacja kluczy do listy wszystkich otwartych okien bieżącej sesji ekranu:
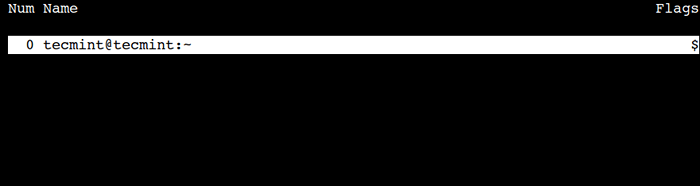 List Ekran Otwórz Windows
List Ekran Otwórz Windows W powyższym wyjściu możemy zobaczyć liczbę i nazwę okna. Pierwsza kolumna reprezentuje numer okna i zaczyna się od zera.
Następna kolumna reprezentuje nazwę okna, a jego domyślny format to @:.
4. Jak zakończyć sesję okna ekranu
Możemy zakończyć aktywną sesję okna za pomocą ctrl-a + k Kombinacje kluczowe. Należy zauważyć, że ta akcja przerwie wykonywanie polecenia z bieżącego okna wirtualnego.
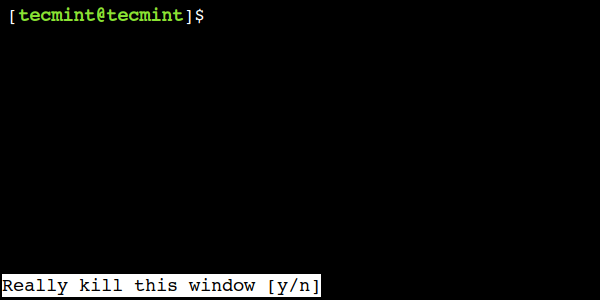 Zakończ sesję okna ekranu
Zakończ sesję okna ekranu Na powyższym wyjściu widzimy, że ekran polecenie czeka na potwierdzenie użytkownika. Pokazuje wiadomość ostrzegawczą w lewym dolnym rogu.
Podobnie jak inne polecenia Linux, możemy użyć „y” kontynuować lub 'N' Aby przerwać operację.
5. Jak rozpocząć sesję ekranową z nazwą
ekran Polecenie pozwala nam utworzyć sesję o nazwie zdefiniowanej przez użytkownika, która przydaje się, gdy dostępnych jest wiele sesji.
Więc użyjmy -S opcja polecenia utworzenia nazwanej sesji:
$ ekran -s Demo -ekran
W powyższym poleceniu, Demo-ekran to nazwa sesji.
6. Odłącz sesję terminalową z ekranem
Jedna z zalet ekran to znaczy możesz to oddzielić. Następnie możesz go przywrócić bez utraty niczego, co zrobiłeś na ekranie. Oto przykładowy scenariusz:
Jesteś w środku Ssh na twoim serwerze. Powiedzmy, że pobierasz 400 MB łatka dla twojego systemu za pomocą polecenia WGET.
Może ci się spodobać również:
- Jak zabezpieczyć i harden openSsh Server
- 8 najpopularniejszych klientów SSH dla Linux
- Podstawowe użycie i konfiguracja poleceń SSH w Linux
- 5 najlepszych praktyk zapobiegających atakom logowania Brute Force SSH w Linux
Szacuje się, że proces pobierania 2 godziny długi. Jeśli odłączysz Ssh Sesja lub nagle połączenie zostaje utracone przez przypadek, wówczas proces pobierania zatrzyma się. Musisz zacząć od początku. Aby tego uniknąć, możemy użyć ekranu i go odłączyć.
Spójrz na to polecenie. Najpierw musisz wprowadzić ekran.
Ekran $
Następnie możesz wykonać proces pobierania. Na przykład na moim Linux Mint, Uaktualniam mój dpkg pakiet za pomocą polecenia apt.
$ sudo apt instal dpkgPrzykładowy wyjście
Czytanie list pakietów… Dokonane budowanie zależności drzewa odczytu INFORMACJE STANE… wykonane następujące pakiety zostaną zaktualizowane: DPKG 1 Uaktualniono, 0 nowo zainstalowane, 0 do usunięcia i 1146 nie zaktualizowane. Musisz zdobyć 2583 kb archiwum. Po tej operacji zostanie użyte 127 kb dodatkowej przestrzeni dysku. Get: 1 http: // debian.LinuxMint.com/najnowsze/testowanie/główny dpkg i386 1.16.10 [2583 kb] 47% [1 dpkg 1625 kb/2583 kb 47%] 14,7 kb/s
Podczas pobierania możesz nacisnąć „Ctrl-a" I "D". Nic nie zobaczysz po naciśnięciu tych przycisków. Wyjście będzie takie:
[Odłączony od 5561.PTS-0.Mint] [e -mail chroniony] ~ $
7. Ponownie przyłóż sesję terminalową z ekranem
Po oderwaniu ekranu powiedzmy, że odłączasz swój Ssh sesja i powrót do domu. W swoim domu zaczynasz Ssh Ponownie na serwer i chcesz zobaczyć postęp procesu pobierania. Aby to zrobić, musisz przywrócić ekran. Możesz uruchomić to polecenie:
[e -mail chroniony] ~ $ ekran -r
I zobaczysz, że pozostawiony proces wciąż działa.
Kiedy masz więcej niż 1 ekran Sesja, musisz wpisać sesję ekranu ID. Użyj ekranu -LS Aby zobaczyć, ile ekranów jest dostępnych.
[e -mail chroniony] ~ $ ekran -lsPrzykładowy wyjście
[E -mail chroniony] ~ $ ekran -ls są na ekranie na: 7849.PTS-0.Mennica (10/06/2021 01:50:45) (odłączony) 5561.PTS-0.Mint (10/06/2021 11:12:05) (odłączone) 2 gniazda w/var/run/ekran/s-pungki
Jeśli chcesz przywrócić ekran 7849.PTS-0.Mint, a następnie wpisz to polecenie.
[e -mail chroniony] ~ $ ekran -r 7849
8. Korzystanie z systemu okien ekranu
Kiedy potrzebujesz więcej niż 1 ekran Aby wykonać swoją pracę, czy to możliwe? Tak to jest. Możesz uruchomić okna z wieloma ekranem w tym samym czasie. Istnieją 2 (dwa) sposoby, aby to zrobić.
Najpierw możesz odłączyć pierwszy ekran i uruchomić kolejny ekran na realnym terminalu. Po drugie, wykonujesz zagnieżdżony ekran, jak pokazano.
Aby utworzyć nowe okna, użyj Ctrl-A + c Kombinacja klucza dwa razy, aby utworzyć dwa nowe okna. Następnie użyjmy ctrl-a + " Kombinacja kluczowa, aby wymienić wszystkie aktywne okna:
 Lista ekran Aktywne Windows
Lista ekran Aktywne Windows W powyższym wyjściu widzimy, że teraz są trzy okna.
9. Jak zmienić nazwę okna ekranu
W poprzednim przykładzie utworzyliśmy dwa nowe okna. Jednak ich domyślne nazwy nie podają żadnych szczegółów na ich temat. W takich przypadkach możemy przypisać im sensowne nazwy.
Możemy użyć ctrl-a + a Kombinacja klucza do zmiany nazwy bieżącej sesji okiennej. Ta kombinacja klucza monituje użytkownika do ustawiania tytułu okna:
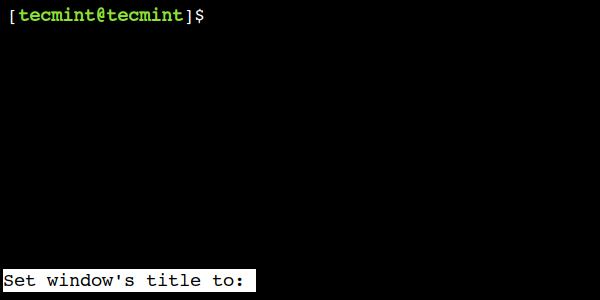 Zmień nazwę sesji okna ekranu
Zmień nazwę sesji okna ekranu 10. Przełączanie między oknami terminalu ekranu
W poprzednim przykładzie utworzyliśmy wiele okien. Teraz zobaczmy, jak się między nimi zmienić.
Najpierw wymieńmy wszystkie aktywne okna za pomocą ctrl-a + " Kombinacja kluczowa. Następnie użyj klawisza strzałki w górę lub w dół, aby wybrać odpowiednie okno. Na koniec naciśnij klawisz Enter, aby przejść do wybranego okna.
 Przełącz między oknami ekranu
Przełącz między oknami ekranu W tym przykładzie wybraliśmy okno z tytułem - DB-Query.
11. Jak przejść do następnego okna ekranu
Możemy użyć Ctrl-a + n Kombinacja kluczowa, aby przejść do następnych okien. Zrozummy to przykładem.
Najpierw przełącz się do pierwszego okna i zweryfikuj je za pomocą ctrl-a + " Kombinacja kluczowa:
 Przełącz na system ekranu
Przełącz na system ekranu Teraz naciśnijmy Ctrl-a + n Kombinacja kluczowa dwa razy, aby przejść do trzeciego okna i użyć ctrl-a + " Kombinacja kluczowa w celu zweryfikowania tego samego.
 Przełączanie okien ekranu
Przełączanie okien ekranu Na powyższym wyjściu możemy zobaczyć teraz w trzecim oknie.
12. Jak przejść do poprzedniego okna ekranu
W podobny sposób możemy użyć Ctrl-A + p Połączenie, aby przejść do poprzedniego okna.
Obecnie jesteśmy w trzecim oknie. Więc użyjmy Ctrl-A + p Kombinacja kluczowa dwa razy i sprawdź, czy znów jesteśmy w pierwszym oknie:
 Przełącz się do poprzedniego okna ekranu
Przełącz się do poprzedniego okna ekranu W powyższym wyjściu widzimy, że teraz wróciliśmy do pierwszego okna.
13. Jak przełączać się między prądem a poprzednim oknem
Czasami chcemy po prostu przełączyć się między dwoma oknami. W takich przypadkach możemy użyć ctrl-a + ctrl-a Kombinacja kluczowa.
Aby to zrozumieć, najpierw przejdź do pierwszego okna:
 Przełącz się na okno pierwszego ekranu
Przełącz się na okno pierwszego ekranu Następnie przejdź do ostatniego okna:
 Przejdź do ostatniego okna ekranu
Przejdź do ostatniego okna ekranu Na koniec użyj ctrl-a + ctrl-a Kombinacja kluczowa, aby ponownie przejść do pierwszego okna.
14. Jak skakać do określonego okna ekranu
W poprzednich przykładach widzieliśmy różne sposoby przełączania się między systemem Windows. Czasami jednak chcemy wskoczyć do określonego okna. W takich scenariuszach możemy użyć numerów okien.
Najpierw użyjmy ctrl-a + " Kombinacja klucza, aby znaleźć numer okna:
 Numery okien ekranu listy
Numery okien ekranu listy W powyższym wyjściu pierwsza kolumna reprezentuje numer okna. Należy zauważyć, że komenda ekranu zaczyna numerować od zera.
Teraz użyjmy Ctrl-A + 2 Kombinacja kluczowa, aby przejść do trzeciego okna i sprawdzić, czy jesteśmy we właściwym oknie:
 Przeskocz do określonego okna ekranu
Przeskocz do określonego okna ekranu 15. Jak podzielić okno ekranu poziomo
Podobnie jak normalne zaciski, możemy również podzielić okno ekranu. Możemy użyć Ctrl-A + s Kombinacja klucza do podziału okna w poziomie.
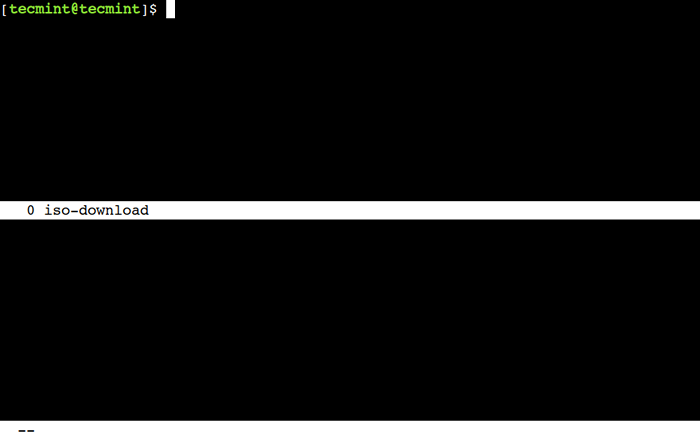 Podzielone okno ekranu poziomo
Podzielone okno ekranu poziomo Teraz możemy użyć CTRL-A + Tab Kluczowa kombinacja, aby skakać między regionami.
Na koniec możemy użyć Ctrl-a + x Kombinacja kluczowa w celu usunięcia obecnego regionu. Należy zauważyć, że tutaj musimy użyć znaku wielkiego X.
16. Jak podzielić okno ekranu pionowo
Podobnie możemy użyć Ctrl-A + | Kombinacja kluczowa, aby podzielić bieżące okno pionowo:
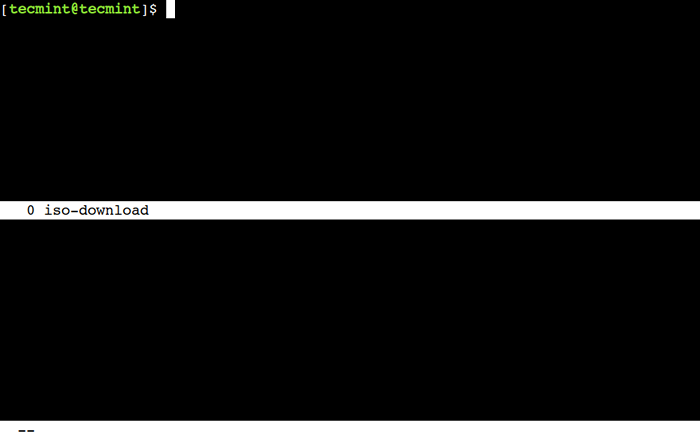 Podzielone okno ekranu pionowo
Podzielone okno ekranu pionowo Oprócz tego możemy również użyć CTRL-A + Tab Przełącznik kombinacji kluczy między regionami a Ctrl-a + x Kombinacja kluczowa w celu zamknięcia obecnego regionu.
17. Włącz rejestrowanie ekranu w Linux
Czasami jest to ważne nagrywać co zrobiłeś, gdy jesteś w konsoli. Powiedzmy, że jesteś Administrator Linuksa który zarządza wieloma serwerami Linux.
Z tym ekran rejestrowanie, nie musisz zapisywać każdego polecenia, które wykonałeś. Aby aktywować funkcję rejestrowania ekranu, po prostu naciśnij „Ctrl-a" I "H". (Proszę uważać, używamy stolicy 'H' listy. Używanie niekapitalnych 'H', utworzy tylko zrzut ekranu w innym pliku o nazwie Hardcopy).
W lewym dolnym rogu ekranu pojawi się powiadomienie, które mówi ci, abyś polubił: Tworzenie pliku dziennika „ScreenLog.0". Znajdziesz ScreenLog.0 Plik w katalogu domowym.
Ta funkcja dołączy wszystko, co robisz, gdy jesteś w oknie ekranu. Aby zamknąć ekran, aby działać działanie dziennika, naciśnij „Ctrl-a" I "H" Ponownie.
Inny sposób aktywacji funkcji rejestrowania, możesz dodać parametr „-L„Kiedy po raz pierwszy uruchamia ekran. Polecenie będzie takie.
[e -mail chroniony] ~ $ ekran -l
18. Zablokuj ekran terminalu Linux
Ekran ma również skrót zamek ekran. Możesz nacisnąć „Ctrl-a" I "X”Skróty do zablokowania ekranu. Jest to przydatne, jeśli chcesz szybko zablokować ekran. Oto przykładowe wyjście ekranu blokady po naciśnięciu skrótu.
Ekran używany przez Pungki Arianto na mięty. Hasło:
Możesz użyć hasła Linux, aby je odblokować.
19. Dodaj hasło do sesji ekranu
Ze względów bezpieczeństwa możesz chcieć umieścić hasło do sesji ekranu. Hasło zostanie zapytane, gdy tylko chcesz Ponowne przywiązanie ekran. To hasło różni się od Ekran blokady mechanizm powyżej.
Aby chronić hasło na ekranie, możesz edytować „$ Home/.Screenrc" plik. Jeśli plik nie istnieje, możesz go utworzyć ręcznie. Składnia będzie taka.
hasło crypt_password
Aby stworzyć „Crypt_Password”Powyżej możesz użyć„mkpasswd„Polecenie w Linux. Oto polecenie z hasłem „Pungki123".
[e -mail chroniony] ~ $ mkpasswd Pungki123 L2bibzvieqnos
mkpasswd wygeneruje hasło skrótu, jak pokazano powyżej. Po uzyskaniu hasła do skrótu możesz je skopiować do „.Screenrc”Zastosuj i zapisz. Więc „.Screenrc„Plik będzie taki.
Hasło L2BiBZVIEQNOS
Następnym razem, gdy uruchomisz ekran i odłączysz go, hasło zostanie zapytane, kiedy spróbujesz Ponowne przywiązanie to, jak pokazano poniżej:
[E -mail chroniony] ~ $ Screen -r 5741 Ekran Hasło:
Wpisz swoje hasło, które jest „Pungki123”A ekran będzie Ponowne przywiązanie Ponownie.
Po wdrożeniu tego hasła do ekranu i naciśnij „Ctrl-a" I "X„Wtedy wyjście będzie takie.
Ekran używany przez Pungki Arianto na mięty. Hasło: hasło do ekranu:
Hasło zostanie poproszone dwa razy. Pierwsze hasło to twoje Hasło Linux, a drugie hasło to hasło, które wkładasz w .Screenrc plik.
20. Pozostawienie sesji terminali ekranowej
Tam są 2 (dwa) sposoby opuszczenia ekranu. Po pierwsze, używamy „Ctrl-a" I "D„Aby odłączyć ekran. Po drugie, możemy użyć polecenia wyjścia do zakończenia ekranu. Możesz także użyć „Ctrl-a" I "K„Aby zabić ekran.
Ściągawka polecenia ekranu
| Komenda | Opis |
|---|---|
ekran -s | Rozpocznij nową sesję z nazwą sesji. |
ekran -ls | List Uruchamianie sesji / ekranów. |
ekran -x | Dołącz do sesji biegowej. |
ekran -r | Dołącz do sesji działającej z imieniem. |
ekran -d | Odłącz sesję bieżącą. |
Ctrl-a c | Utwórz nowe okno. |
Ctrl-a ctrl-a | Zmień na aktywne okno z ostatnim dziennikiem. |
Ctrl-a | Zmień okno według numeru. |
Ctrl-a ' | Zmień okno według numeru lub nazwy. |
Ctrl-a n lub ctrl-a | Zmień na następne okno na liście. |
Ctrl-a p lub ctrl-a | Zmień na poprzednie okno na liście. |
Ctrl-a " | Zobacz listę okien. |
Ctrl-a w | Pokaż pasek okienny. |
Ctrl-a k | Zabij obecne okno. |
Ctrl-a \ | Zabij wszystkie okna. |
Ctrl-a a | Zmień nazwę bieżącego okna. |
Ctrl-a s | Podzielić wyświetlacz poziomo. |
Ctrl-a | lub ctrl-a v | Podzielić wyświetlacz pionowo. |
CTRL-A Tab | Przeskocz do następnego regionu wyświetlania. |
Ctrl-a x | Usuń obecny region. |
Ctrl-a q | Usuń wszystkie regiony, ale obecny. |
Ctrl-a h | Włącz rejestrowanie sesji ekranu. |
Ctrl-a x | Wyświetlacz (ochrona hasła). |
To trochę z ekran Korzystanie z dowództwa na co dzień. Wciąż jest wiele funkcji polecenie ekranu. Możesz zobaczyć strona ekranu Więcej szczegółów.
Czy znasz jakikolwiek inny najlepszy przykład polecenia ekranu w Linux? Daj nam znać swoje poglądy w komentarzach poniżej.

