Pierwsze kroki z PowerShell w Linux [Przewodnik dla początkujących]
![Pierwsze kroki z PowerShell w Linux [Przewodnik dla początkujących]](https://ilinuxgeek.com/storage/img/images/getting-started-with-powershell-in-linux-[beginner-guide]_12.png)
- 3124
- 546
- Juliusz Sienkiewicz
Po tym, jak Microsoft się zakochał Linux (Co popularnie stało się znane jako „Microsoft uwielbia Linuksa”), PowerShell który pierwotnie był komponentem Windows, był otwarty i był splatowy w dniu 18 sierpnia 2016 r., Dostępny w systemie Linux i Mac OS.
PowerShell to system automatyzacji zadań i zarządzania konfiguracją opracowany przez Microsoft. Składa się z tłumacza języka poleceń (powłoka) i język scenariusza zbudowany na .Ramy netto.
Oferuje pełny dostęp do Com (Model obiektu komponentu) I WMI (Oprzyrządowanie zarządzania systemem Windows), umożliwiając w ten sposób administratorom systemowym wykonywanie zadań administracyjnych zarówno w lokalnych, jak i zdalnych systemach systemu Windows, a także zarządzaniu WS i CIM (CIM (Wspólny model informacji) Włączanie administracji zdalnych systemów Linux oraz urządzeń sieciowych.
Zgodnie z tymi ramami zadania administracyjne są zasadniczo wykonywane przez szczególne .INTERNET Zajęcia nazywane CMDLETS (wymawiane litery poleceń).
Podobnie jak skorupy w Linux, użytkownicy mogą budować skrypty lub wyniki wykonywane, przechowując grupy CMDLETS w plikach poprzez przestrzeganie określonych reguł. Te skrypty mogą być używane jako niezależne narzędzia lub narzędzia wiersza poleceń.
Spis treści
1- Zainstaluj PowerShell w systemach Linux
- Zainstaluj PowerShell na Ubuntu
- Zainstaluj PowerShell na Debian 11
- Zainstaluj PowerShell na Debian 10
- Zainstaluj PowerShell w RHEL Systems
- Jak używać PowerShell w Linux
- Praca z plikami i katalogami w PowerShell
Zainstaluj PowerShell w systemach Linux
Żeby zainstalować PowerShell W Linux użyjemy oficjalnego repozytorium Microsoft, które pozwoli nam instalować za pomocą najpopularniejszych narzędzi zarządzania pakietami Linux, takimi jak Apt-Get lub Apt i Yum lub DNF.
Zainstaluj PowerShell na Ubuntu
Najpierw zaimportuj publiczne repozytorium GPG klucze, a następnie zarejestruj Microsoft Ubuntu Repozytorium w TRAFNY Lista źródeł pakietów do zainstalowania PowerShell:
$ sudo apt-get aktualizacja $ sudo apt-get instaluj -y wget appt-transport-https oprogramowanie-properties-common $ wget -q "https: // pakiety.Microsoft.com/config/ubuntu/$ (lsb_release -rs)/pakiety-microsoft-prod.Deb "$ sudo dpkg -i pakiety-microsoft-prod.Deb $ sudo apt-get aktualizacja $ sudo apt-get instal -y PowerShell
Zainstaluj PowerShell na Debian 11
PowerShell W przypadku wydawnictw Dystrybucji Debiana są publikowane w celu opakowania repozytoriów w celu łatwej instalacji i aktualizacji.
$ sudo appt aktualizacja $ sudo apt instaluj -y curl gnupg apt-transport-https $ curl https: // pakiety.Microsoft.com/klawisz/Microsoft.ASC | sudo apt -key add -$ sudo sh -c 'echo "deb [arch = amd64] https: // pakiety.Microsoft.com/repos/Microsoft-Debian-Bullseye-Prod Bullseye main ">/etc/apt/źródła.lista.D/Microsoft.Lista „$ sudo apt aktualizacja $ sudo apt instal -y PowerShell
Zainstaluj PowerShell na Debian 10
$ wget https: // pakiety.Microsoft.com/config/debian/10/pakiety-microsoft-prod.Deb $ sudo dpkg -i pakiety-microsoft-prod.Deb $ sudo apt-get aktualizacja $ sudo apt-get instal -y PowerShell
Zainstaluj PowerShell w RHEL Systems
PowerShell dla dystrybucji opartych na RHEL, takich jak Centos Stream, Skalisty, I Almalinux są publikowane na oficjalnych repozytoriach Microsoft w celu łatwej instalacji i aktualizacji.
---------- Na Rhel, Centos, Rocky i Almalinux 9 ---------- $ curl https: // pakiety.Microsoft.com/config/rhel/9.0/Prod.Repo | sudo koszulka /etc /mniam.repozytorium.D/Microsoft.Repo $ sudo dnf instalacja -Aassumeyes PowerShell ---------- Na Rhel, Centos, Rocky & Almalinux 8 ---------- $ curl https: // pakiety.Microsoft.com/config/rhel/8/produkt.Repo | sudo koszulka /etc /mniam.repozytorium.D/Microsoft.Repo $ sudo dnf instalacja -Aassumeyes PowerShell ---------- Na RHEL/CENTOS 7 ---------- $ curl https: // pakiety.Microsoft.com/config/rhel/7/produkt.Repo | sudo koszulka /etc /mniam.repozytorium.D/Microsoft.Repo $ sudo dnf instalacja -Aassumeyes PowerShell
Jak używać PowerShell w Linux
W tej sekcji będziemy mieli krótkie wprowadzenie do PowerShell; gdzie zobaczymy, jak uruchomić PowerShell, uruchomić podstawowe polecenia i przyjrzeć się, jak pracować z plikami, katalogami i procesami. Następnie zanurz się w Jak wymienić wszystkie dostępne polecenia i wyświetlić pomoc poleceń i aliasów.
Aby uruchomić PowerShell, wpisz:
$ PWSH PowerShell 7.3.3 ps /root>
Możesz sprawdzić wersję PowerShell z poniższym poleceniem:
Ps /root> $ psversionTable Wartość nazwy ---- ----- Psversion 7.3.3 Psedition Core gitcommitid 7.3.3 OS Linux 5.10.0-9-AMD64 #1 SMP Debian 5.10.70-1 (2021-09-30) platforma UNIX PSCompatibleversions 1.0, 2.0, 3.0, 4.0… PsremotingProtocolversion 2.3 Serializację Neversion 1.1.0.1 WSMANSTACKVERSIVER 3.0
Uruchomienie podstawowych poleceń PowerShell w Linux.
Get-Date [# Wyświetl bieżącą datę] Get-Euptee [# Display Server Uptime] Get-Location [# Wyświetl Present Working Directory]
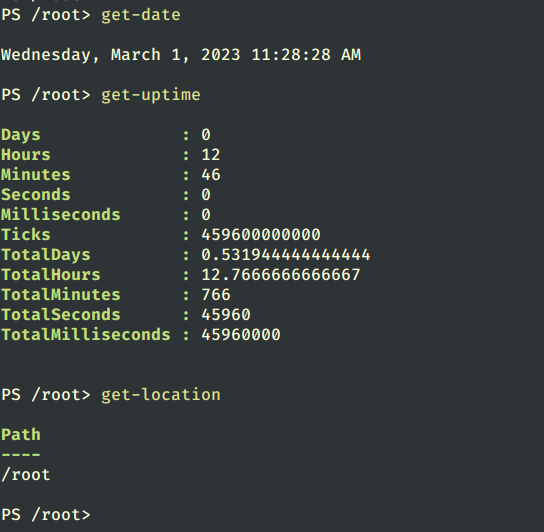 Uruchamianie poleceń PowerShell
Uruchamianie poleceń PowerShell Praca z plikami i katalogami w PowerShell
1. Utwórz nowy pusty plik przy użyciu dwóch poniższych metod:
Nowy element Tecmint.Tex lub „”> tecmint.Tex
Następnie dodaj do niej zawartość i wyświetl zawartość pliku.
set-content tecMint.Tex -Value „Tecminint Linux, jak TO przewodniki” uzyskaj containt tecMint.Tex
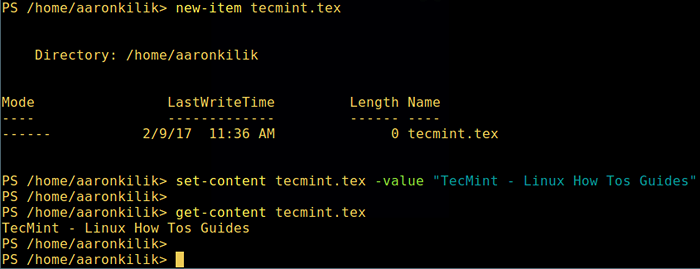 Utwórz nowy plik w PowerShell
Utwórz nowy plik w PowerShell 2. Usuń plik w PowerShell.
Usuń-elementowy Tecmint.Tex get-content tecmint.Tex
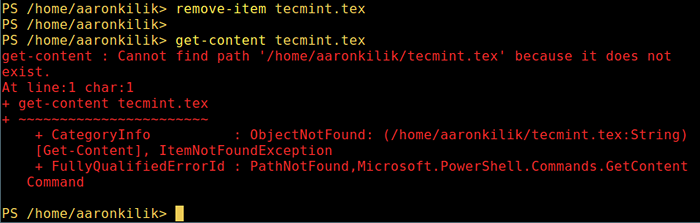 Usuń plik w PowerShell
Usuń plik w PowerShell 3. Utwórz nowy katalog.
Mkdir TecMint-Files CD Tecmint-Files „”> domeny.Lista LS
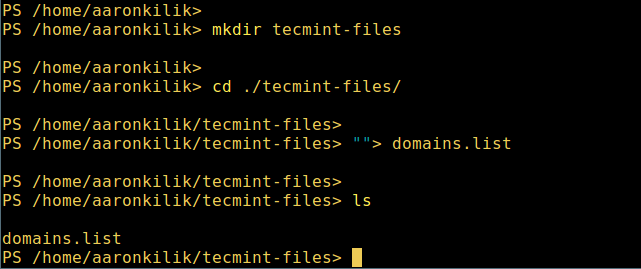 Utwórz katalog w PowerShell
Utwórz katalog w PowerShell 4. Aby wykonać długą listę, która wyświetla szczegóły pliku/katalogu, w tym tryb (typ pliku) i ostatni czas modyfikacji.
reż
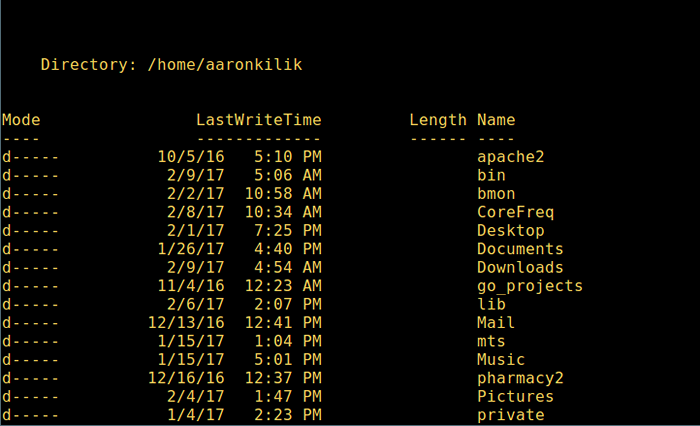 Directory Długie listy w PowerShell
Directory Długie listy w PowerShell 5. Wyświetl wszystkie uruchomione procesy w systemie:
Proces
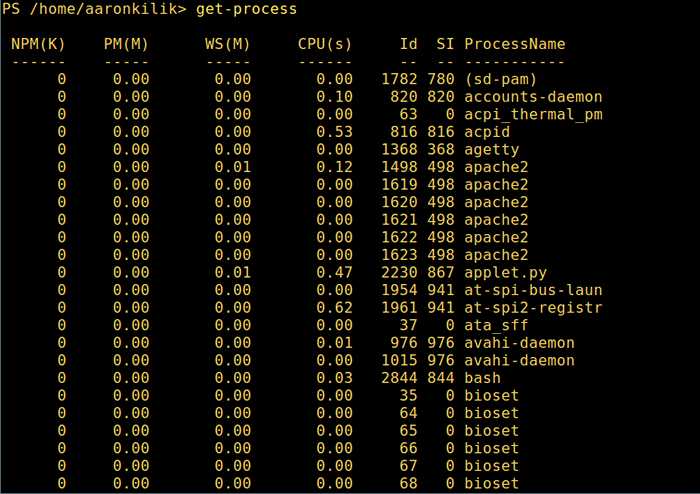 Zobacz procesy uruchamiające w PowerShell
Zobacz procesy uruchamiające w PowerShell 6. Aby wyświetlić szczegóły pojedynczego/grupy uruchamiających procesów o danej nazwie, podaj nazwę procesu jako argument do poprzedniego polecenia w następujący sposób:
Procesp-proces apache2
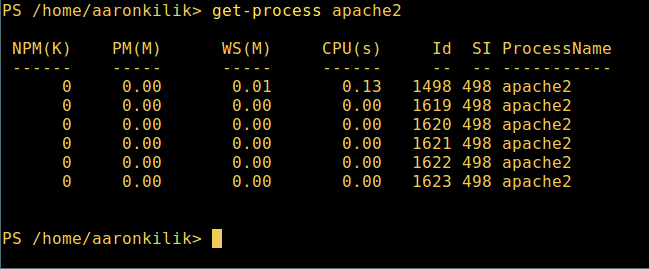 Zobacz konkretny proces w PowerShell
Zobacz konkretny proces w PowerShell Znaczenie jednostek na powyższym wyjściu:
- NPM (k) - Ilość pamięci niezaangażowanej, której proces używa, w Kilobytes.
- PM (k) - ilość pamiętnej pamięci, której używa proces, w kilobytach.
- WS (k) - rozmiar roboczego zestawu procesu, w kilobajtach. Zestaw roboczy składa się ze stron pamięci, do których niedawno wspomniano o tym procesie.
- CPU (y) - ilość czasu procesora, który proces wykorzystał we wszystkich procesorach, w sekundach.
- ID - Process ID (PID).
- Nazwa procesu - Nazwa procesu.
7. Aby dowiedzieć się więcej, uzyskaj listę wszystkich poleceń PowerShell dla różnych zadań:
Get-command
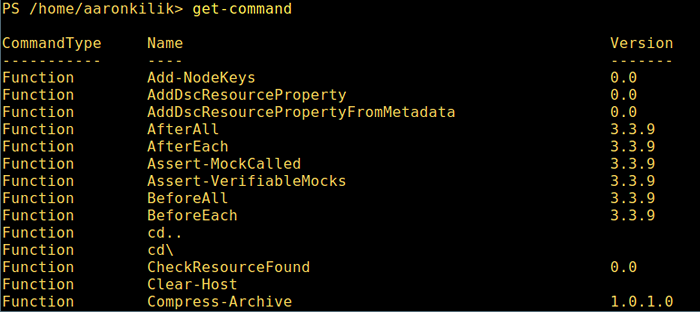 Lista poleceń PowerShell
Lista poleceń PowerShell 8. Aby dowiedzieć się, jak korzystać z polecenia, wyświetl jego stronę pomocy (podobną do strony Man w UNIX/LINUX); W tym przykładzie możesz uzyskać pomoc dla Opisać Komenda:
Opisz get-help
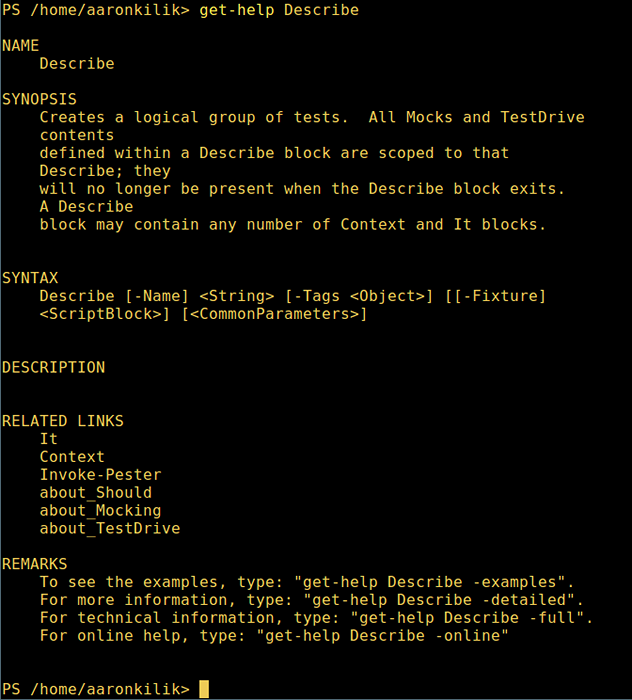 POWERSHELL INSTRUKCJA POMOC
POWERSHELL INSTRUKCJA POMOC 9. Wyświetl wszystkie dostępne aliasy poleceń, Typ:
get-alias
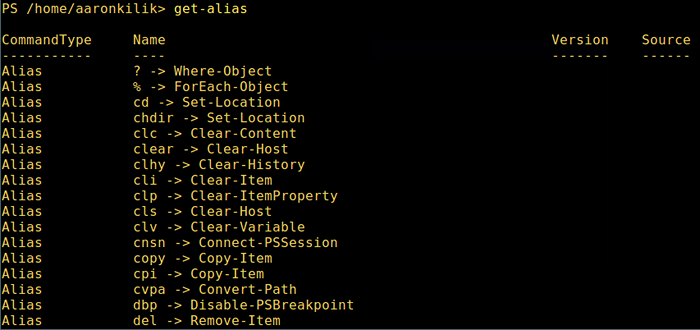 Lista Aliases Command Command
Lista Aliases Command Command 10. Wreszcie, wyświetl historię poleceń (lista poleceń, które wcześniej uruchomiłeś) jak:
historia
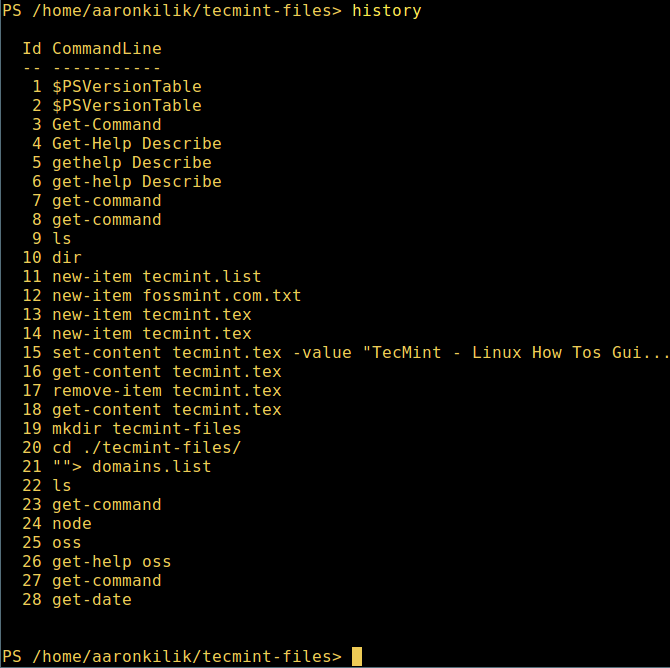 Lista Historia poleceń PowerShell
Lista Historia poleceń PowerShell To wszystko! Na razie w tym artykule pokazaliśmy, jak zainstalować Microsoft's PowerShell w Linux. Dla mnie PowerShell nadal ma bardzo długą drogę do przebiegu w porównaniu z tradycyjnymi powłokami Unix/Linux, które oferują, znacznie lepsze, bardziej ekscytujące i produktywne funkcje do obsługi maszyny z wiersza poleceń i, co ważne, do programowania (skryptowe) cele również.
Odwiedź repozytorium PowerShell Github: https: // github.com/PowerShell/PowerShell
Możesz jednak spróbować udostępnić nam swoje poglądy w komentarzach.
- « Jak włączyć Chatgpt w Dokumentach OnlyOffice w Linux
- 4 Przydatne polecenia do wyczyszczenia ekranu terminalu Linux »

