Awaria aplikacji Gmaila? 8 Szybkie poprawki
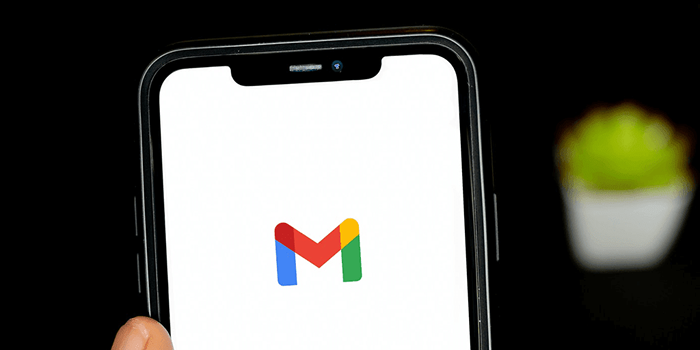
- 1573
- 33
- Roland Sokół
To niezwykle frustrujące, gdy aplikacja Gmail wciąż się rozbija telefon. Błąd sprawia, że nie możesz prawidłowo odczytać swoich e -maili i uniemożliwia wysyłanie nowych wiadomości e -mail.
Istnieje wiele powodów, dla których awarie aplikacji Gmail. Czasami problem występuje z powodu aktualizacji aplikacji, błędu pliku pamięci podręcznej lub niewystarczającej pamięci w telefonie. W każdym razie możesz samodzielnie wypróbować kilka poprawek, aby potencjalnie naprawić aplikację i przywrócić ją do normalnego stanu.
Spis treści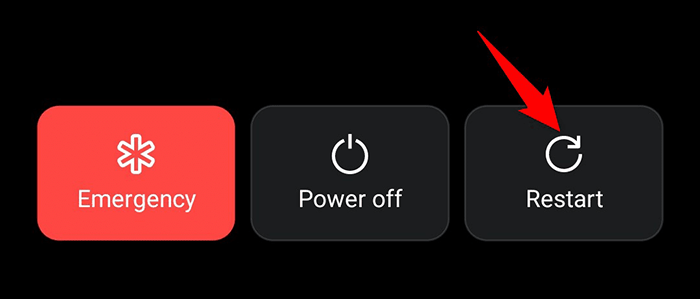
Kiedy telefon uruchamia się, uruchom Gmail, i powinno działać dobrze.
Napraw Gmail z awarii poprzez odinstalowanie aktualizacji aplikacji
Chociaż aktualizacja ma rozwiązać istniejące problemy i wprowadzać nowe funkcje, czasami aktualizacja jest przyczyną różnych problemów. Jeśli aplikacja Gmail zaczęła się zawieść po zainstalowaniu aktualizacji aplikacji, cofanie aktualizacji powinno prawdopodobnie rozwiązać problem.
- Uruchom Ustawienia Aplikacja na telefonie z Androidem.
- Udać się Aplikacje i powiadomienia > Gmail w ustawieniach.
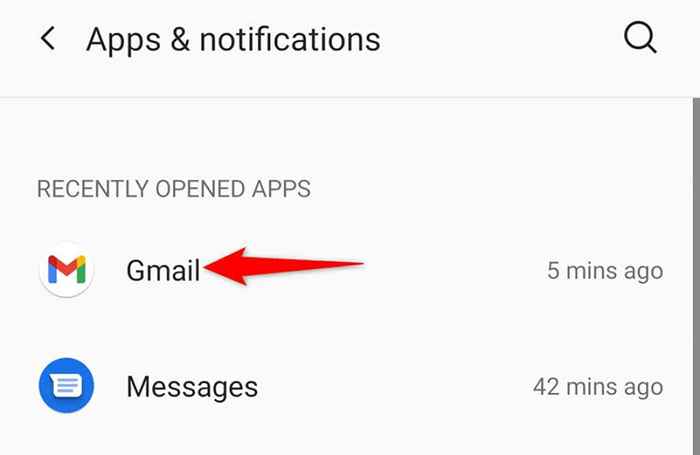
- Wybierz trzy kropki w prawym górnym rogu na stronie Gmail i wybierz Odinstaluj aktualizacje.
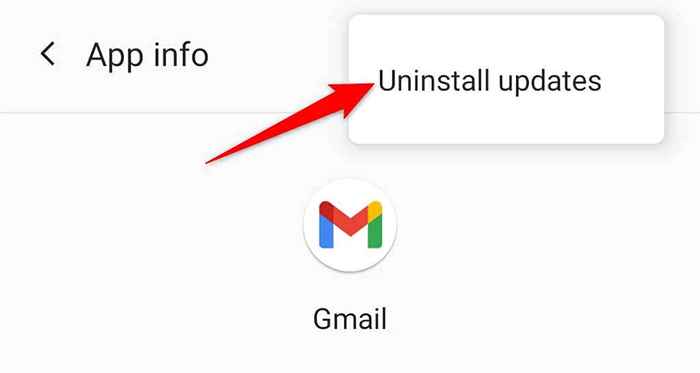
- Wybierać OK W wierszu usunięcia aktualizacji aplikacji Gmail.
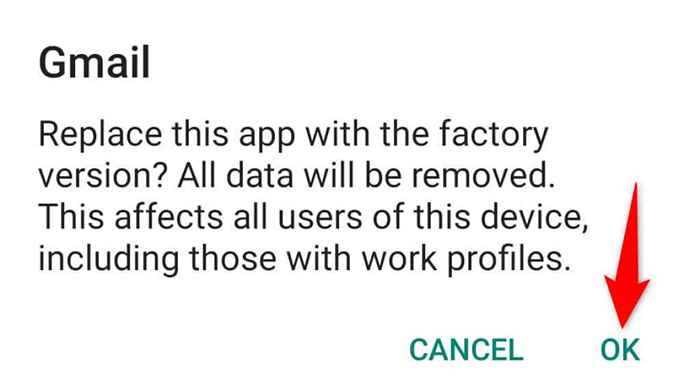
- Otworzyć Gmail aplikacja, gdy aktualizacje są odinstalowane i sprawdź, czy Twój problem jest teraz naprawiony.
Jeśli odinstalowanie aktualizacji naprawi problem aplikacji Gmail, wyłącz automatyczne aktualizacje aplikacji, aby aplikacja nie została ponownie zainstalowana ta sama aktualizacja. Później, gdy Google wypuszcza oficjalną poprawkę, możesz ponownie włączyć automatyczne aktualizacje.
- Otworzyć Sklep Google Play na Twoim telefonie.
- Wybierz pole wyszukiwania, wpisz Gmail, i dotknij otwarty obok Gmail W wynikach wyszukiwania.
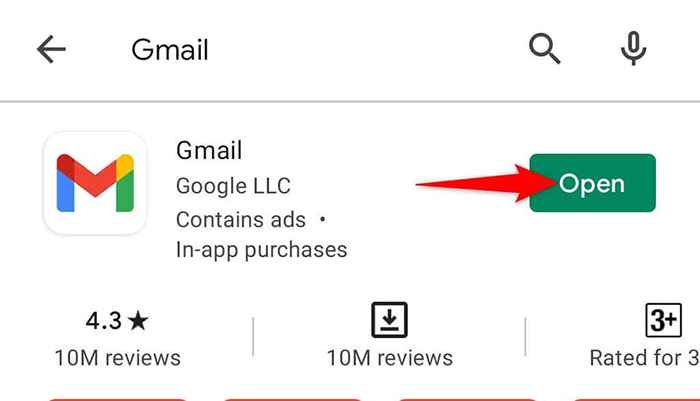
- Dotknij trzech kropek w prawym górnym rogu i wyłącz Włącz aktualizację automatyczną opcja.
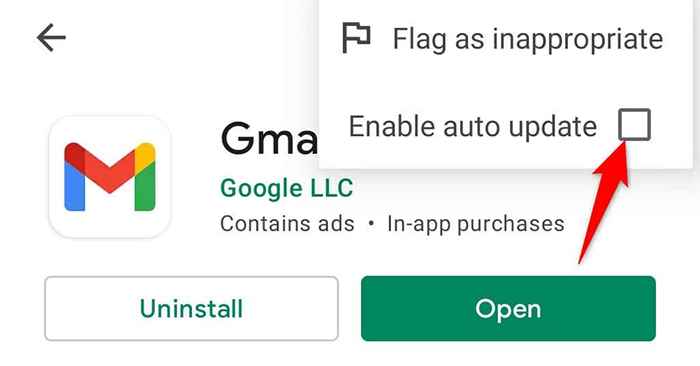
Wyczyść dane i pamięć podręczną aplikacji Gmail, aby rozwiązać problemy z awarią
Jednym ze sposobów rozwiązania większości problemów z aplikacjami z Androidem jest wyczyszczenie danych danych i plików pamięci podręcznej aplikacji. Pliki te są często winowajcą i powodują różne problemy, a ich usunięcie powinno zapobiec awarii Gmaila na telefonie.
- Uzyskać dostęp do Ustawienia Aplikacja w telefonie.
- Nawigować do Aplikacje i powiadomienia > Gmail w ustawieniach.
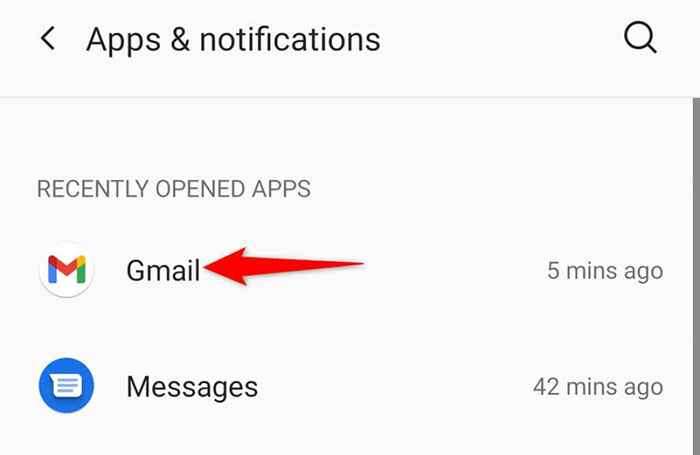
- Uzyskiwać Pamięć i pamięć podręczna Na stronie Gmaila.
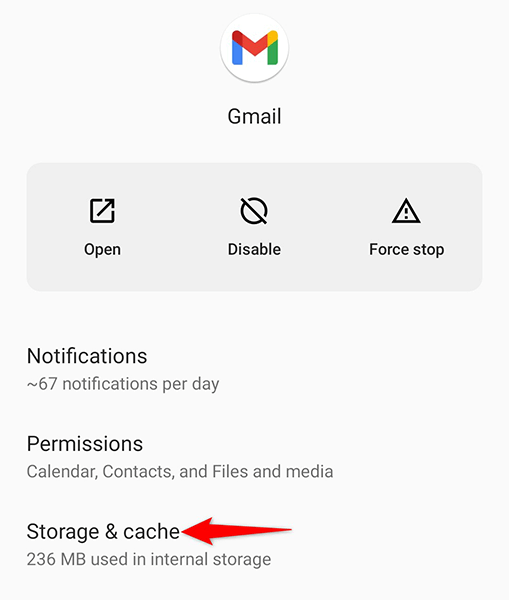
- Uzyskiwać Wyczyść pamięć podręczną A potem dotknij Wyraźne przechowywanie.
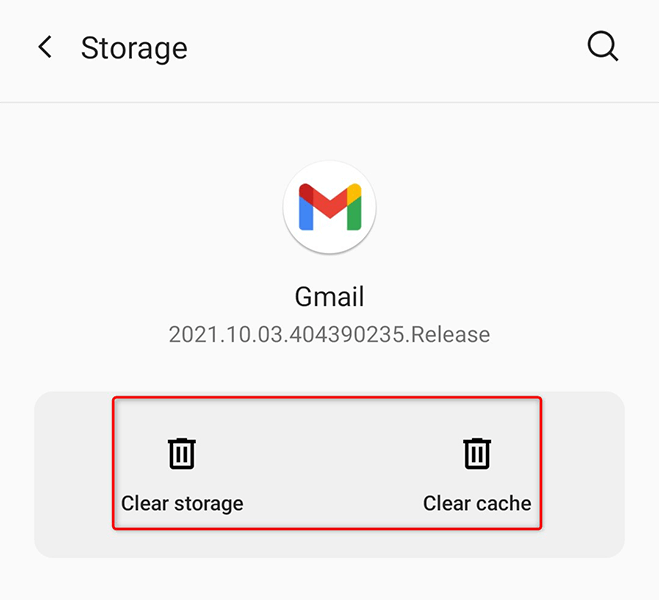
- Uruchom Gmail App.
Zaktualizuj aplikację Gmail
Innym możliwym powodem awarii Gmail na telefonie jest to, że używasz starszej wersji aplikacji. Ostrej wersji aplikacji często mają wiele problemów, które zostały ustalone w nowszych wersjach.
Aby obejść ten problem, zaktualizuj aplikację Gmail na telefonie ze sklepu Play:
- Uruchom Sklep Google Play na Twoim telefonie.
- Dotknij pola wyszukiwania, wpisz Gmail, i wybierz otwarty W wynikach wyszukiwania.
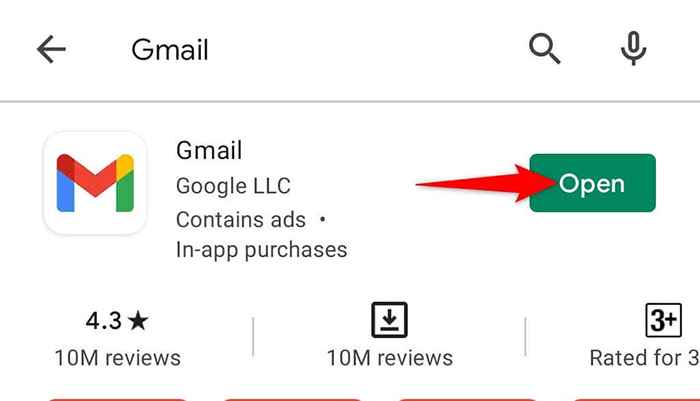
- Uzyskiwać Aktualizacja na stronie aplikacji Gmail, aby zaktualizować aplikację. Jeśli nie widzisz Aktualizacja Przycisk, oznacza to, że używasz już aktualnej wersji aplikacji.
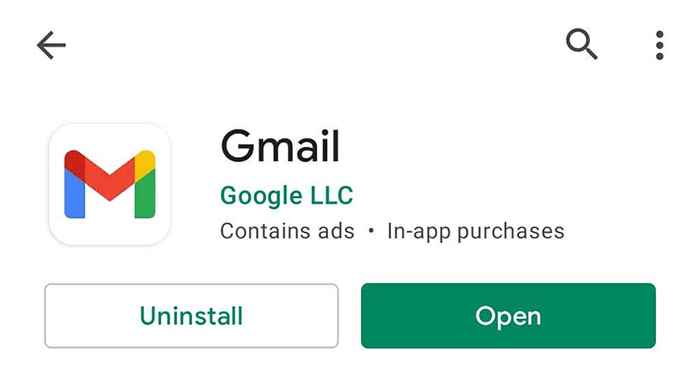
Oczyść pamięć telefonu, aby zapobiec awarii Gmaila
Czasami Gmail zawiesza się, ponieważ nie może znaleźć miejsca do przechowywania plików tymczasowych w telefonie. Zwykle dzieje się tak, gdy nie ma miejsca na urządzeniu. Jednym ze sposobów naprawy tego jest wyczyszczenie pamięci w telefonie poprzez usunięcie niechcianych plików.
Większość telefonów z Androidem jest wyposażona w analizator pamięci, który informuje, jakie pliki możesz bezpiecznie się pozbyć. Możesz nawet mieć funkcję, aby automatycznie usuwać pliki śmieci na telefonie z Androidem.
- Otworzyć Ustawienia Aplikacja w telefonie.
- Wybierać Składowanie Na ekranie ustawień.
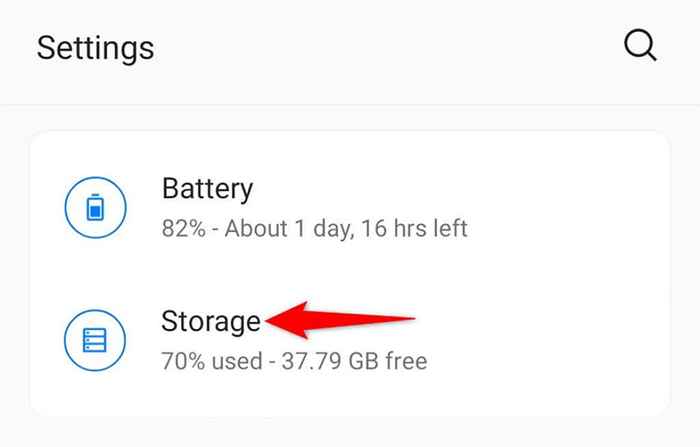
- Zobaczysz, który typ przedmiotu zajmuje ilość miejsca na telefonie.
- Uzyskiwać Zwolnij przestrzeń Aby uzyskać zalecenia dotyczące tego, co możesz bezpiecznie usunąć z telefonu, aby zrobić miejsce na nowe treści.
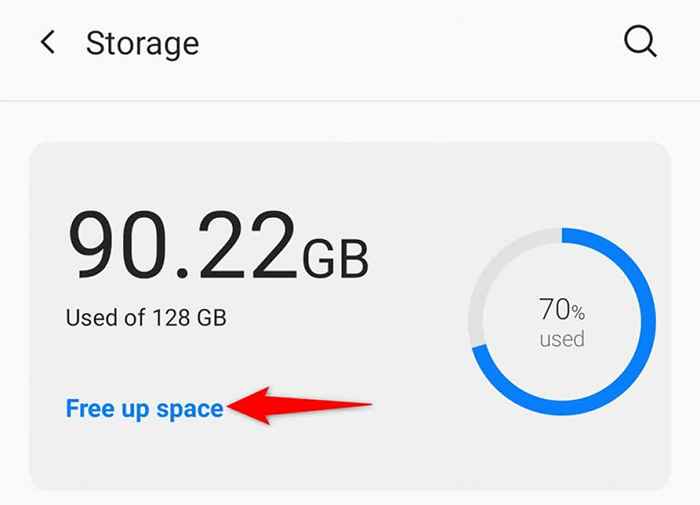
Wyłącz tryb ciemny w aplikacji Gmail
Chociaż tryb ciemności nie jest bezpośrednio związany z problemami z awarią aplikacji Gmail, warto wyłączyć ten tryb w aplikacji Gmaila, aby sprawdzić, czy to robi jakąkolwiek różnicę.
- Otworzyć Gmail Aplikacja w telefonie.
- Stuknij trzy poziome linie w lewym górnym rogu aplikacji i wybierz Ustawienia.
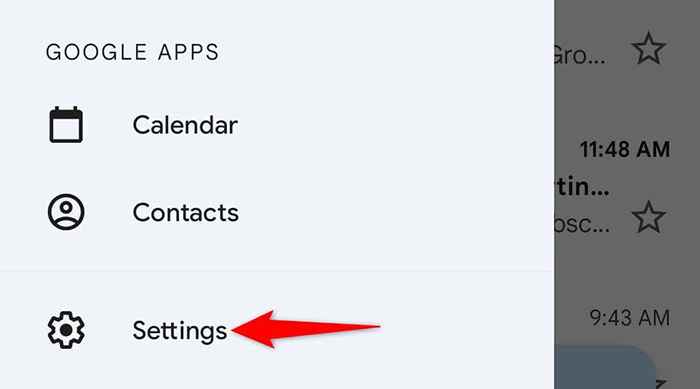
- Nawigować do Ustawienia główne > Temat w ustawieniach.
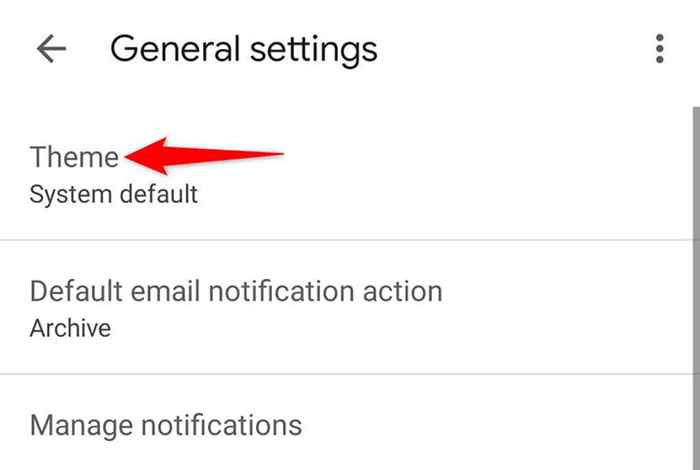
- Wybierać Światło z Temat Menu, aby wyłączyć tryb ciemny.
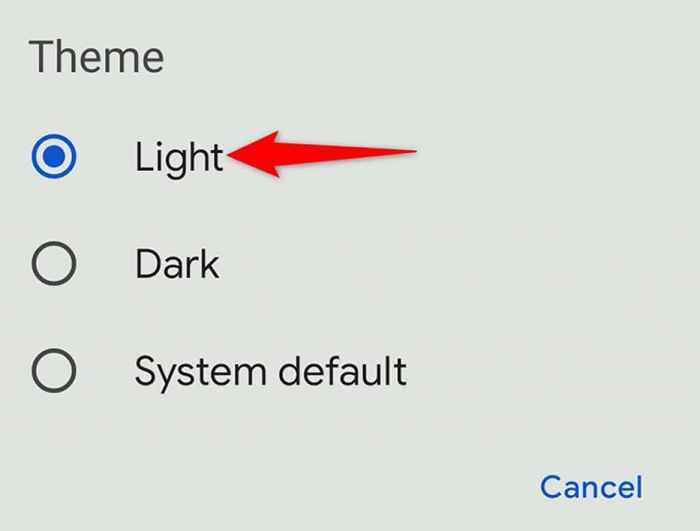
Zaktualizuj WebView systemu Android System na telefonie
Kiedy doświadczasz problemów z awarią z Gmailem lub dowolną inną aplikacją, należy upewnić się, że usługa WebView systemu Android jest aktualna w telefonie. Ta usługa jest odpowiedzialna za różne procesy na Androida i należy ją na bieżąc.
Aby zaktualizować tę usługę:
- Uruchom Sklep Google Play na Twoim telefonie.
- Dotknij pola wyszukiwania, wpisz WebView systemu Android System, i wybierz tę opcję w wynikach wyszukiwania.
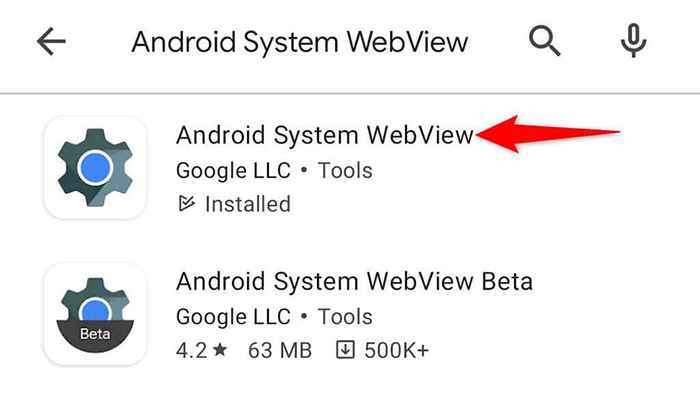
- Uzyskiwać Aktualizacja na stronie aplikacji, aby zainstalować najnowszą aktualizację.
Ponownie dodaj swoje konto Google na telefon
Jeśli aplikacja Gmail nadal się zawiedzie bez względu na to, co robisz, warto usunąć konto Google z aplikacji, a następnie ponownie dodać konto. Pozwoli to aplikacji zacząć od zera, a to może rozwiązać problem.
Należy pamiętać, że usunięcie konta Google z aplikacji Gmail oznacza usunięcie konta z telefonu. Możesz jednak dość łatwo dodać konto.
- otwarty Ustawienia na Twoim telefonie.
- Uzyskiwać Konta a następnie wybierz swoje konto Google.
- Wybierać Usuń konto na stronie konta.
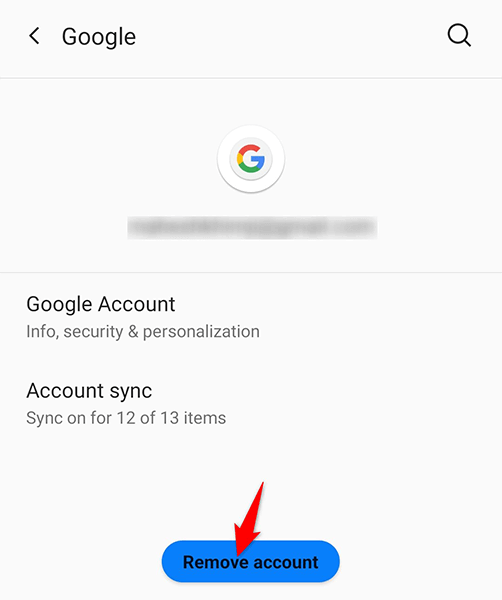
- Wybierać Usuń konto W montorze, który otwiera się, aby potwierdzić twój wybór.
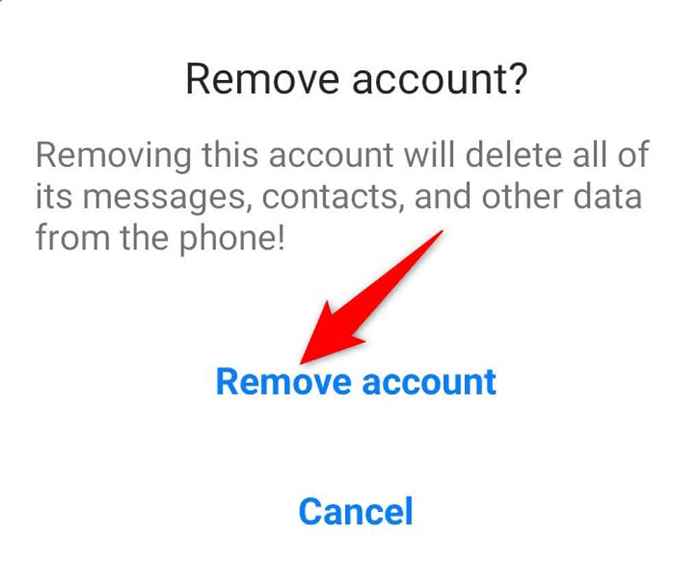
- Po usunięciu konta ponownie dodaj konto, wchodząc do Ustawienia > Konta > Dodaj konto na Twoim telefonie.
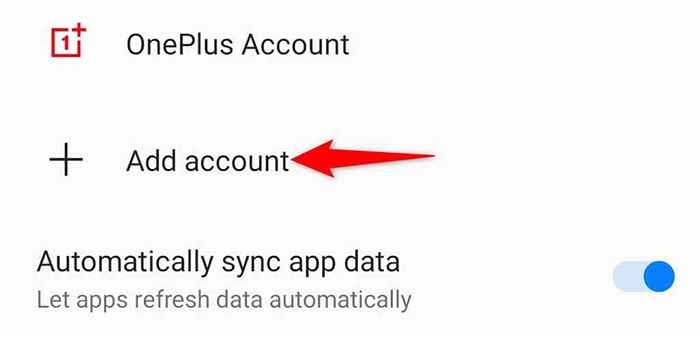
Zapobiegaj awarii aplikacji Gmaila na telefonie
Gmail zwykle działa dobrze, ale ma sprawiedliwy udział w problemach. Problemy te mogą czasem wpływać na twoje życie zawodowe, jeśli Gmail jest Twoim głównym klientem e -mail.
Na szczęście, z metodami przedstawionymi powyżej, powinieneś być w stanie naprawić Gmaila, aby się nie zawiesiła.
- « 5 najlepszych przenośnych drukarek z 2022 r
- Jak używać polecenia TaskIll w systemie Windows 10/11 »

