Wróć do przycisku systemu Windows 10 nie działa w Windows 11 Fix
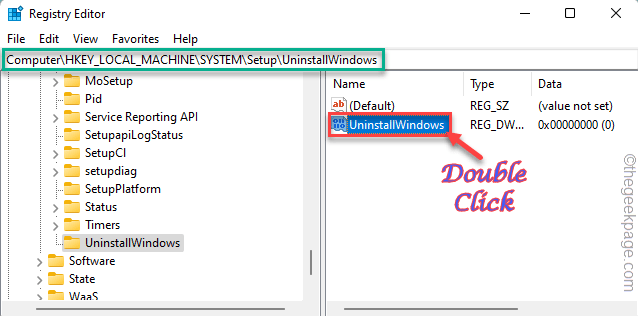
- 1165
- 190
- Roland Sokół
Windows 11 pozwala użytkownikom cofać się do systemu Windows 10, jeśli nie lubią tego pierwszego. Windows przechowuje zdjęcie starszego systemu operacyjnego na system, aby jeśli użytkownicy chcą, mogą wrócić do starszej wersji systemu operacyjnego. Ale co jeśli „Wróć„Przycisk jest gotowy lub nie możesz w ogóle użyć tej opcji?
Spis treści
- Napraw 1 - limit czasu
- Napraw 2 - Tylko jeśli uaktualniłeś
- Fix 3 - Rozszerzyć limit powrotu za pomocą edytora rejestru
- Napraw 4 - Zwiększ limit czasu za pomocą PowerShell
- Napraw 5 - Odinstaluj aktualizacje systemu Windows
- Napraw 6 - Zresetuj komputer
- Fix 7 - Oczyść zainstaluj system Windows
Napraw 1 - limit czasu
Windows zapewnia określony limit czasu 10 dni po zaktualizowaniu systemu z systemu Windows 10 do Windows 11. W tym czasie Windows przechowuje starszy obraz systemu operacyjnego na komputerze. Tak więc, jeśli otworzysz ustawienia i pójdziesz w ten sposób -
System> odzyskiwanie
Następnie sprawdź strefę opcji odzyskiwania. Jeśli limit czasu został przekroczony (używasz systemu Windows 11 przez ponad 10 dni), funkcja „Wróć” staje się niedostępna. Istnieje kilka sposobów wydłużenia tego limitu czasu, ale tylko do 60 dni. Więc nie możesz wrócić do oryginalnych okien, gdy ten czas upływa ten czas.
Sprawdź, czy system może wrócić do systemu Windows 10, wykonując te proste kroki -
1. Początkowo naciśnij Klucz z systemem Windows i wpisz „CMD" Tam.
2. Następnie, jak widzisz „Wiersz polecenia”W wynikach wyszukiwania i dotknij„Uruchom jako administrator".
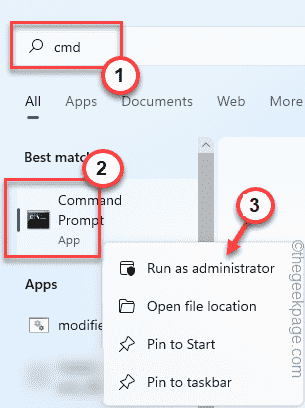
3. Po otwarciu CMD w trybach administracyjnych, kopiuj wklej ten kod i uderzenie Wchodzić.
Disn /Online /Get-OsuninstallWindow
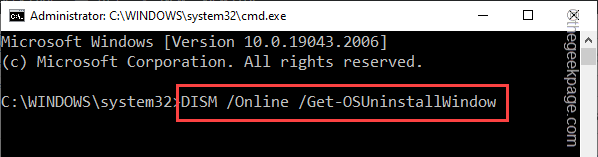
To pokaże, czy Twój system ma Windows.stary folder i limit czasowy procesu wycofania.
Jeśli pokazuje to w wiadomości, nie możesz użyć funkcji „Wróć”, ponieważ limit czasu się skończy i nie możesz cofać się.
Błąd: nie znaleziono elementu 1168
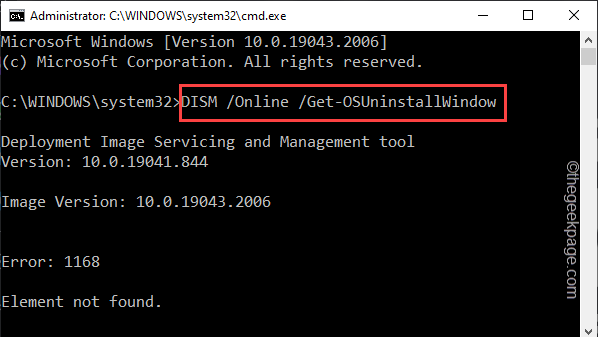
Napraw 2 - Tylko jeśli uaktualniłeś
Istnieje inne oczywiste kryterium, aby użyć funkcji „Wróć”. Musisz zaktualizować system z Windows 10. Jeśli zainstalowałeś bezpośrednio Windows 11, nie ma pytania o powrót do systemu Windows 10. Więc nie możesz użyć funkcji „wróć” i zostanie wyrzucona.
Fix 3 - Rozszerzyć limit powrotu za pomocą edytora rejestru
Możesz użyć edytora rejestru, aby przedłużyć limit czasowy funkcji „wróć” do 60 dni.
1. Początkowo naciśnij Wygraj klucz+r klucze razem.
2. Następnie wpisz „Regedit”I kliknij„OK„Otworzyć redaktor rejestru.
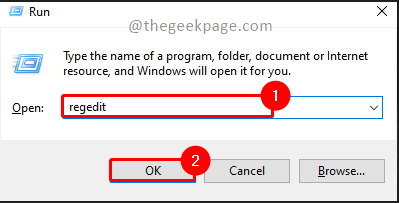
NOTATKA - Tworzenie wartości w rejestrze jest zawsze ryzykowne. Dlatego zawsze powinieneś utworzyć kopię zapasową rejestru przed jakąkolwiek modyfikacją. Aby to zrobić, wykonaj te łatwe kroki -
A. Na początku kliknij „Plik„Ze paska menu.
B. Później dotknij „Eksport„Aby wykonać nową kopię zapasową rejestru.
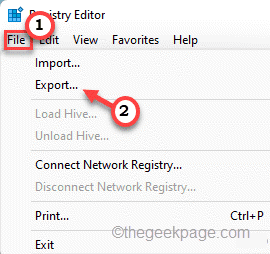
Następnie po prostu nazwij tę kopię zapasową i przechowuj ją na komputerze.
3. Gdy strona edytora rejestru pojawi się na ekranie, przejdź do tego punktu -
HKEY_LOCAL_MACHINE \ System \ Setup \ UninstallWindow
4. Po osiągnięciu tej określonej lokalizacji spójrz na panelu po lewej stronie i sprawdź, czy możesz znaleźć wartość „UninstallWindow".
5. Jeśli możesz to znaleźć, podwójne wciśnięcie wartość edycji go ręcznie.
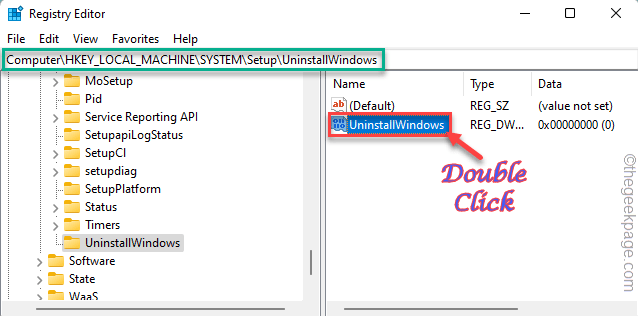
6. Następnie ustaw „bazę:” na „Dziesiętny".
7. Teraz możesz umieścić dowolną liczbę od 2 do 60 w polu „Dane wartości:”.
Ten numer, który włożyłeś w polu, to liczba dni, aż do dostępnej opcji „Wróć”.
Umieść maksymalną liczbę, jaką jest „60".
7. Następnie kliknij „OK".
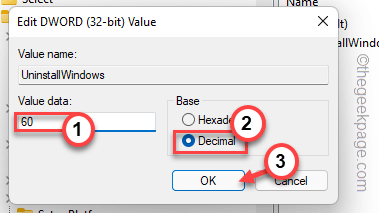
Teraz, po zmodyfikowaniu tej wartości, zamknij ekran edytora rejestru. Następnie, ponowne uruchomienie Twój komputer, aby ta zmiana weszła w życie.
Po ponownym uruchomieniu systemu otwórz ustawienia i sprawdź, czy możesz użyć funkcji „Wróć”, czy nie.
Napraw 4 - Zwiększ limit czasu za pomocą PowerShell
Jeśli nie możesz użyć edytora rejestru, możesz użyć PowerShell, aby również zwiększyć limit czasu.
1. Początkowo naciśnij Klucz wygrany z klawiatury i zacznij pisać „PowerShell”W polu wyszukiwania.
2. Następnie kliknij prawym przyciskiem myszy „Windows PowerShell”I dotknij„Uruchom jako administrator".
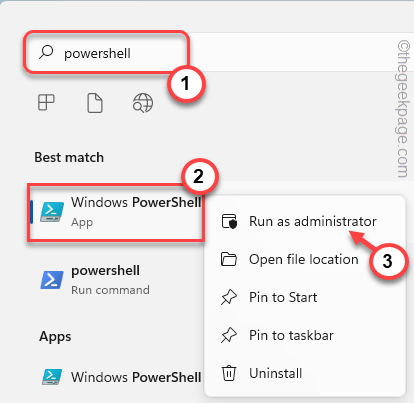
3. Przybycie na główną stronę PowerShell, kopiuj wklej ten kod i odpowiednio zmodyfikuj wartość i trafić Wchodzić.
Disn /Online /Set-OsuninstallWindow /Wartość:Liczba dni
[[[
NOTATKA - Zmienić "Liczba dni”W kodzie do rzeczywistej liczby dni, które chcesz przedłużyć limit czasu. Możesz umieścić dowolną liczbę między 2 I 60.
Przykład -
Jeśli chcesz przedłużyć limit na 60 dni, musisz umieścić „60” zamiast „Liczba dni".
Tak więc kod jest -
Disn /Online /Set-OsuninstallWindow /Wartość:60
]
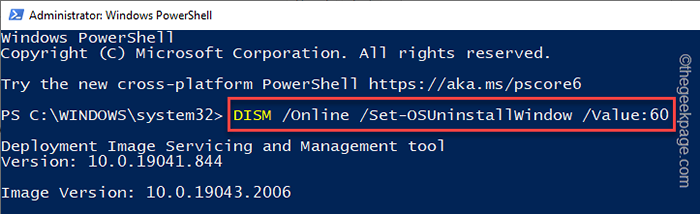
Po uruchomieniu tego kodu PowerShell zamknij okno. Uruchom ponownie Twój system później.
Napraw 5 - Odinstaluj aktualizacje systemu Windows
Jeśli masz ten problem tuż po ostatniej aktualizacji systemu Windows, musisz odinstalować te aktualizacje.
1. Początkowo naciśnij Windows Key+I klucze razem, aby otworzyć stronę Ustawienia.
2. Gdy znajdziesz się na stronie Ustawienia, dotknij „System”Ustawienia.
3. Następnie znajdź i dotknij „Powrót do zdrowia”Na prawicy.

4. W różnych opcjach odzyskiwania przejdź do „Zaawansowane uruchomienie" Sekcja. Kliknij "Zrestartuj teraz".
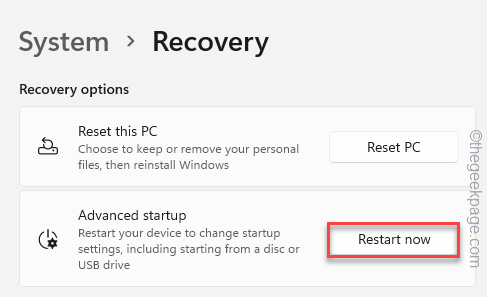
Poczekaj kilka minut, aż system Windows zostanie uruchomiony w trybie odzyskiwania.
5. Kiedy to się stanie, dotknij „Rozwiązywanie problemów„Opcja, aby iść naprzód.
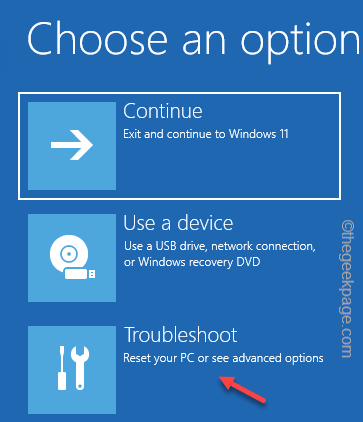
6. Na stronie rozwiązywania problemów kliknij opcję sekcji „Zaawansowane opcje".
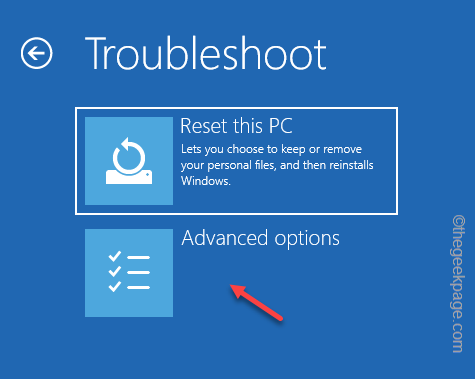
7. Teraz kliknij „Odinstaluj aktualizacje„Opcja, aby zbadać więcej opcji.
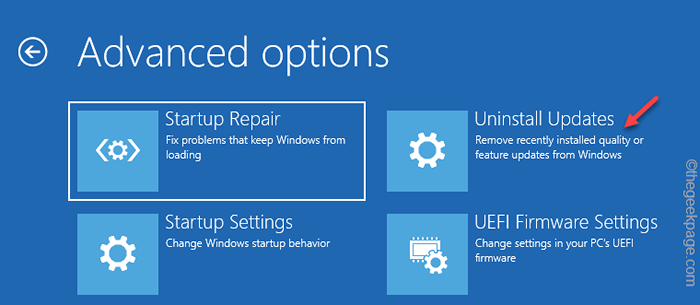
8. Teraz zobaczysz dwie opcje. Jak na przykład "Odinstaluj najnowszą aktualizację jakości" I "Odinstaluj najnowszą aktualizację funkcji".
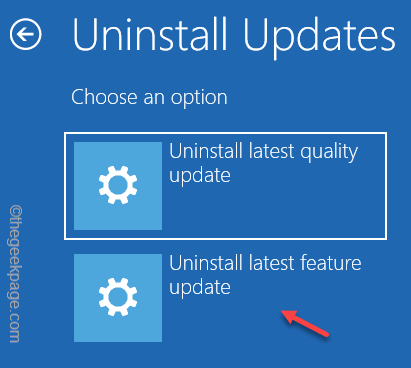
Następnie, zgodnie z typem aktualizacji otrzymanego komputera, kliknij konkretną opcję.
9. Przechodząc do następnej strony, kliknij „Odinstaluj aktualizację funkcji" iść do przodu.
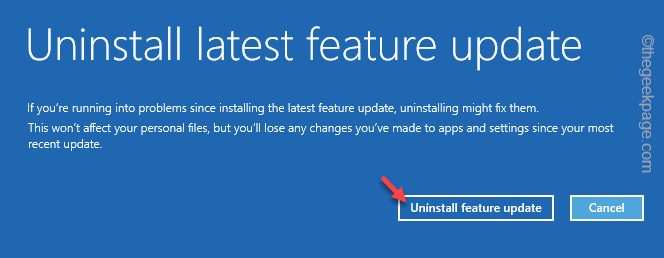
Teraz system Windows uruchom ponownie Twój system i odinstaluj najnowszy pakiet aktualizacji z systemu.
Zobaczysz „Przywracanie poprzedniej wersji systemu Windows… ”Wiadomość, gdy Windows to robi. Po zakończeniu idź do przodu i użyj funkcji „Wróć” na stronie Ustawienia.
Napraw 6 - Zresetuj komputer
Resetowanie komputera może również działać na komputerze.
1. Resetowanie komputera jest dość łatwe. Otworzyć
2. Gdy znajdziesz się na stronie Ustawienia, dotknij „System”Ustawienia.
3. Następnie znajdź i dotknij „Powrót do zdrowia”Na prawicy.
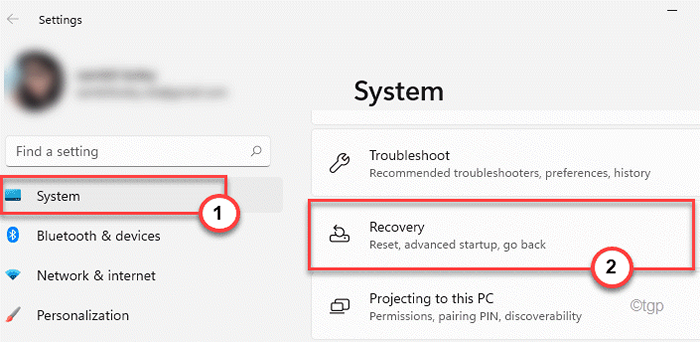
4. W różnych opcjach odzyskiwania przejdź do „Zaawansowane uruchomienie" Sekcja. Kliknij "Zrestartuj teraz".
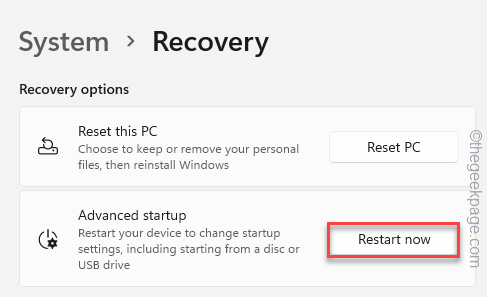
5. Teraz kliknij „Rozwiązywanie problemów„Aby zbadać opcje rozwiązywania problemów.
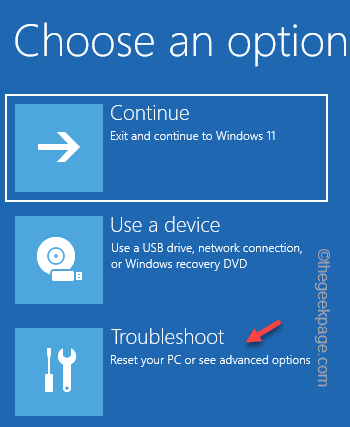
6. W oknie rozwiązywania problemów znajdziesz dwie różne opcje.
7. Dotknij „Zresetuj ten komputer".
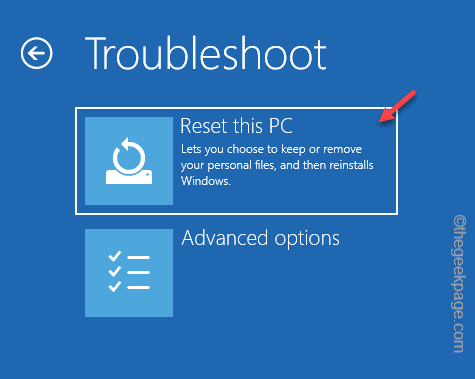
8. W środku są jeszcze dwie opcje.
9. Uzyskiwać "Zachowaj moje pliki„Aby odświeżyć system, zachowując ważne pliki.
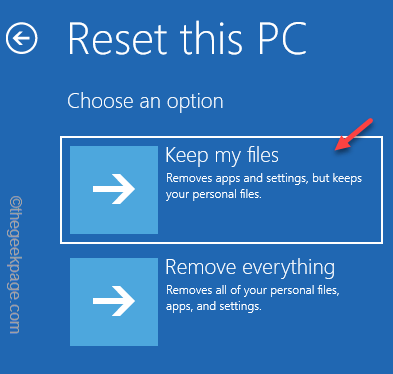
W następnym kroku Windows automatycznie zresetuje system. Po zresetowaniu urządzenia sprawdź, czy opcja „Wróć” jest dostępna na stronie Ustawienia.
Fix 7 - Oczyść zainstaluj system Windows
Jeśli limit czasu przekroczył granicę 60 dni, powinieneś po prostu wykonać czystą instalację systemu Windows 10. Wystarczy użyć rozruchowych nośników instalacyjnych Windows 10 (takich jak dysk USB lub DVD instalacji) i zainstaluj Windows 10.
Nawet jeśli opcja „Wróć” zostanie wyrzucona po określonym limicie czasu, zainstaluj system Windows 10 na komputerze.
- « iPhone nie będzie dzwonił za każdym razem podczas odbierania połączeń [naprawy]
- Jak naprawić serwer był zbyt długo nieosiągalny na Omegle »

