Edytor skryptów Google Apps wszystko, co musisz wiedzieć, aby zacząć
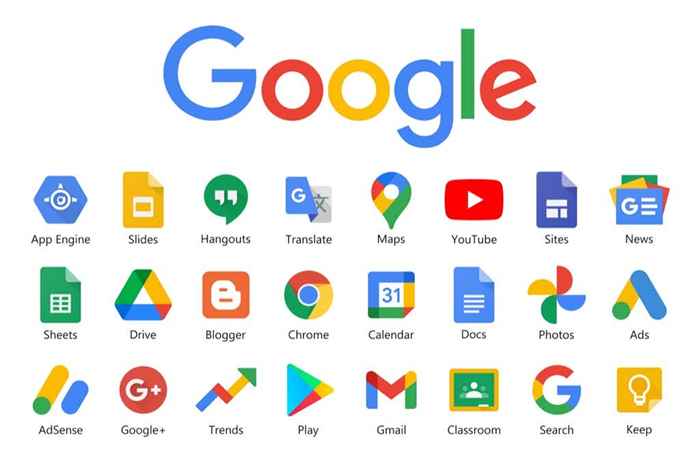
- 2063
- 9
- Juliusz Sienkiewicz
Jeśli korzystasz z usług Google, takich jak Dokumenty Google, Google Arreets, Google Analytics, Gmail i inne, możesz podłączyć i automatyzować te usługi za pomocą skryptu Google Apps.
Pomyśl o skrypcie Google Apps, takiej jak Google wersji skryptu VBA Microsoft. Tak jak możesz automatyzować działania i zadania lub dostosowywać makra w Microsoft Word i Excel z VBA, możesz automatyzować zadania i działania w usługach Google. W usługach takich jak arkusze i dokumenty, możesz nawet napisać własne niestandardowe menu.
Spis treści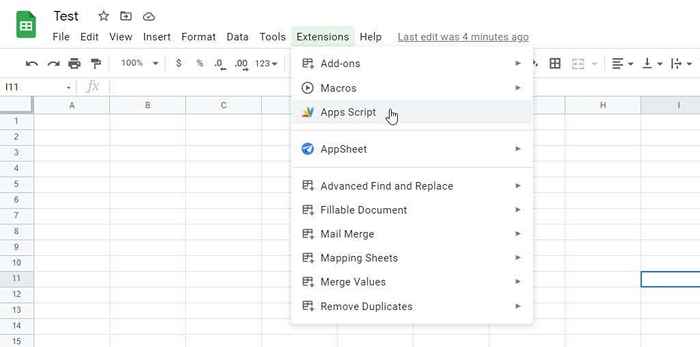
W innych usługach możesz otworzyć edytor skryptów Google na następujący sposób:
- Dokumenty Google: Wybierać Edytor skryptów w Narzędzia menu.
- Slajdy Google: Wybierać Edytor skryptów w Narzędzia menu.
- Formularze Google: Wybierać Edytor skryptów W menu trzech kropek.
- dysk Google: Kliknij prawym przyciskiem myszy dowolne puste miejsce, wybierz Więcej, i wybierz Skrypt Google Apps.
Korzystając z tych metod, zobaczysz edytor kodu skryptu aplikacji. To jest okno, w którym napiszesz każdą z funkcji, które składają się na cały skrypt. Domyślnie zobaczysz pustą funkcję o nazwie MyFunction (), która jest gotowa do rozpoczęcia wypełniania kodu.
Notatka: Formatowanie kodu jest bardzo ważne, aby uniknąć błędów. Użyj komentowania, jak pokazano w poniższym kodzie, aby przypomnieć sobie, co próbowałeś zrobić w sekcjach kodu. Jest to bardzo podobne do tego, jak działa komentowanie w kodzie HTML z programowaniem internetowym.
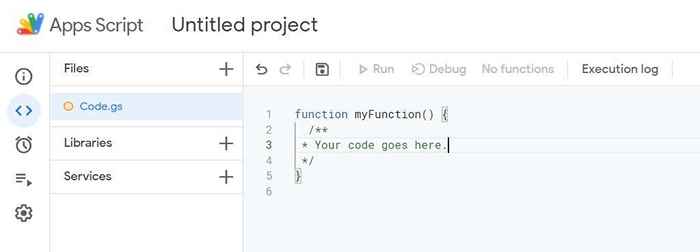
Podczas poruszania się po edytorze kodu możesz powrócić do tej sekcji, wybierając Kod.gs w lewym panelu nawigacyjnym w Redaktor okno. Aby zobaczyć inne dostępne okna, unosić się nad ikonami w skrajnie lewym panelu i otworzy się główny panecz nawigacyjny.
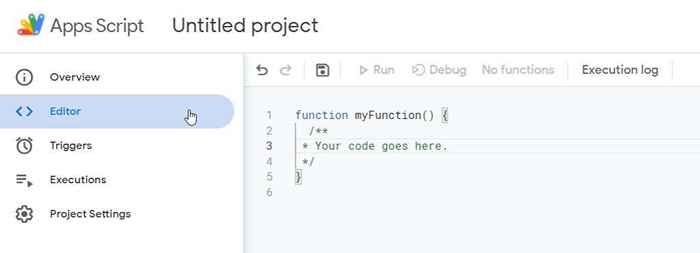
Przegląd Sekcja to miejsce, w którym można znaleźć statystyki dotyczące swojego skryptu, jak wiele błędów, ile razy jest wykonywane i więcej.
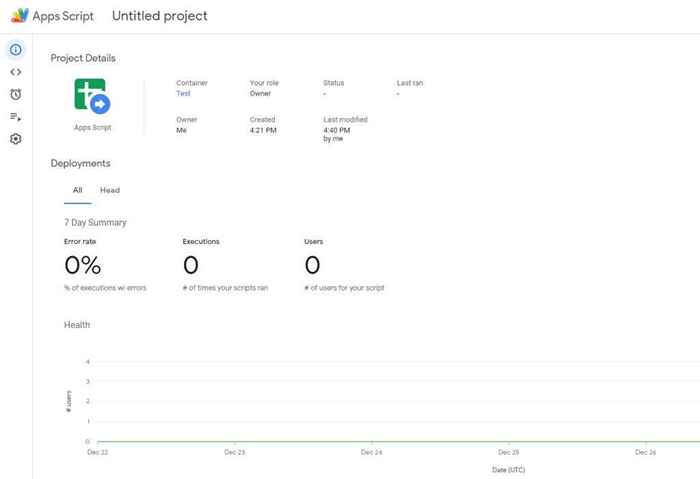
W każdej sekcji omówimy każdą z pozostałych sekcji edytora skryptów Google Apps.
Prowadzenie edytora skryptów Google Apps
Podczas edytowania kodu w edytorze dobrym pomysłem jest często wybieranie ikony dysku (zapisz), aby nie stracić pracy.
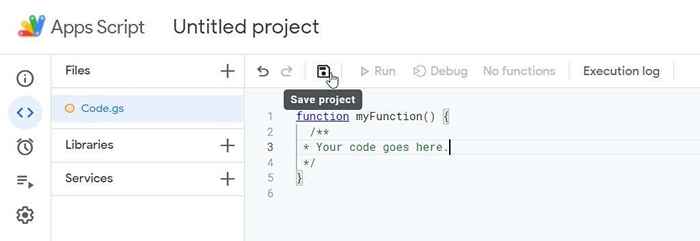
Po zapisaniu zobaczysz inne opcje menu.
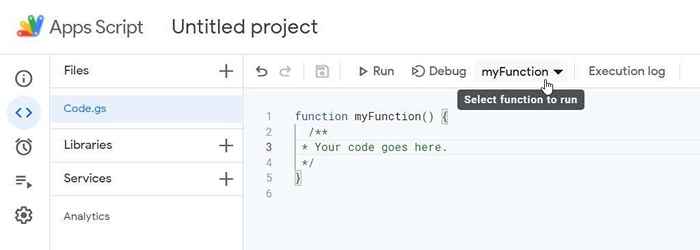
Obejmują one:
- Uruchomić: Próbuj uruchomić cały skrypt od początku do końca.
- Odpluskwić: Przejdź przez skrypt jeden linia na raz.
- Rozwijanie funkcji: Przeglądaj i przejdź do każdej z tworzonych funkcji.
- Dziennik wykonania: Zobacz dowolne komunikaty o statusie lub błędach z każdej próby uruchomienia skryptu.
Biblioteki Opcja w lewym menu nawigacyjnym jest dostęp do bibliotek, które napisali inne osoby (lub napisałeś i zapisałeś gdzie indziej). Jest to przydatne, jeśli masz przyjaciela, który już napisał funkcję, której chcesz użyć w arkuszach Google lub Google Dokumenty, ale chcesz dodać dodatkowe funkcje.
Wszystko, czego potrzebujesz, aby dodać te biblioteki do swojego projektu, to identyfikator skryptu. Można to znaleźć w sekcji Ustawienia projektu, które pokażemy, jak znaleźć pod koniec tego artykułu.
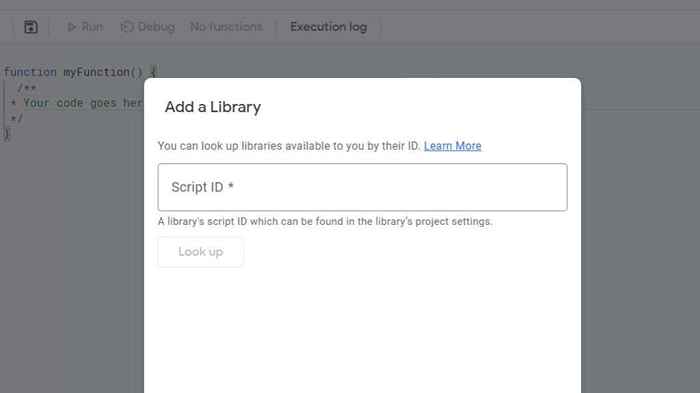
Dodatki do usług skryptów Google Apps
Usługi Sekcja jest najbardziej przydatna. Tam możesz zintegrować swój bieżący skrypt z innymi usługami Google, których możesz użyć.
Kiedy go wybierzesz, zobaczysz Dodaj usługę okno otwarte. Przewiń w dół do usługi, której chcesz użyć jako dodatku do istniejącego projektu.
Na przykład, jeśli chcesz pobrać dane z konta Google Analytics do tego skryptu, możesz wybrać API Google Analytics, i wybierz Dodać.
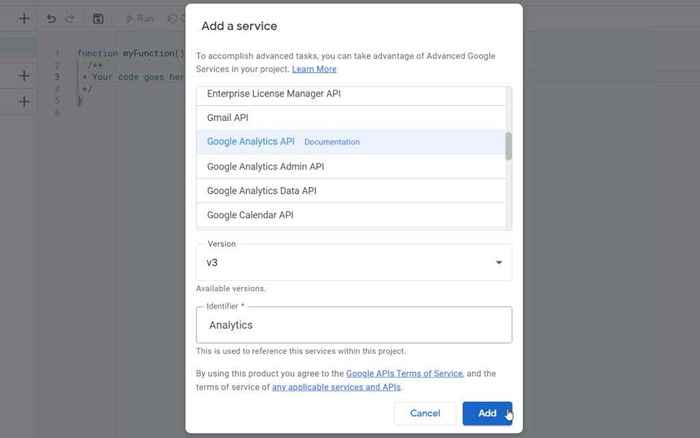
Jeśli chcesz znaleźć szczegóły dotyczące funkcji, które można użyć do tej nowej usługi dodatkowej i jak z nich korzystać, wybierz trzy kropki po prawej stronie API i wybierz Patrz dokumentacja.
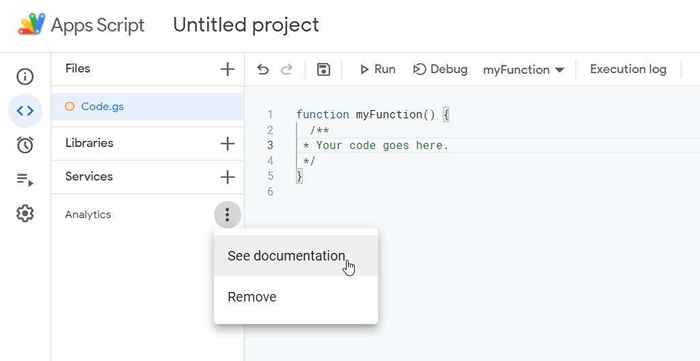
To otworzy dokumentację skryptu Google Apps w nowej karcie, otwierana automatycznie do sekcji dla tej usługi Google.
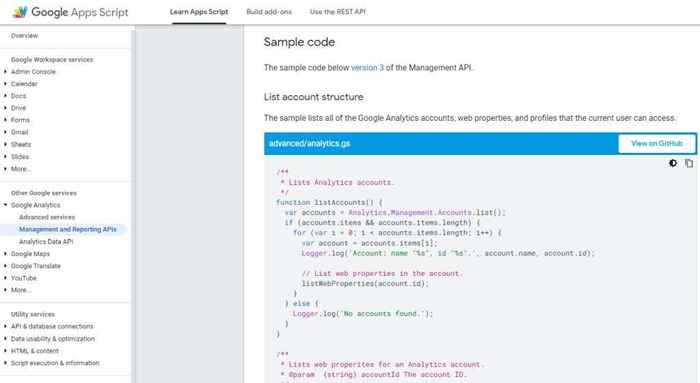
Zbadaj dokumentację składni funkcji, samouczków i przykładów kodu, których można użyć we własnym skrypcie.
Należy również zauważyć, że możesz przejść do innych sekcji dokumentacji, aby zobaczyć, jakie funkcje ogólne są dostępne w skrypcie na podstawie usługi, której używałeś, gdy pierwotnie otworzyłeś edytor kodu skryptu aplikacji.
Na przykład, jeśli otworzyłeś edytor w Arkusze Google, sprawdź Pościel Sekcja w menu dokumentacji dla funkcji Google Arreets, której możesz użyć w skrypcie.
Konfigurowanie i korzystanie z czynników uruchamiających skrypty aplikacji
Inną przydatną funkcją w skrypcie Google Apps jest możliwość ustawiania wyzwalaczy na podstawie wielu zdarzeń lub harmonogramów.
Aby skonfigurować nowy wyzwalacz dla twojego skryptu, wybierz Wyzwalacze Z menu nawigacji skrajnie lewej. W nowym oknie, które się otwiera, wybierz Dodaj spust przycisk.
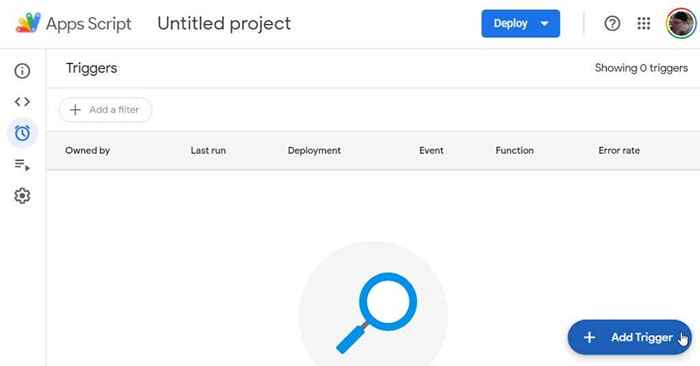
Okno dodawania spustu ma długą listę opcji, które pomagają dostosować dokładnie, w jaki sposób i kiedy chcesz, aby Twój skrypt uruchomił.
Notatka: Wiele z tych opcji zależy od usługi, dla której piszesz swój skrypt lub dodane interfejsy API.
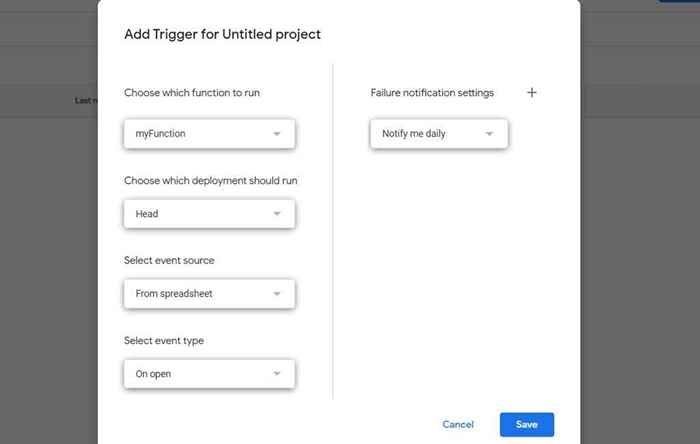
Aby skonfigurować spust, musisz wybrać:
- Które funkcjonują początkowo uruchomić
- Źródło zdarzenia, takie jak konkretna godzina, data lub zdarzenie w Twojej usłudze, na przykład w przypadku zmian komórek arkusza kalkulacyjnego Google lub dokumentu początkowo otwierania
- Typ zdarzenia, taki jak gdy coś w arkuszu kalkulacyjnym lub dokumencie Google jest otwarte lub edytowane, lub konkretne ustawienie na datę lub godzinę
- Częstotliwość powiadomień o tym, jak często chcesz otrzymywać aktualizacje, kiedy twoje skrypty się nie powiodły
Po wybraniu Ratować, Możesz zobaczyć komunikat „Autoryzacja skryptu”, jeśli po raz pierwszy zapisałeś nowy spust.
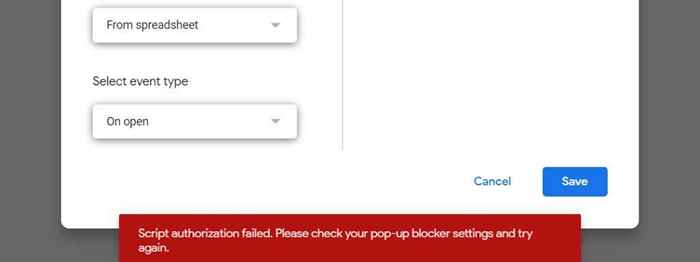
Zazwyczaj jest to wyzwalane, jeśli masz wyskakujące bloker w przeglądarce. Jeśli używasz Google Chrome, po prostu wybierz ikonę małego okna z czerwonym „x”. Zmień ustawienie na Zawsze pozwól na wyskakujące okienka i wybierz Zrobione.
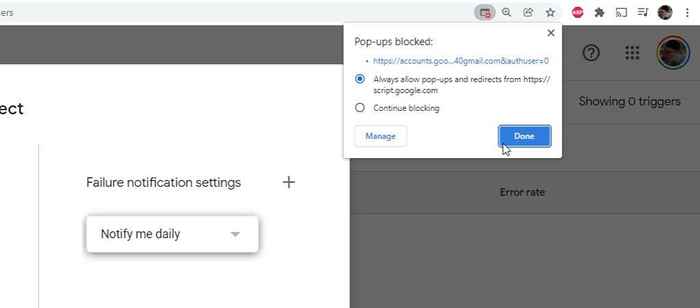
Po wybraniu Ratować Ponownie, musisz przejść przez proces, aby autoryzować skrypt, który napisałeś, aby uruchomić w swoim koncie Google lub Google Workspace.
Najpierw wybierz konto Google, które chcesz umożliwić uruchomienie skryptu.
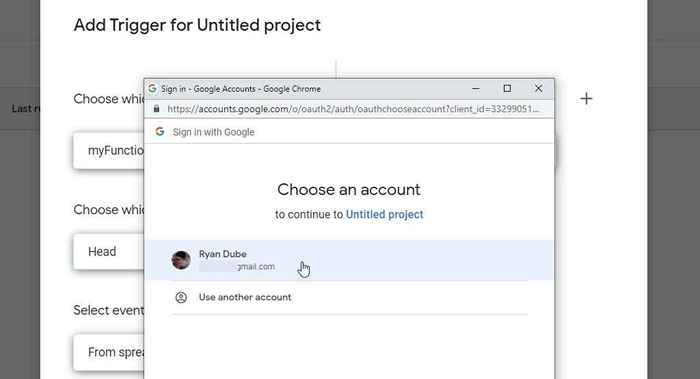
Zobaczysz ostrzeżenie, że niestandardowa funkcja lub skrypt, który napisałeś, nie jest „zweryfikowana” przez Google. Jeśli jesteś osobą, która napisała skrypt, to nie ma znaczenia i można bezpiecznie uruchamiać własne konto Google lub Google Workspace.
Aby ominąć to ostrzeżenie, po prostu wybierz Zaawansowany a następnie wybierz Idź do (niebezpieczny) link na dole.
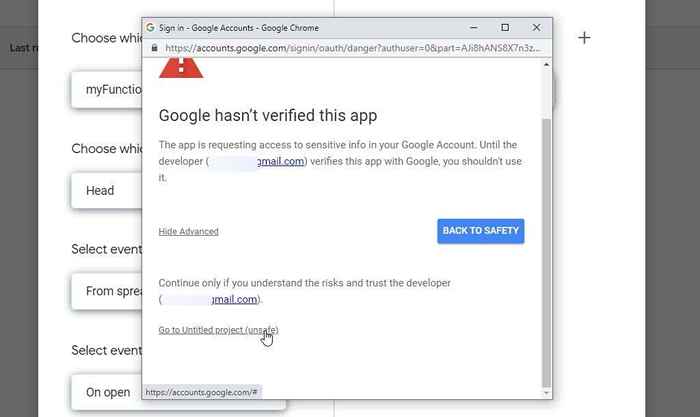
Wreszcie w oknie uprawnień wybierz Umożliwić Aby umożliwić niestandardowe funkcje i skrypt uruchomione w ramach konta Google lub Google Workspace.
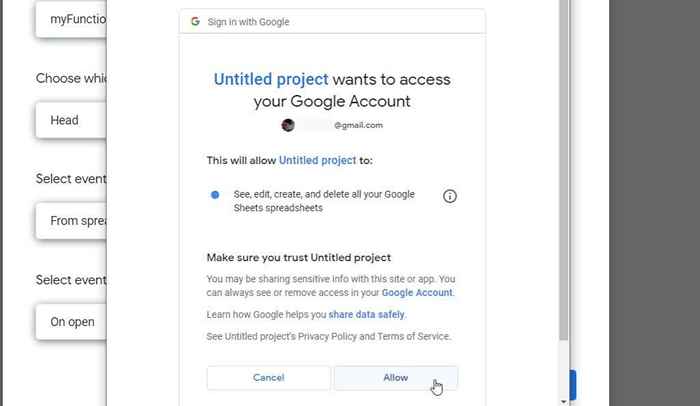
Nie będziesz musiał ponownie powtarzać tego procesu, tylko za pierwszym zapisaniem lub uruchamianiem niestandardowych projektów skryptów Google Apps Script.
Dostęp do identyfikatora skryptu Google
Jedna ostatnia uwaga - możesz podać swój skrypt znajomym lub współpracownikom, aby mogli użyć twojego skryptu lub dodać go jako bibliotekę do własnego skryptu.
Znajdź identyfikator skryptu w ikonie ustawień w skrajnie lewym panelu nawigacyjnym.
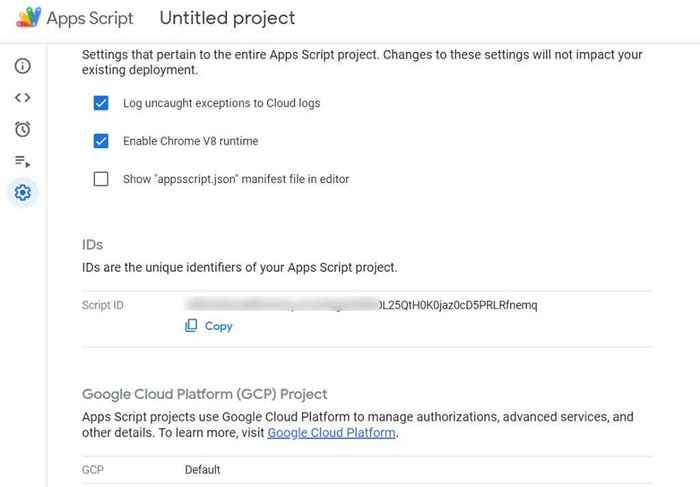
Identyfikator skryptu można znaleźć pod IDS sekcja po prawej stronie Identyfikator skryptu.
Jak widać, edytor skryptów Google Apps jest dość prosty, jeśli wiesz, jak nawigować do każdej funkcji, której chcesz użyć. Pamiętaj tylko, aby dobrze przestudiować dokumentację skryptów aplikacji Google, aby móc uczyć się, jak pisać skrypty i wszystkie funkcje, które są dostępne do użycia.
- « Jak naprawić Google odkrycie, że nie działa na Androida
- 10 rzeczy do wypróbowania, gdy Instagram nie działa »

