Google Chrome awaring, zamrażanie lub nie odpowiadanie? 7 sposobów na naprawę

- 4182
- 1232
- Klaudia Woś
Google Chrome to fantastyczna przeglądarka internetowa, ale są chwile, kiedy Google Chrome awarie, zamraża lub po prostu przestaje odpowiadać.
Istnieje wiele powodów, dla których te zachowania mogą wystąpić, więc ważne jest, aby być bardzo metodycznym, gdy rozwiązywanie problemów i próba rozwiązania problemu.
Spis treściTen artykuł przeprowadzi cię przez typowe poprawki, które rozwiązują ten problem, od najczęstszych problemów po rzadsze i złożone.
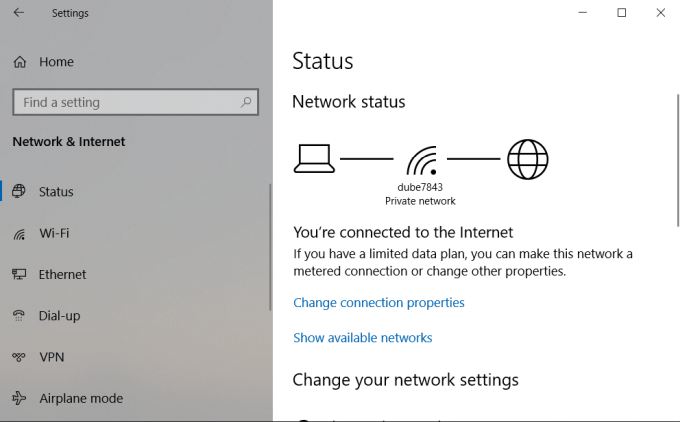
Jeśli status tego nie mówi, musisz popracować nad rozwiązywaniem problemów z połączeniem internetowym przed przejściem dalej.
Jeśli status to mówi, będziesz również chciał przetestować połączenie internetowe z inną przeglądarką, aby upewnić się, że problem jest skoncentrowany tylko na Chrome.
Jeśli nie możesz również połączyć się z innych przeglądarek, wiesz, że nadal istnieje problem z twoim połączeniem internetowym, a nie Chrome.
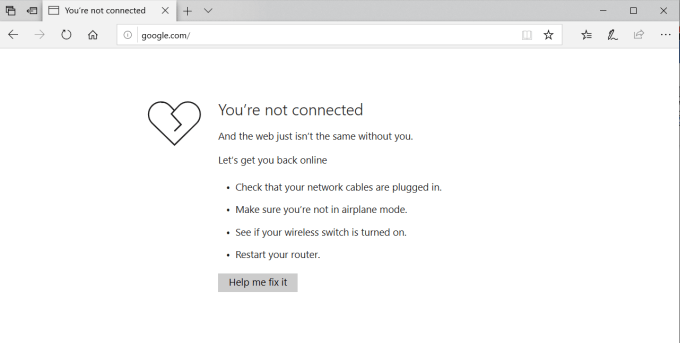
Jeśli jednak druga przeglądarka łączy się dobrze, wiesz, że problem dotyczy tylko Chrome i możesz kontynuować rozwiązywanie problemów.
2. Chrome nie zamykał odpowiednio
Jednym z najczęstszych powodów, dla których Chrome przestaje odpowiadać, jest to, że zakładki, które zamknąłeś w czasie, nigdy nie zamknęły procesu. Z czasem te chromowane procesy sumują się i zużywają całą pamięć pamięci RAM.
W końcu Chrome przestaje reagować całkowicie. Może to spowodować awarię, zamrażanie lub chromowanie może w ogóle nie otwierać.
Aby sprawdzić, czy tak jest, kliknij prawym przyciskiem myszy pasek zadań i wybierz Menadżer zadań. w Procesy Tab, zobaczysz wszystkie procesy Chrome, które wciąż działają w pamięci.
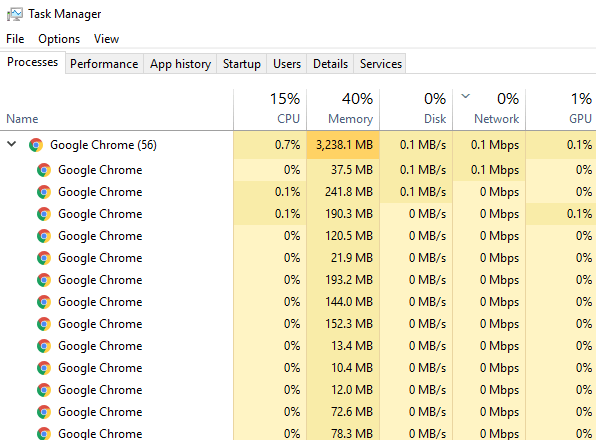
Kliknij prawym przyciskiem myszy proces Google Chrome (ten z liczbą obok niego) i wybierz Zadanie końcowe.
To zamknie wszystkie uruchomione procesy chromowane, zwolni przestrzeń pamięci RAM i pozwoli ponowne uruchomić Chrome.
Zanim ponownie otworzysz Chrome, dobrym pomysłem jest przewijanie innych procesów w Menedżerze zadań i zakończyć wszystkie, które nie powinno się działać. Może to pomóc zwolnić jeszcze więcej przestrzeni pamięci RAM.
3. Wyłącz wszystkie rozszerzenia Chrome
Kolejnym powszechnym problemem, który powoduje awarię lub zamrażanie Chrome, są złośliwe lub słabo zaprojektowane przedłużenia. Kiedy tak się dzieje, trudno jest wiedzieć, które rozszerzenie powoduje problem.
Z tego powodu najłatwiejszym rozwiązaniem jest wyłączenie wszystkich rozszerzeń, a następnie włączenie tylko tych, których naprawdę potrzebujesz.
- Uruchom Chrome. W polu adresu URL wpisz Chrome: // rozszerzenia // i naciśnij Wchodzić.
- To otworzy stronę rozszerzeń. Wyłącz wszystkie aktywne rozszerzenia.
- Po wyłączeniu rozszerzeń uruchom ponownie Chrome.
- Ponownie, w polu URL, typ Chrome: // rozszerzenia // i naciśnij Wchodzić.
Teraz, jeden na raz, włącz każde rozszerzenie i uruchom ponownie Chrome.
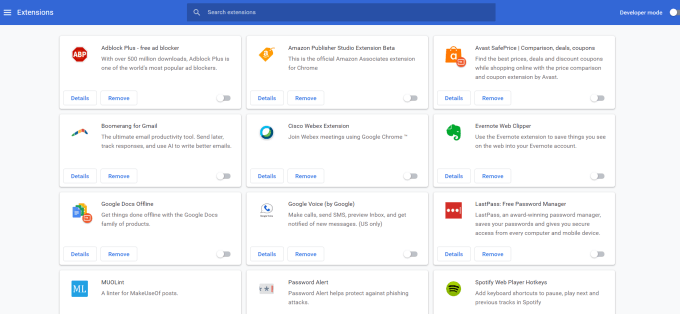
Po włączeniu rozszerzenia, które zapobiega prawidłowym działaniu Chrome, znalazłeś rozszerzenie problemu. Odinstaluj go, aby w pełni naprawić Chrome.
4. Użyj skanera chromu złośliwego oprogramowania
Jeśli nic z tego nie zadziałało, możesz mieć złośliwe oprogramowanie, które zakłóca działanie Chrome. Chrome ma przeciwko temu tajną broń; wbudowany skaner anty-malware, który skanuje komputer i znajdzie dowolne aplikacje problemowe.
Aby użyć tego skanera:
- Uruchom ustawienia Chrome i Otwórz.
- Przewiń w dół i kliknij Zaawansowany Aby otworzyć wszystkie ustawienia.
- Przewiń w dół do Zresetuj i posprzątaj Sekcja i kliknij Wyczyść komputer.
To otworzy okno, w którym można uruchomić skanowanie chromu złośliwego oprogramowania. Po prostu wybierz Znajdować przycisk, aby rozpocząć skanowanie.
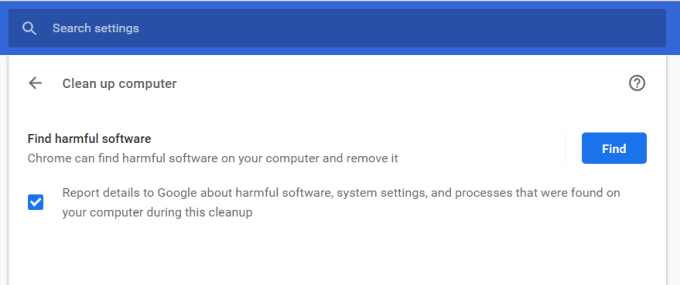
Po zakończeniu skanowania wymieniono wszystkie niezgodne aplikacje. Wystarczy wybierz przycisk Usuń po prawej stronie nazwy aplikacji, aby.
Mam nadzieję, że po usunięciu aplikacji problemowej Chrome znów zacznie działać dobrze.
5. Zresetuj wszystkie ustawienia chromu
Jeśli wszystko inne zawiedzie, możesz zresetować Chrome do jego oryginalnych ustawień.
Może to pomóc, ponieważ są chwile, kiedy dostosowanie niewłaściwych ustawień może ostatecznie powodować problemy z Chrome, szczególnie jeśli włączasz funkcje beta.
Możesz to wszystko naprawić, resetując Chrome.
- Uruchom ustawienia Chrome i Otwórz.
- Przewiń w dół i kliknij Zaawansowany Aby otworzyć wszystkie ustawienia.
- Przewiń w dół do Zresetuj i posprzątaj Sekcja i kliknij Przywróć ustawienia do ich oryginalnych wartości domyślnych.
To otworzy okno z ostrzeżeniem, że wszystkie ustawienia Chrome zostaną zresetowane. Po prostu wybierz Resetowanie ustawień kontynuować.
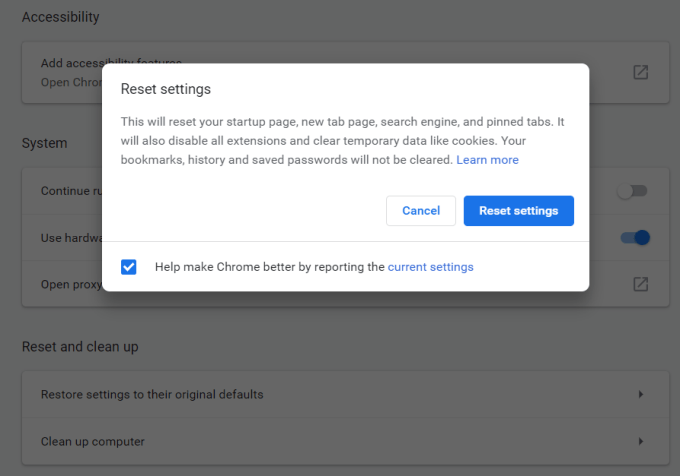
Pamiętaj, że wyłączy to wszystkie twoje rozszerzenia, wyczyść dane tymczasowe i zniszczy wszystkie pliki cookie.
Jednak nie wyczyści twoich zakładek, historii i zapisywanych haseł.
6. Usuń niekompatybilne aplikacje
Istnieje niektóre aplikacje, które mogą zakłócać normalne działanie chromu. Chrome może to wykryć i wymienić złe aplikacje na liście zakopanej w ustawieniach Chrome.
Sprawdź, czy istnieją takie aplikacje:
- Uruchom ustawienia Chrome i Otwórz.
- Przewiń w dół i kliknij Zaawansowany Aby otworzyć wszystkie ustawienia.
- Przewiń w dół do Zresetuj i posprzątaj Sekcja.
Jeśli Chrome wykrył jakiekolwiek niezgodne aplikacje, zobaczysz opcję wymienioną tutaj jako: Zaktualizuj lub usuń niezgodne aplikacje.
Kliknij to, aby zobaczyć listę i usuń aplikacje z komputera. Następnie Chrome powinien zacząć normalnie pracować.
7. Odinstaluj i ponownie zainstaluj Chrome
Wreszcie ostatnia ostatnia ponowna instalacja Chrome. Być może nie musisz go w pełni ponownie zainstalować, jeśli działa prosta naprawa.
Wybierz Początek Menu, wpisz Panel sterowania, i wybierz Panel sterowania Aplikacja komputerowa. W panelu sterowania wybierz Programy i funkcje.
Znajdź Chrome na liście zainstalowanych programów, kliknij prawym przyciskiem myszy i wybierz Odinstalowanie.
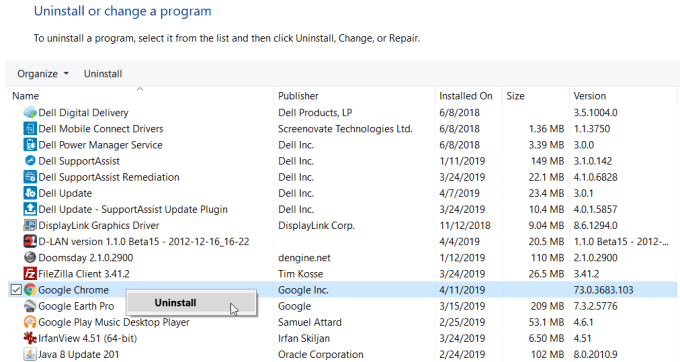
Notatka: Zanim to zrobisz, upewnij się, że pobrałeś świeżą kopię instalatora Chrome, abyś mógł łatwo ponownie zainstalować Chrome.
Po zakończeniu odinstalowania ponownie pobrałeś pobrany instalator Chrome. Po całkowitej ponownej instalacji Chrome, powinien działać normalnie.
Naprawienie problemów z chromowanymi
Jak widać, istnieje wiele potencjalnych problemów, które mogą spowodować awarię chromu, zamrażanie lub nawet ładowanie. Jeśli jednak przejdziesz metodycznie przez kroki w tym artykule, powinieneś być w stanie ponownie działać dobrze w mgnieniu oka.
- « Windows Update nie instaluje aktualizacji? Jak rozwiązać ten problem
- Jak przekonwertować plik ODT na słowo w łatwy sposób »

