Google Chrome wisi / zamraża / nie reaguje błędu w systemie Windows 10/11
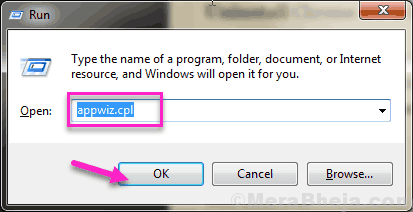
- 652
- 64
- Klaudia Woś
Google Chrome jest jedną z powszechnie używanych przeglądarków. Ale w końcu jest to oprogramowanie i podobnie jak inne oprogramowanie, a czasem nieprawidłowe funkcjonuje, zamraża lub awarie. Chociaż nie jest to coś, co często zdarza się, bardzo często chromu nie reaguje. Jeśli otrzymujesz Google Chrome nie odpowiada Błąd lub Google Chrome wisi lub zamraża losowo w systemie Windows 10, a następnie nie pracuj. Naprawdę łatwo jest rozwiązać problem i nie zajęłoby dużo czasu.
Chrome nie odpowiada błąd może wystąpić z kilku powodów. Niektóre z powodów, które mogłyby pozwolić chromowi awarnąć, zamrozić lub nie odpowiedzieć:
- Zbyt wiele kart/okien otwartych w Chrome
- Ram jest pełny
- Chromie przeciążone historią przeglądania, plików cookie i pamięci podręcznej
- Błąd w Chrome
- Przestarzały chrom
- Problemy z plikami systemowymi systemu Windows
- Ustawienia proxy
- Obecność złośliwego oprogramowania na PC
- Zbyt wiele rozszerzeń dodanych w Chrome
- i inne powody
Chociaż te kwestie wspomniane powyżej są dość powszechne, rzadko stanowią takie zagrożenie dla Chrome, do którego prowadzi Chrome nie odpowiada błąd. Jeśli tak, to oznacza, że musisz się nimi zająć.
Spis treści
- Jak naprawić błąd „Google Chrome nie odpowiada”?
- #1 Wyłącz przyspieszenie sprzętu
- # 2 - Zainstaluj jedną kartę
- #3 - Aktualizacja Chrome
- #4 - Uruchom ponownie Chrome (Kill Chrome Process and Restart)
- #5 - Wyczyść historię przeglądania, pamięci podręcznej i plików cookie
- #6 - Usuń niechciane przedłużenia z Chrome
- #7 - Resetuj Google Chrome, aby naprawić Chrome, nie odpowiada błędu
- #8 - Ponownie zainstaluj Chrome
- #9 - Uruchom ponownie komputer, aby naprawić Chrome
- #10 - Uruchom SFC, aby naprawić Google Chrome
- #11 - Sprawdź wirusa i złośliwe oprogramowanie
- #12 - Wyczyść pamięć podręczną DNS i zresetuj IP
- #13 - Wyłącz proxy
Jak naprawić błąd „Google Chrome nie odpowiada”?
Istnieje kilka sposobów, które mogą pomóc Ci rozwiązać Chrome nie odpowiada Błąd w systemie Windows 10. Istnieją jednak szanse, że nie każde rozwiązanie by dla Ciebie działało. W zależności od tego, dlaczego Chrome przestał odpowiadać, rozwiązania działałyby. Pierwszą i najważniejszą rzeczą, którą wszyscy muszą zrobić, jest ponowne uruchomienie Chrome. Jeśli to działa, to wszystko dobrze i dobrze. Ale czasami ponowne uruchomienie nie byłoby wystarczające; Chrome zacząłby się, ale rozbija się po przerwie lub wcale się nie zaczął. W takim przypadku możesz wypróbować serię rozwiązań wymienionych poniżej naprawa Google Chrome nie odpowiada błąd.
#1 Wyłącz przyspieszenie sprzętu
1 - Idź do Chrome: // Ustawienia/system W chromowanej przeglądarce
2 - Wyłącz Przyspieszenie sprzętu
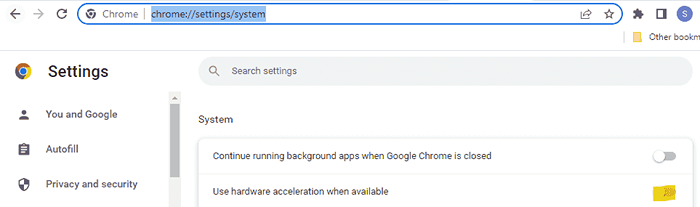
# 2 - Zainstaluj jedną kartę
Z Chrome Extension Store Zainstaluj OneTab. Uwalnia do 90% pamięci i sprawia, że Chrome jest szybki, ponieważ zawiesza całą nieużywaną otwartą kartę
Przeczytaj także: 7 najlepszych metod zminimalizowania zużycia pamięci w Chrome
#3 - Aktualizacja Chrome
Jeśli Twoja przeglądarka Chrome nie jest aktualizowana jej najnowsza wersja, Chrome nie odpowiada Błąd może cię wkurzyć. Upewnij się, że twój chrom jest aktualny. Oto jak zaktualizować Chrome do najnowszej wersji:
Krok 1: Otwórz menu Chrome. W tym celu kliknij 3 kropki obecne po prawym końcu paska adresu Chrome. Z menu Chrome, przejdź do Pomoc sekcja, a następnie wybierz O google chrome opcja.
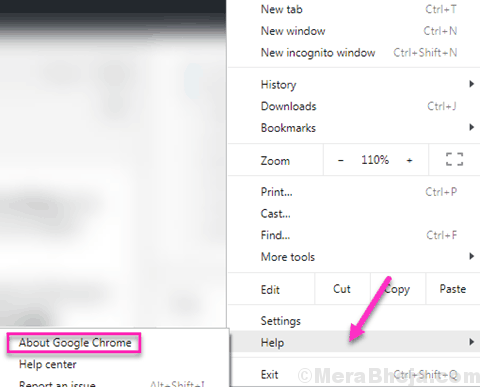
Krok 2: W Twojej przeglądarce Chrome otworzy się nowe okno. Tutaj Chrome zacznie szukać najnowszej wersji. Jeśli dostępna jest nowa wersja, otrzymasz opcję aktualizacji Google Chrome. Rozpocznij aktualizację Chrome. Po zakończeniu aktualizacji uruchom przeglądarkę Chrome.
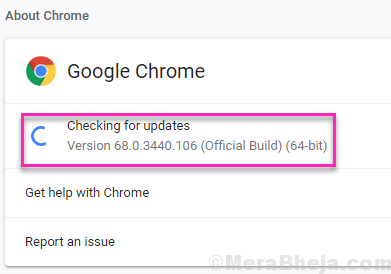
Czy to rozwiązało błąd Chrome? Jeśli nie, spróbuj następnej metody.
#4 - Uruchom ponownie Chrome (Kill Chrome Process and Restart)
Jeśli prosty ponowne uruchomienie nie działał dla ciebie, musisz wypróbować inny sposób, aby go zrestartować, aby naprawić Chrom nie odpowiada wydanie. Czasami, gdy zamykasz Chrome, ciągle działa w tle. Dlatego czasami występuje ten błąd. To dość prosty proces zabijania procesów chromu i ledwo zajęłoby minutę. Tutaj najpierw musisz zamknąć okno Chrome na wypadek, gdybyś je otworzył. Następnie wykonaj następujące kroki:
Krok 1: Wciśnij Ctrl+Shift+ESC Klawisze na klawiaturze. To otworzy Menedżer zadań systemu Windows okno. Tutaj idź do Procesy patka.
Krok 2: Na karcie Proceses będziesz mógł wyświetlić wszystkie procesy działające w systemie Windows. Teraz szukaj Chrom procesy na liście procesów. Znajdziesz tutaj wiele procesów z nazwą Chrome. Wraz z procesami znajdziesz pamięć, którą podejmują w pamięci RAM komputera. Znajdź proces Chrome z maksymalną pamięcią, a następnie kliknij go, aby go wybrać. Po wybraniu naciśnij Koniec procesu przycisk. To ostatecznie zamknie wszystkie procesy chromu działające w tle.
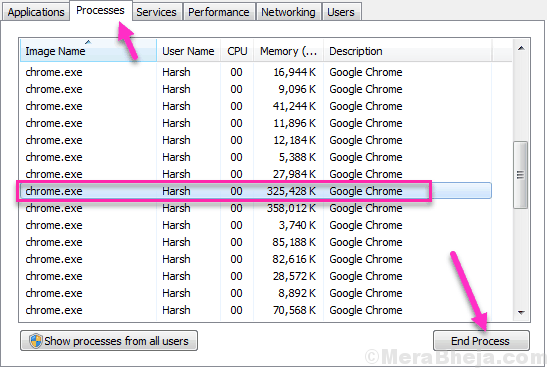
Jeśli wszystkie procesy Chrome nie zniknęły z listy procesów, ponownie poszukaj procesu za pomocą najwięcej pamięci, a następnie zabij go za pomocą Koniec procesu przycisk. Powtarzaj dalej, aż wszystkie procesy chromu zostaną zamknięte.
Krok 3: Po zamknięciu wszystkich procesów, rozpocznij Chrome ponownie i sprawdź, czy Google Chrome nie odpowiada Błąd pojawia się ponownie.
Jeśli twój problem nie został naprawiony, możesz wybrać następną metodę.
#5 - Wyczyść historię przeglądania, pamięci podręcznej i plików cookie
Niektórzy użytkownicy poinformowali, że wyczyszczenie historii przeglądania, pamięci podręcznej i ciasteczek zrobiło dla nich sprawę, a potem mogli używać chromu płynnie. Czasami, gdy zbyt wiele przeglądania historii, pamięci podręcznej i ciasteczek zostaje zgromadzona w chromowanej przeglądarce, może zacząć się zachowywać w dziwny sposób. Jednym z błędów, które może rzucić na użytkowników, jest to Chrome nie odpowiada błąd.
Wykonaj następujące kroki, aby usunąć historię przeglądania, pamięci podręcznej i plików cookie w Chrome:
Krok 1 - Otwórz Google Chrome.
Krok 2 - Naciśnij Ctrl + H.
Krok 3: Tutaj zobaczysz Wyczyść dane przeglądania W lewym menu.
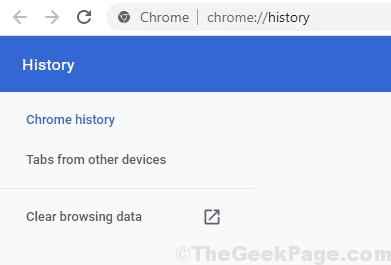
Krok 4: Teraz otworzy się menu wyskakujące. Tutaj musisz wybrać wszystkie dostępne opcje, a następnie z rozwijanego menu Wyczyść następujące elementy, Wybierz Cały czas opcja. Po zakończeniu kliknij Wyczyść dane przycisk. Takie postępowanie wyczyści całą historię przeglądania, pamięć podręczną i ciasteczka Chrome.
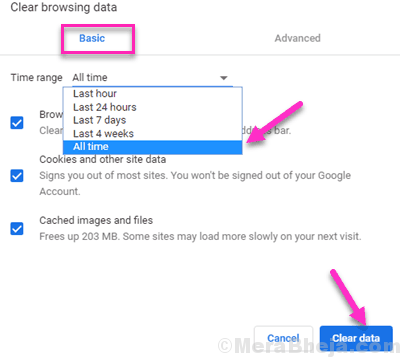
Teraz po prostu uruchom ponownie Chrome. Jeśli możesz, możesz ponownie uruchomić Chrome za pomocą metody nr 1, która jest wspomniana powyżej. Po ponownym uruchomieniu sprawdź, czy chrom nie odpowiada błędu, pojawia się ponownie. Jeśli twój problem nie został naprawiony, przejdź do następnej metody.
#6 - Usuń niechciane przedłużenia z Chrome
Jeśli masz zbyt wiele rozszerzeń dodanych do twojego chromu, to może być powód, dla którego otrzymujesz Chrome nie odpowiada błędu W systemie Windows 10. Czasami nawet wadliwe rozszerzenie może również doprowadzić do tego problemu w Chrome. Więc co robić w takich sytuacjach? Po prostu idź dalej i usuń wszystkie bezużyteczne rozszerzenia, które dodałeś do Chrome w momencie, ale nie masz ich żadnego użycia na razie.
Oto jak usunąć rozszerzenia Chrome:
Krok 1: Otwórz Chrome Rozszerzenie menu. W tym celu otwórz menu główne Chrome, klikając 3 kropki po skrajnej prawej stronie paska adresu Chrome. Teraz w menu kliknij Więcej narzędzi Opcja, a następnie z rozszerzonego menu, które otworzy się, kliknij Rozszerzenia opcja.
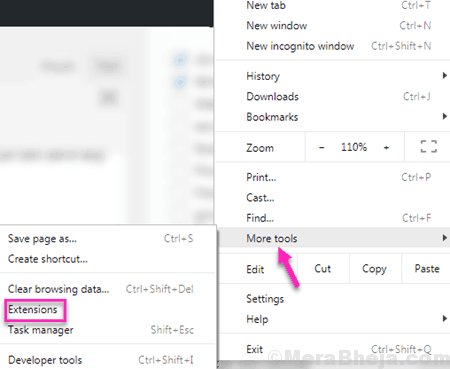
Krok 2: Menu rozszerzenia zostanie otwarte w nowej karcie. Tam zlokalizuj rozszerzenie, którego już nie używasz i chciałbyś usunąć. Następnie kliknij Usunąć opcja tych rozszerzeń, aby usunąć je z Chrome.
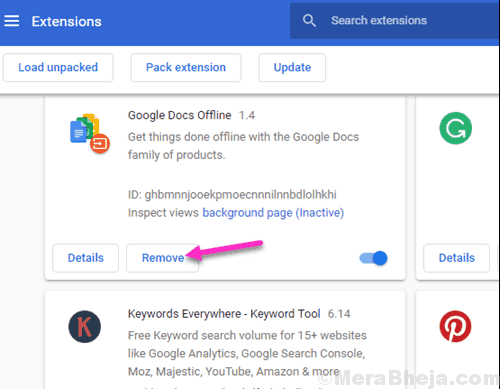
Po pomyśleniu, że wyczyściłeś wystarczającą ilość przedłużeń, śmiało i dajcie swoje Chrome ponownie. Po ponownym uruchomieniu Twój problem zostanie prawdopodobnie naprawiony. Jeśli problem nie został naprawiony, być może musisz usunąć więcej rozszerzeń. Wyczyść więcej rozszerzeń, nawet tych, których używasz, a następnie powtórz proces restartu (zawsze możesz pobrać rozszerzenie ponownie dla Chrome). Próbuj dalej, aż rozwiązasz problem. Jeśli wyczyszczenie rozszerzeń nie rozwiązało dla ciebie problemu, idź dalej i wypróbuj następną metodę.
Notatka: Nie instaluj jeszcze rozszerzeń. Poczekaj, aż Google Chrome nie odpowiada problem jest rozwiązany, aby być po bezpiecznej stronie. I tak nie będziesz mógł użyć tych rozszerzeń, ponieważ Chrome nie działa.
#7 - Resetuj Google Chrome, aby naprawić Chrome, nie odpowiada błędu
Wielu użytkowników zgłosiło, że resetowanie Chrome zrobiło dla nich magię. Resetowanie Chrome to dość łatwy proces do przeprowadzenia. Resetowanie Chrome resetuje przeglądarkę, ponieważ została świeżo zainstalowana. Wykonaj następujące kroki, aby zresetować Chrome:
Krok 1: Otwarty Chrom I idź do Chrome: // Ustawienia/resetowanie za pomocą paska adresu
Krok 2: Kliknij Przywróć ustawienia do ich oryginalnych wartości domyślnych
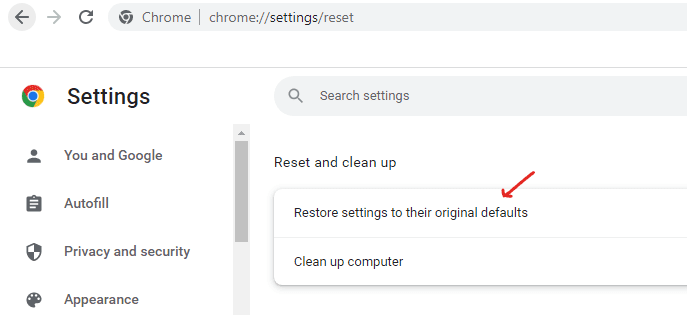
Po zakończeniu resetowania uruchom przeglądarkę Chrome. Sprawdź, czy nadal dostajesz Google Chrome nie odpowiada błąd. Jeśli problem nie został naprawiony, to następna metoda prawdopodobnie będzie.
- Jak naprawić błąd err_empty_response w Google Chrome
- Naprawa: err_adress_unreachable błąd w Google Chrome
- Naprawa: err_cert_weak_signature_algorytm błąd w Chrome
- Jak naprawić err_icann_name_collision w Google Chrome
- Napraw: err_socket_not_connected kod błędu w Google Chrome
- Naprawa: błąd err_connection_aborted w Google Chrome
#8 - Ponownie zainstaluj Chrome
Kolejne rozwiązanie dla Chrome nie odpowiada błędu systemu Windows 10 Ponownie zainstaluje Chrome na komputerze. Ponowna instalowanie Chrome zapewnia, że pozbyłeś się starego chromu zainstalowanego na komputerze, co mogło być wadliwe. I zaczynasz od nowa od ponownego instalowania Chrome. Aby ponownie zainstalować Chrome na komputerze, możesz wykonać poniższe kroki:
Krok 1: Otworzyć Uruchomić pudełko Windows, naciskając Windows + r klucze razem. W polu run, wpisz AppWiz.Cpl i naciśnij Wchodzić klucz. To otworzy narzędzie programów i funkcji systemu Windows.
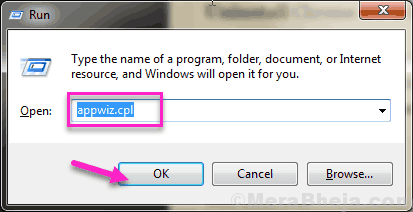
Krok 2: W Programy i funkcje okno, zobaczysz listę wszystkich programów zainstalowanych na komputerze. Z listy znajdź Google Chrome i kliknij na to prawym przyciskiem myszy. Otrzymasz opcję Odinstalowanie Chrom. Kliknij na Odinstalowanie opcja. Chrome zostanie odinstalowane z komputera.
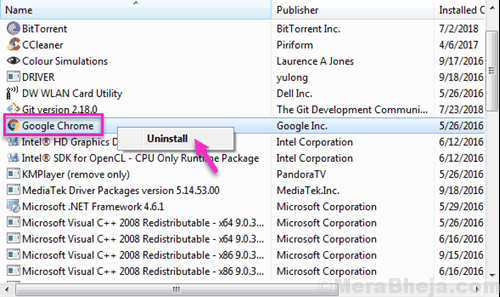
Krok 3: Teraz będziesz musiał ponownie zainstalować Chrome. W tym celu otwórz przeglądarkę Internet Explorer lub inną alternatywną przeglądarkę, którą masz na komputerze. W przeglądarce otwórz Google.com, aw Google wpisz „Pobierz Chrome". Z wyników wyszukiwania otwórz stronę Chrome i pobierz Chrome.
Krok 4: Zainstaluj Chrome.
Po zainstalowaniu Chrome, uruchom na komputerze i sprawdź, czy błąd nadal istnieje. Chociaż to na pewno naprawiłoby błąd, przejdź do następnego kroku, jeśli Google Chrome nie odpowiada Błąd nadal Cię niepokoi.
#9 - Uruchom ponownie komputer, aby naprawić Chrome
Oto kolejna prosta poprawka, która działa dla większości użytkowników. Jeśli nie masz czegoś ważnego na twoim komputerze, Uruchom ponownie komputer. Ponowne uruchomienie komputera usuwa rzeczy, jeśli coś gdzieś utknie, a to zwykle działa do naprawy Google Chrome nie odpowiada a także wiele innych problemów.
Jeśli ponowne uruchomienie nie rozwiązało problemu, wypróbuj tę następną metodę.
#10 - Uruchom SFC, aby naprawić Google Chrome
Uruchamianie skanowania SFC na komputerze skanuje pliki systemu systemu Windows, aby sprawdzić, czy istnieje błąd, a po znalezieniu automatycznie naprawia te błędy. Jeśli otrzymujesz błąd podczas korzystania z przeglądarki Chrome, jest całkiem możliwe, że otrzymujesz go z powodu błędów pliku systemowego. Możesz spróbować uruchomić skan SFC, aby upewnić się, że część jest objęta. Oto kroki, aby uruchomić skanowanie SFC na komputerze:
Krok 1: Uruchom wiersz polecenia w trybie administratora na komputerze. W tym celu naciśnij Windows + x Klawisze na klawiaturze razem. Z menu Win+X, które otworzy się, kliknij Polecenie (administrator) opcja. Możesz zostać poproszony o umożliwienie systemu Windows otwierania wiersza polecenia w trybie administracyjnym. Kliknij Tak aby na to pozwolić.
Krok 2: W oknie wierszu polecenia, które otwiera się, wpisz następujące polecenie, a następnie naciśnij Wchodzić Klucz na klawiaturze:
SFC /Scannow
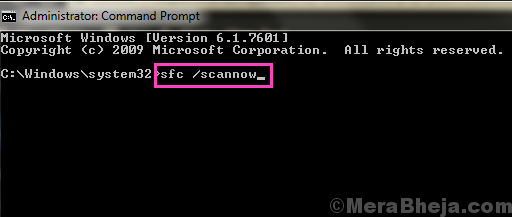
Skan SFC zacznie działać. Skanowanie zajmie trochę czasu na zakończenie. Staraj się nie przerywać skanowania i poczekaj, aż skanowanie zakończy się. Po zakończeniu skanu uruchom ponownie komputer.
Po ponownym uruchomieniu komputera sprawdź, czy Chrome nadal zwraca ten sam błąd. Jeśli nadal otrzymujesz błąd, będziesz musiał uruchomić skanowanie z powodu komputera na komputerze.
Być może skanowanie SFC nie naprawiło całkowicie niektórych plików systemowych z błędem. Aby upewnić się, że wszystkie pliki systemowe zostaną naprawione, będziesz musiał uruchomić Konster Lub Skanowanie obrazu i serwisu wdrażania. Dism Scan jest w stanie naprawić uszkodzone pliki systemowe, które nie pozwoliły SFC skanować skutecznie uruchomić.
Aby uruchomić skanowanie, otwórz wiersz polecenia w trybie administratora, ponieważ jest on skierowany w kroku 1 powyżej. Teraz wprowadź następujące polecenie w wierszu polecenia:
Disn /Online /Cleanup-Imagage /Restorehealth
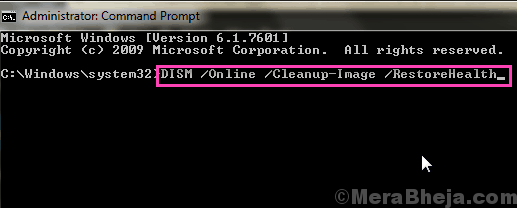
Dism skanowanie zajmie również trochę czasu na ukończenie. Po zakończeniu skanowania będziesz musiał ponownie uruchomić skanowanie SFC. W tym celu postępuj zgodnie z powyższymi krokami.
Po zakończeniu tych procesów rozpocznij przeglądarkę Chrome, której należy szukać Chrome nie odpowiada błąd. Jeśli błąd nadal się pojawia, przejdź do następnej metody.
#11 - Sprawdź wirusa i złośliwe oprogramowanie
Czasami wirus lub złośliwe oprogramowanie obecne na kompute Google Chrome nie odpowiada Błąd w systemie Windows 10. Zeskanuj komputer w poszukiwaniu wirusa i złośliwego oprogramowania, a po znalezieniu natychmiast je usuń. Do tego potrzebujesz oprogramowania antywirusowego zainstalowanego na komputerze.
W przypadku, gdy twój antywirus nie jest w stanie wykryć wirusa lub oprogramowania przeciwmymalnego, lub nie masz zainstalowanego na komputerze antywirus. Sugeruje się skanowanie komputera za pomocą innego oprogramowania antywirusowego i antymalware, ponieważ antywirus nie zawsze jest świadomy najnowszego wirusa lub złośliwego oprogramowania. Oto lista dobrych darmowych Oprogramowanie antywirusowe dla systemu Windows 10 którego możesz użyć. Możesz również Włącz funkcję oprogramowania antymalnego Windows 10 Defender Aby usunąć zagrożenia.
Jeśli coś znaleziono w skanach antywirusowych i przeciwmalicznych, spróbuj otworzyć Chrome po ich usunięciu i sprawdź, czy błąd wciąż się pojawia. Jeśli pojawi się błąd lub jeśli antywirus niczego nie wykrył, przejdź do następnej metody.
#12 - Wyczyść pamięć podręczną DNS i zresetuj IP
Możliwe jest również, że twoje pamięć podręczna lub IP DNS mogą być bałaganiowe z Chrome, a nie umożliwić Chrome na dostęp do Internetu, powodując w ten sposób Google Chrome nie odpowiada Błąd w systemie Windows 10. Aby upewnić się, że nie jest to ustawienia DNS lub IP twojego komputera, możesz spróbować wypłukać pamięć podręczną DNS i zresetować adres IP. Oto kroki, aby to zrobić:
Krok 1: Otwórz wiersz polecenia w trybie administratora w systemie Windows 10. W tym celu naciśnij Windows + x klucze razem. Z menu, które się otwiera, kliknij Polecenie (administrator) opcja. Windows potwierdzi, czy chcesz otworzyć tryb polecenia z uprawnieniami administratora za pośrednictwem okna dialogowego; Potwierdź, klikając Tak opcja.
Krok 2: W wierszu polecenia będziesz musiał uruchomić następujące dwa polecenia. Uruchom następujące pierwsze polecenie i naciśnij Wchodzić, a po zakończeniu odpowiedniej operacji wprowadź następne polecenie i naciśnij Wchodzić Znowu przycisk:
IPCONFIG /FLUSHDNS NETSH WINSOCK RESET
Te dwa polecenia będą Flush DNS pamięć podręczna I Zresetuj IP odpowiednio. Po tym uruchom Chrome i sprawdź, czy możesz uzyskać dostęp do Internetu bez żadnego błędu. Jeśli nadal otrzymujesz Chrome, nie odpowiada błędu, wypróbuj tę ostatnią metodę.
#13 - Wyłącz proxy
Jeśli masz skonfigurowaną konfigurację proxy w systemie Windows, może to być powód, dla którego twój Chrome nie odpowiada W systemie Windows 10. Ustawienia proxy mogą zepsuć Chrome, więc zaleca się, aby wyłączyć ustawienia proxy, jeśli są włączone. Jest to dość prosty proces, który można wykonać, wykonując następujące kroki:
Krok 1: Wciśnij Klucz Windows + R razem na klawiaturze, aby otworzyć Uruchomić Komenda. Teraz wpisz inetcpl.Cpl w polu wyszukiwania i uderz Wchodzić.
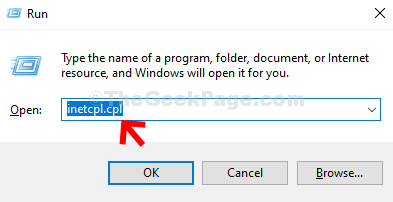
Krok 2: w Właściwości internetowe okno, kliknij Znajomości karta, a następnie kliknij ustawienia sieci LAN przycisk.
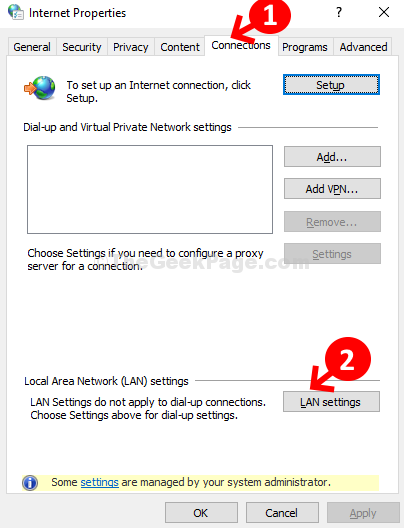
Krok 3: w ustawienia sieci LAN okno, pod Serwer proxy sekcja, odznacz pole obok Użyj serwera proxy dla swojego LAN, i naciśnij OK Aby zapisać zmiany i wyjść.
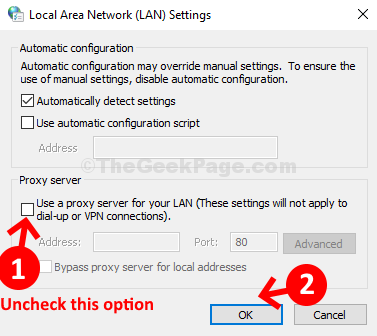
Chrome czasami działa w dziwny sposób, ale to nie znaczy, że Chrome należy obwiniać za wszystko. Jest kilka rzeczy, które musisz zadbać o swój koniec, aby zapobiec Google Chrome nie odpowiada lub dowolny rodzaj błędu. Zawsze informuj Chrome na aktualizacji, usuń przedłużenia, które nie są już pożądane, czyszcz chromowaną szablę, historię przeglądarki i ciasteczka w odpowiednim czasie, i trzymaj komputera w czystości przed wirusem i złośliwym oprogramowaniem, aby powstrzymać błędy na dystans.
- « Jak utworzyć hotspot Wi -Fi na systemie Windows 10 PC bez korzystania z żadnego narzędzia
- 18 najlepszych darmowych alternatyw gnucash dla bezpłatnej rachunkowości »

