Brakuje plików Dysku Google lub nie jest widoczny? Oto jak je znaleźć

- 4396
- 415
- Juliusz Janicki
Czy masz problem z lokalizowaniem pliku lub zestawu plików na Dysku Google? Przypadkowe usunięcia, cofnięte uprawnienia i niezliczona ilość innych powodów może uniemożliwić ci znalezienie.
Przejdź przez poniższą listę poprawek i sugestii i powinieneś być w stanie wyśledzić brakujące pliki na Dysku Google.
Spis treści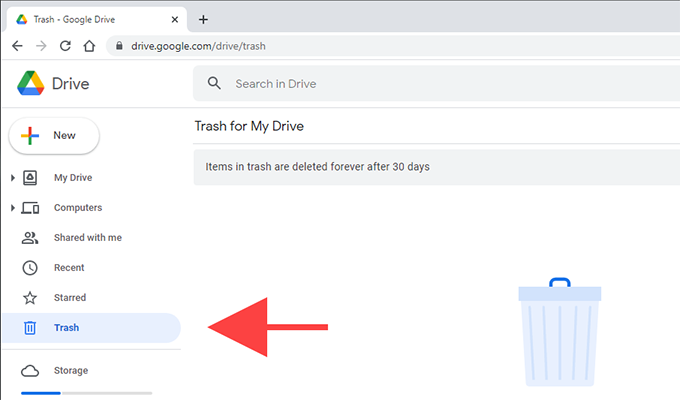
Następnie możesz kliknąć plik prawym przyciskiem myszy, który chcesz odzyskać i wybrać Przywrócić Aby odłożyć go z powrotem w pierwotnej lokalizacji. Aby przywrócić wiele elementów jednocześnie, przytrzymaj klawisz kontrolny Lub CMD klucze przy ich wyborze. Następnie kliknij prawym przyciskiem myszy i wybierz Przywrócić.
Wyszukaj brakujące pliki
Spróbuj przeprowadzić wyszukiwanie brakującego pliku lub plików. Jeśli pamiętasz nazwę pliku, po prostu wpisz go do Wyszukaj na dysku pole na górze aplikacji internetowej Drive Google. Możesz również wpisać wszystko.
Dodatkowo możesz użyć zaawansowanych narzędzi filtrowania, aby dopracować wyszukiwanie. Po prostu wybierz opcje wyszukiwania ikona po prawej stronie Wyszukaj na dysku pole. Następnie możesz rozpocząć filtrowanie elementów za pomocą kryteriów takich jak Typ, Właściciel, Lokalizacja, i tak dalej.
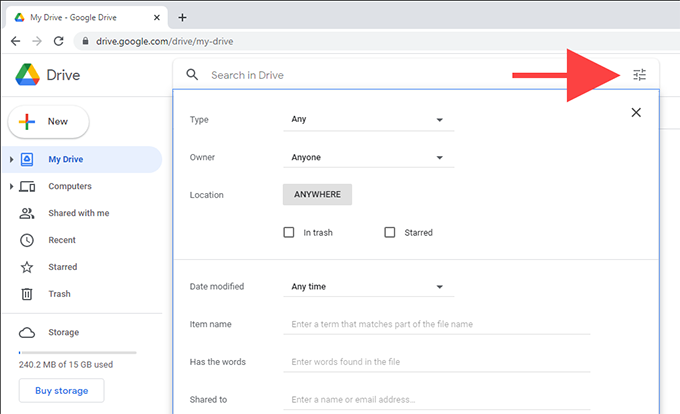
Sprawdź, czy nie ma osieroconych plików
Jeśli utworzysz plik w folderze udostępnionym, który należy do kogoś innego, a jeśli właściciel ostatecznie usunął folder, plik powinien być nadal obecny, ale niewidoczny, ponieważ nie ma on lokalizacji.
Jednak wpisanie następującego parametru wyszukiwania w polu wyszukiwania w polu napędu powinno pomóc w poruszaniu go:
IS: Nieorganizowany właściciel: ja
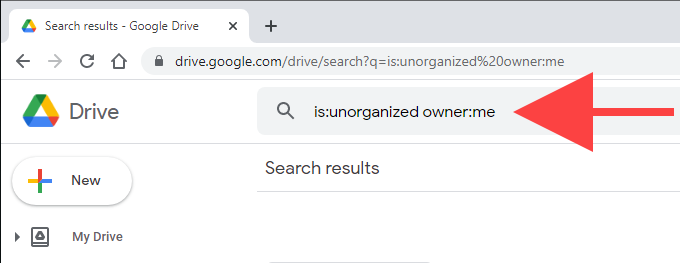
Jeśli zobaczysz plik, kliknij prawym przyciskiem myszy i wybierz Przejść do Opcja przeniesienia go do katalogu na Dysku Google lub do źródła mojego dysku.
Sprawdź panel aktywności
Spróbuj sprawdzić okienko aktywności na Dysku Google, aby sprawdzić, czy możesz znaleźć plik w ten sposób. Aby to zrobić, wybierz Mój jazda Na pasku bocznym Dysu Google wybierz Informacje ikona do prawej najwyższej pozycji aplikacji internetowej Drive i przełącz się na Działalność patka.
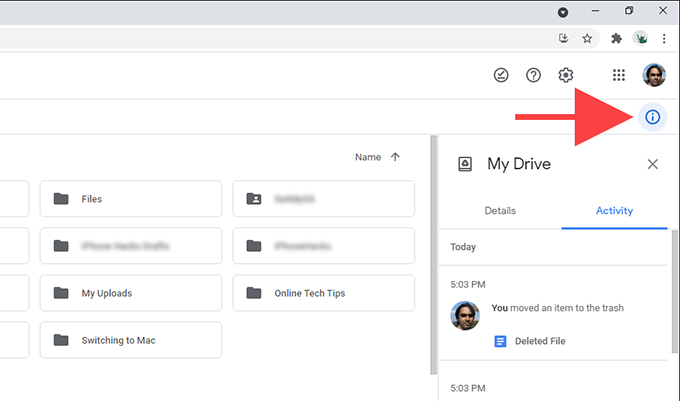
Następnie powinieneś zobaczyć długą listę działań związanych z Dyskiem Google, na przykład po otwarciu, przemianowaniu, edytowaniu, przeniesieniu lub usuniętym plikom. Powinieneś także zobaczyć aktywność dowolnego z twoich współpracowników.
Jeśli chcesz sprawdzić aktywność określonego folderu, po prostu wybierz go, a okienko aktywności powinno odpowiednio zaktualizować.
Skontaktuj się z właścicielem
Jeśli brakujący plik należy do kogoś innego, mógł odwołać twoje uprawnienia lub go usunąć. Jeśli tak, nie masz ucieczki, ale skontaktować się z właścicielem w celu uzyskania pomocy.
Zawsze możesz potwierdzić, czy konkretny plik lub folder został udostępniony (i dane właściciela), przeszukując swój wcześniejszy e -mail na zaproszenie na Dysekcję Google do współpracy.
Wyczyść pamięć podręczną Dysu Google
Czasami aplikacja internetowa Drive Google może po prostu wykluczać i zaprzestać poprawnie wyświetlanie plików i folderów. Zwykle dzieje się tak z powodu przestarzałych danych witryny. Możesz usunąć pamięć podręczną związaną z Dyskiem Google i sprawdzić, czy to pomaga.
Aby to zrobić, wybierz w kształcie kłódki Wyświetl informacje o witrynie ikona na pasku adresu i wybierz Ustawienia witryny. Wybór wyboru Wyczyść dane. Następnie ponownie załaduj dysk Google i sprawdź, czy pojawiają się brakujące pliki. Jeśli nie, możesz usunąć całą pamięć podręczną przeglądarki przed ponownym spróbowaniem.
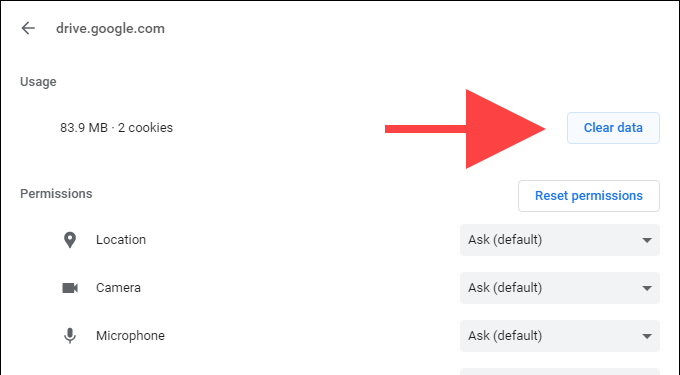
Użyj Chrome lub zaktualizuj go
Dysk Google działa najlepiej we własnym flagowym chropie przeglądarki Google. Więc jeśli użyjesz innej przeglądarki, spróbuj zamiast tego przejść na Chrome.
Jeśli już używasz Chrome, najlepiej zastosować wszelkie oczekujące aktualizacje. Otworzyć Chrom menu i wybierz Pomoc > O google chrome Aby wymusić inicjowanie aktualizacji.
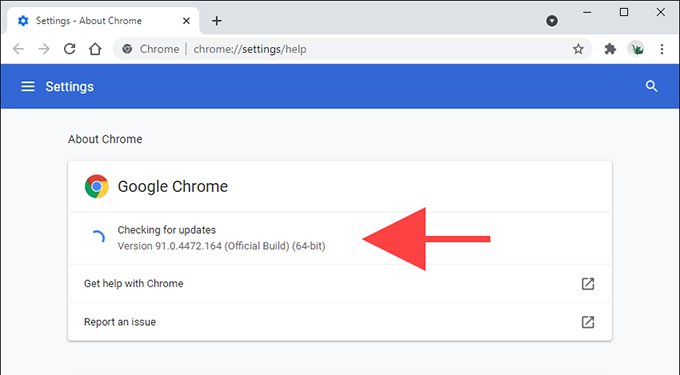
Otwórz Dysk Google w trybie incognito
Dysk Google może nie wyświetlać prawidłowo z powodu konfliktów z rozszerzeniami przeglądarki. Jeśli używasz Chrome, możesz to szybko potwierdzić, używając trybu incognito, ponieważ działa on domyślnie bez dodatków.
Aby otworzyć okno incognito, otwórz Chrom menu i wybierz Nowe okno Incognito. Śledź się, ładując Dysk Google (musisz się zalogować dzięki poświadczeniam Dysu Google).
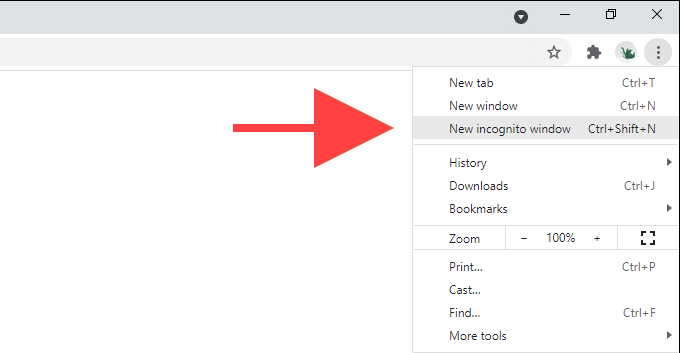
Jeśli Dysk Google wyświetla wszystko poprawnie, otwórz zwykłe okno Chrome i wyłącz wszystkie rozszerzenia. Możesz to zrobić, wybierając Rozszerzenia ikona do prawej górnej części okna, a następnie Zarządzaj rozszerzeniem. Następnie ponownie ich aktywuj jeden po drugim, dopóki nie natkniesz się na rozszerzenie, powodując problemy.
Złośliwe rozszerzenia mogą również skutkować różnymi problemami. Jeśli używasz Chrome na komputerze, możesz użyć zintegrowanego skanera złośliwego oprogramowania przeglądarki, aby. Aby się do niego dostać, otwórz Chrom menu i wybierz Ustawienia > Zaawansowany > Zresetuj i posprzątaj > Wyczyść komputer > Znajdować.
Sprawdź kopię zapasową i preferencje synchronizacji
Jeśli nie masz problemu z przeglądaniem plików w aplikacji internetowej Drive Google, ale znajdź ich brak, jednocześnie synchronizując je z komputerem za pośrednictwem klienta Drive Drive i synchronizacji, musisz sprawdzić swoje preferencje synchronizacji i upewnić się, że wszystko jest skonfigurowane poprawnie.
Aby to zrobić, kliknij prawym przyciskiem myszy Kopia zapasowa i synchronizacja ikona na tacy systemowej i wybierz Ustawienia > Preferencje. Następnie przejdź do dysk Google Zakładka, aby upewnić się, że wybrałeś pliki i foldery, które chcesz poprawnie zsynchronizować. Możesz także wybrać Zsynchronizuj wszystko na moim dysku opcja, aby uniknąć braku cokolwiek.
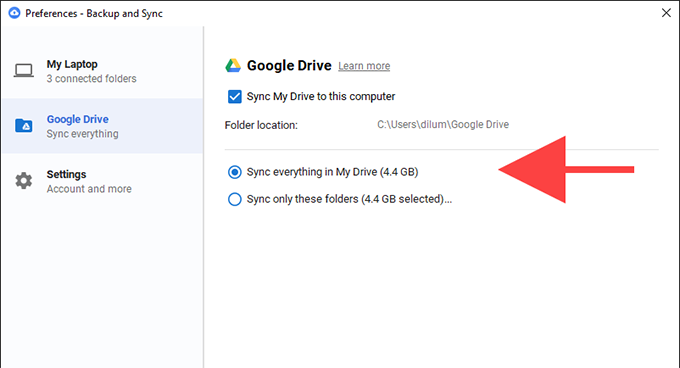
Prześlij żądanie odzyskiwania pliku
Powyższe wskazówki powinny pomóc szybko znaleźć brakujące pliki Dysku Google. Jeśli żadna z powyższych sugestii nie pomogła, prawdopodobnie usunąłeś plik na stałe i nie pominąłeś okna czasowego, aby odzyskać go z śmieci. Twoim najlepszym sposobem działania powinno być zatem wypełnienie i przesłanie żądania odzyskiwania pliku do obsługi Google.

