Przewodnik HDG dotyczący robienia zrzutów ekranu środowisk rozruchowych
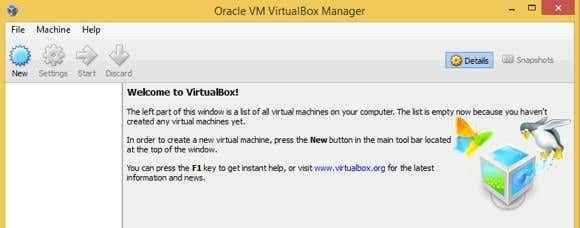
- 4697
- 1060
- Igor Madej
Kiedykolwiek musiałem uruchomić się z płyty CD lub DVD i chciałem zrobić zrzuty ekranu, gdy byłeś w tym środowisku rozruchowym? Może próbujesz naprawić komputer i musisz uruchomić za pomocą DVD systemu operacyjnego, ale nie możesz dowiedzieć się, co robić. Możesz zrobić zrzut ekranu i wysłać go do swojego przyjaciela technologicznego. Możesz także zrobić zdjęcie ekranu za pomocą smartfona lub aparatu cyfrowego.
A może jesteś podobny do mnie i potrzebujesz bardzo dobrych zrzutów ekranu, a nie rozmytych, ziarnistych ani migających zrzutów ekranu, które zwykle otrzymujesz, próbując robić zdjęcia ekranów komputerowych. Niestety, nie ma sposobu na zrobienie zrzutu ekranu środowiska rozruchowego, jeśli nie jest załadowany system operacyjny. Jakiego programu użyłbyś do zrobienia zrzutu ekranu?
Spis treściNa szczęście istnieje sposób na to. Oto, co robisz. Zamiast uruchomić CD lub DVD podczas ponownego uruchomienia komputera, uruchom go w maszynie wirtualnej działającej w bieżącym systemie operacyjnym. Jeśli to brzmi dla ciebie przerażająco, nie martw się, to nie jest takie złe.
Oprogramowanie maszyn wirtualnych w zasadzie uruchamia inny system operacyjny w bieżącym systemie operacyjnym. Abyś mógł uruchomić Linux w systemie Windows 7 lub uruchomić Windows XP w systemie Windows 8 itp. Więc jak to zrobić? Zainstaluj program maszyny wirtualnej. Naprawdę jest tylko jeden, który jest bezpłatny i działa dobrze: VirtualBox.
Jest całkowicie bezpłatny i ma wiele funkcji. Dla naszych celów nie dbamy o wszystkie dzwonki i gwizdy, chcemy, aby załadował nasz obraz CD/DVD lub ISO, jeśli go używasz. Inne aplikacje maszyn wirtualnych to Parallele (Windows/Mac/Linux), VMware (Windows) i VMware Fusion (MAC). Są to aplikacje komercyjne, których potrzebujesz tylko wtedy, gdy regularnie pracowałeś z maszynami wirtualnymi.
Korzystanie z VirtualBox dla zrzutów ekranu
Aby rozpocząć, śmiało i pobierz VirtualBox dla swojego systemu operacyjnego i zainstaluj go. Po zainstalowaniu otwórz program, a powinien wyglądać mniej więcej tak:
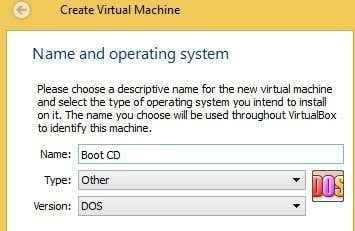
Śmiało i nadaj swojemu maszynie wirtualnej nazwa, a następnie wybierz typ i wersję. W przypadku typu będziesz mieć takie opcje takie jak Windows, Linux, Mac, BSD, Solaris itp., Ale będziesz chciał wybrać Inny Ponieważ tak naprawdę nie planujesz instalacji niczego. Po prostu chcesz uruchomić się z dysku lub obrazu i to wszystko.
W przypadku typu twoje wybory będą głównie Dos Lub Inne/nieznane. Istnieje kilka innych opcji, ale to bardzo specyficzne rzeczy, które wybrałbyś tylko wtedy, gdy instalowałeś ten konkretny system operacyjny.
Kliknij Dalej, a musisz wybrać ilość pamięci RAM, którą chcesz poświęcić na system operacyjny. Tutaj wybrałbym coś takiego jak 64 MB lub 128 MB, aby być po bezpiecznej stronie.
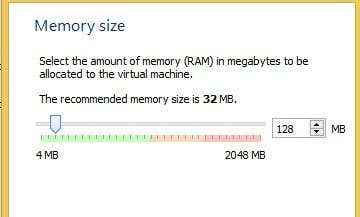
Kliknij Dalej i musisz wybrać, czy chcesz dysk twardy, czy nie. W moim przypadku wybrałem Nie dodawaj wirtualnego dysku twardego Ponieważ chcę tylko załadować ekrany rozruchowe i nie muszę niczego instalować.
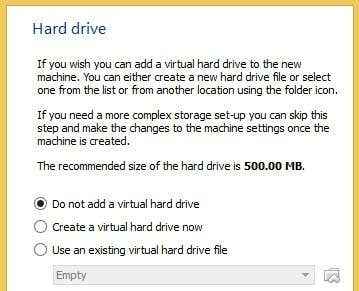
Otrzymasz wyskakującą wiadomość po kliknięciu, ostrzegając, że nie masz dysku twardego. Możesz to po prostu zignorować. Śmiało i kliknij zakończ, aby sfinalizować maszynę wirtualną. Teraz, gdy go skonfigurowałeś, musisz powiedzieć VirtualBox, gdzie faktycznie znajduje się urządzenie lub obraz rozruchowy.
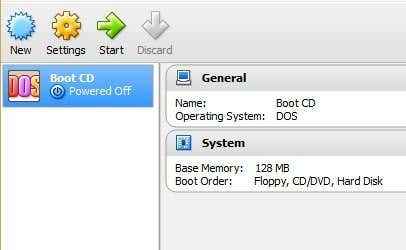
Aby to zrobić, wybierz maszynę wirtualną w lewym menu (w moim przypadku rozruch CD) i kliknij Początek przycisk. Otrzymasz wyskakującą wiadomość z pytaniem, gdzie znajduje się dysk startupowy. Domyślnie pokaże listę dysku dla fizycznego napędu CD/DVD. Upewnij się, że CD/DVD jest wstawiany przed naciśnięciem Start.
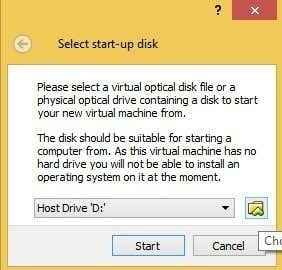
Jeśli masz obraz ISO, kliknij ikonę małej małej folderu po prawej. O to chodzi. Kliknij Start, a będziesz zaskoczony, że możesz obejrzeć cały proces rozruchu bezpośrednio w bieżącej sesji systemu Windows/Mac/Linux!
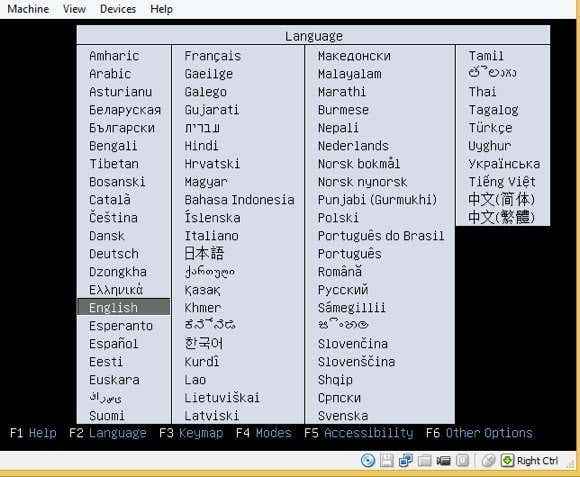
Jak widać na powyższym zrzucie ekranu, mam obraz ISO naprawy rozruchu, który załadowałem do VirtualBox, aby móc robić zrzuty ekranu na mój następny artykuł. Całkiem słodki! Jakieś pytania? Daj nam znać w komentarzach. Cieszyć się!
- « Odśwież, ponownie zainstaluj lub przywróć Windows 8
- Fix nie można dostosować jasności po aktualizacji do systemu Windows 8.1/10 »

