Gniazdo słuchawkowe nie jest wykryte w poprawce systemu Windows 10/11
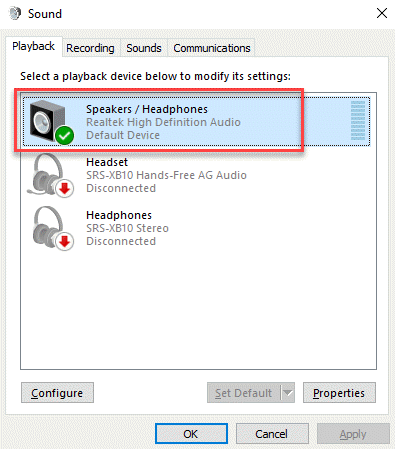
- 880
- 36
- Laura Zygmunt
Przednie gniazda audio na komputerze to te, w których łączysz słuchawki lub mikrofony. Niezależnie od tego, czy jest to laptop, czy komputer osobisty, czasami może się okazać, że „Gniazdo słuchawkowe nie działa”Na twoim komputerze Windows 10. Problem może być spowodowany przestarzałymi sterownikami audio, problem z połączeniem między gniazdem audio a płytą główną lub jeśli port jest włączony w ustawieniach audio. Istnieje jednak kilka możliwych rozwiązań, które pomogą Ci naprawić „Gniazdo słuchawkowe nie działa„Problem na komputerze systemu Windows 10. Ale zanim przejdziesz do poniższych metod, upewnij się, że podłączyłeś słuchawki lub mikrofon do odpowiedniego gniazda. W przypadku laptopów nie masz szans na popełnienie błędu, ponieważ jest tylko jeden, ale w przypadku komputerów zielony jest dla głośnika/słuchawek, a różowy jest dla mikrofonu. Jeśli to nie
Praca, możesz wypróbować poniższe metody.
Spis treści
- Metoda 1: Pokaż wyłączone i odłączone urządzenia
- Metoda 2: Wyłącz wykrywanie gniazda panelu przedniego
- Metoda 3: Wyłącz wykrywanie gniazda panelu przedniego za pośrednictwem rejestru
- Metoda 4: Ustaw urządzenie audio jako domyślne
- Metoda 5: Przywróć domyślnie dla urządzenia audio
- Metoda 6: Zaktualizuj lub ponownie zainstaluj sterowniki audio
- Metoda 7: Uruchom narzędzie do rozwiązywania problemów z systemem Windows
Metoda 1: Pokaż wyłączone i odłączone urządzenia
1 - Otwórz uruchomić pole poleceń, wspólnie naciskając Okna I R klucz.
2 - Typ MMSYS.Cpl W polu tekstowym RUN CEMUL i kliknij OK Aby otworzyć panel sterowania dźwiękiem.

3 -Teraz kliknij prawym przyciskiem myszy w dowolnym miejscu w dowolnym pustym obszarze i wybierz oba Pokaż rozłączone urządzenia I Pokaż wyłączone urządzenia (Po prostu kliknij je, aby je wybrać)
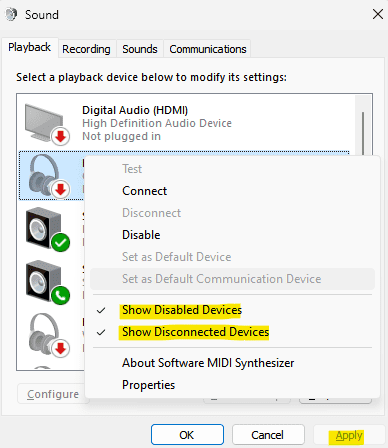
4 - Kliknij Stosować I OK
Przeczytaj także: Słuchawki nie pojawiają się w urządzeniach odtwarzających
Metoda 2: Wyłącz wykrywanie gniazda panelu przedniego
Ta metoda jest przeznaczona dla tych, którzy używają karty dźwiękowej RealTek. Oto jak rozwiązać problem, wyłączając wykrywanie gniazda panelu przedniego:
Krok 1: Przejdź do początku i wpisz Realtek HD Audio Manager na pasku wyszukiwania systemu Windows.
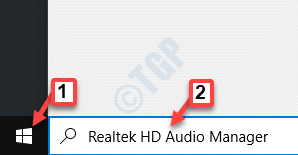
Krok 2: Kliknij w lewo, aby otworzyć Realtek HD Audio Manager okno.
Przejdź do ekstremalnej górnej prawej strony okna i kliknij Ikona folderu.
Krok 3: w Ustawienia złącza wyskakuj, zaznacz pole obok Wyłącz wykrywanie gniazda panelu przedniego opcja.
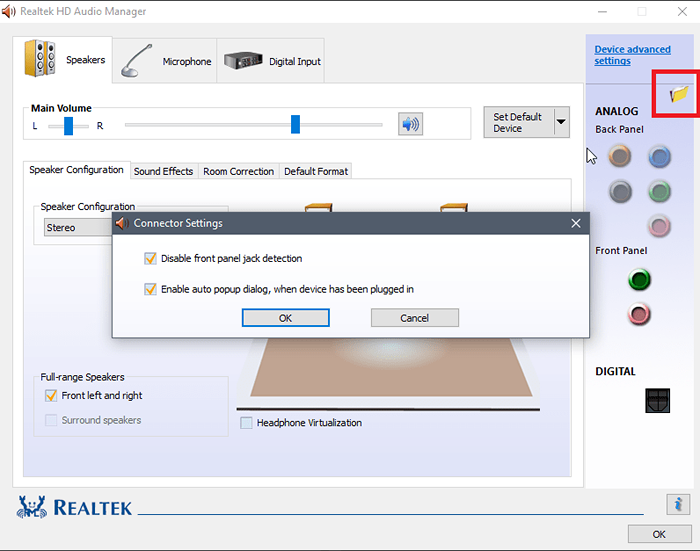
Naciskać OK Aby zaoszczędzić zmiany.
Notatka: Alternatywnie, jeśli nie możesz otworzyć RealTek HD Audio Manager, masz również możliwość wyłączenia wykrywania gniazda panelu przednich za pośrednictwem edytora rejestru. Oto jak to zrobić.
1. Naciskać Klucz Windows + R Klucz razem, aby otworzyć uruchomić.
2. Teraz pisz Regedit w nim i kliknij OK.

3.Teraz, przed zmianą wszystkiego, kliknij Plik> Eksportuj Aby najpierw utworzyć kopię zapasową rejestru, aby w przypadku pojawienia się niechcianych wyników możesz zrobić Plik> Importuj Aby przywrócić zmiany.
4. Teraz, po wykonaniu kopii zapasowej, przejdź do następującej ścieżki w redakcji rejestru. Po prostu skopiuj i wklej ścieżkę w pasku adresu redaktora rejestru.
HKEY_LOCAL_MACHINE \ System \ CurrentControlset \ Control \ Class \ 4D36E96C-E325-11CE-BFC1-08002BE10318
5. Teraz rozwinąć wszystkie foldery o nazwę zaczynając od 000.

6. Teraz, jeśli jest folder ustawienia po rozszerzeniu 000 nazwane foldery, rozwinąć również folder ustawień. Jeśli po rozszerzeniu folderu ustawień, znajdziesz folder o nazwie zaczynającym się od DRV8186_DEVTYPE , Następnie kliknij ustawienie folder raz.
7. Po kliknięciu i wybraniu tego Ustawienia Folder, po prawej stronie, kliknij prawym przyciskiem myszy i utwórz Utwórz wartość binarną wymienioną Jackctrl
8. Teraz edytuj i modyfikuj jego wartości, wpisując Ff 82 40 00 w tym.
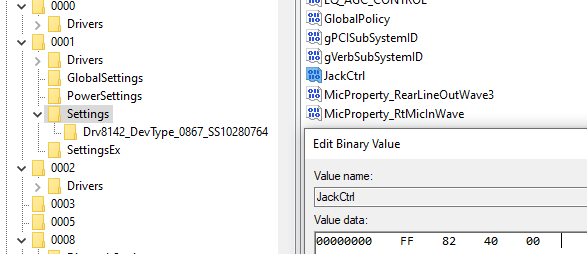
9. Zamknij edytor i ponownie uruchom komputer
Metoda 3: Wyłącz wykrywanie gniazda panelu przedniego za pośrednictwem rejestru
1. Naciskać Klucz Windows + R Klucz razem, aby otworzyć uruchomić.
2. Teraz pisz Regedit w nim i kliknij OK.

3.Teraz, przed zmianą wszystkiego, kliknij Plik> Eksportuj Aby najpierw utworzyć kopię zapasową rejestru, aby w przypadku pojawienia się niechcianych wyników możesz zrobić Plik> Importuj Aby przywrócić zmiany.
4. Teraz, po wykonaniu kopii zapasowej, przejdź do następującej ścieżki w redakcji rejestru. Po prostu skopiuj i wklej ścieżkę w pasku adresu redaktora rejestru.
HKEY_LOCAL_MACHINE \ System \ CurrentControlset \ Control \ Class \ 4D36E96C-E325-11CE-BFC1-08002BE10318
5. Teraz po prostu kliknij folder o nazwie 000* i po prawej stronie zlokalizuj Driverdesc i kliknij dwukrotnie.
Teraz, jeśli dane o wartości są audio RealTek, musimy wprowadzić zmiany w tym folderze o nazwie.
Na zrzucie ekranu poniżej w moim przypadku pojawia się w 0001

6. Teraz, gdy będziesz pewien, że pojawia się w którym folderze z nazwami zaczynającymi się od 000*, rozwinąć ten folder i kliknij i wybierz Ustawienia ogólne.
7. Teraz, po prawej stronie zlokalizuj EnabledynamicDevices i ustaw swoją wartość 0.
Po prostu typ 00 00 00 00 z klawiatury i kliknij OK.
UWAGA: - Jeśli włączanienamicDevices nie jest obecny po prawym, po prostu kliknij prawym przyciskiem myszy i utworzyj reginary i wymienić to jako EnabledynamicDevices a następnie ustaw swoją wartość na 00 00 00 00.
8. Zamknij edytor i uruchom ponownie komputer.
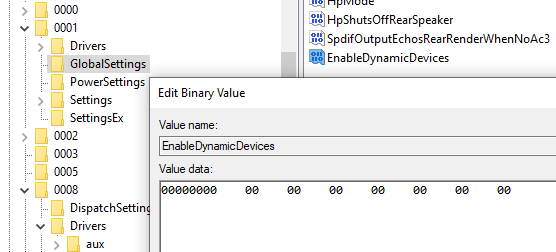
Metoda 4: Ustaw urządzenie audio jako domyślne
Krok 1: Idź na prawy koniec pasek zadań, Kliknij prawym przyciskiem myszy ikonę głośnika i wybierz Dźwięki.
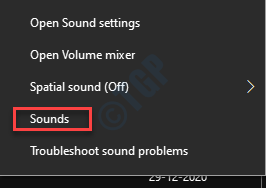
Krok 2: w Dźwięk Dialog, przejdź do Odtwarzanie nagranego dźwięku patka.
Kliknij prawym przyciskiem myszy urządzenie audio i wybierz Ustaw jako domyślne urządzenie.
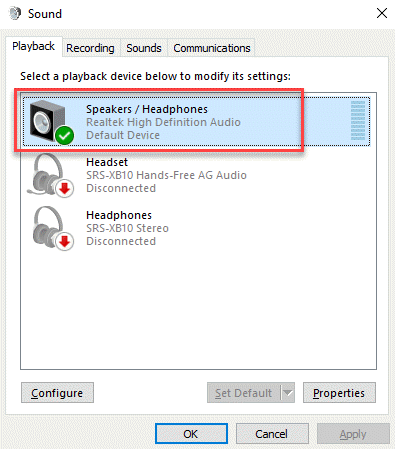
Teraz sprawdź porty audio i powinny teraz pracować.
Metoda 5: Przywróć domyślnie dla urządzenia audio
Krok 1: Kliknij prawym przyciskiem myszy Początek i wybierz Uruchomić.

Krok 2: Otwiera Uruchom polecenie okno. Pisać MMSYS.Cpl i naciśnij OK.

Krok 3: w Dźwięk Dialog, który otwiera się pod Odtwarzanie nagranego dźwięku karta, wybierz urządzenie audio i kliknij Nieruchomości przycisk na dole.
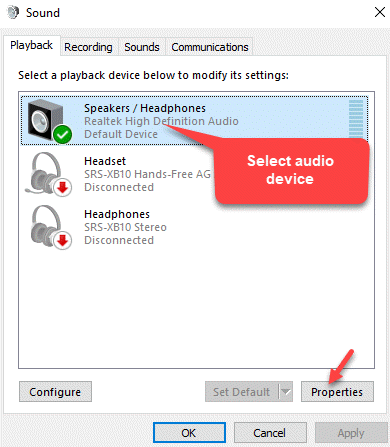
Krok 4: w Właściwości audio Dialog, przejdź do Ulepszenia karta i kliknij Przywróć domyślne.
Krok 5: Następnie przejdź do Zaawansowany zakładka i naciśnij Przywróć domyślne przycisk na dole.

Krok 6: Teraz wybierz Dźwięk przestrzenny zakładka i naciśnij Przywróć domyślne przycisk na dole.
Naciskać Stosować i wtedy OK Aby zaoszczędzić zmiany i wyjść.
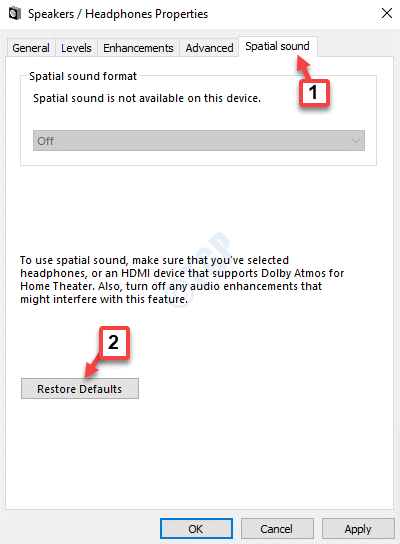
Krok 7: Teraz z powrotem w Dźwięk pole dialogowe, wybierz Nagranie patka.
Wybierać Mikrofon i kliknij Nieruchomości przycisk poniżej.
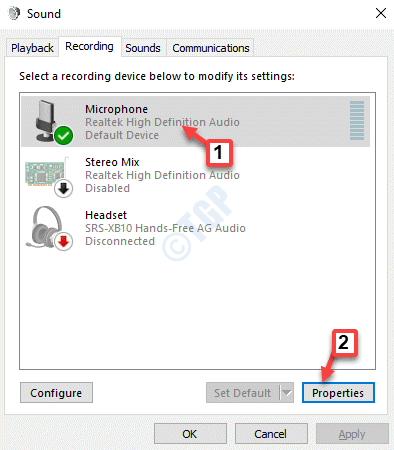
Krok 8: w Właściwości mikrofonowe Dialog, przejdź do Zaawansowany karta i kliknij Przywróć domyślne.
Naciskać Stosować I OK Aby zaoszczędzić zmiany i wyjść.
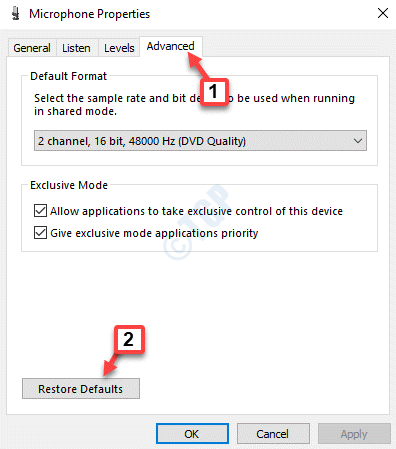
Krok 9: Teraz z powrotem w Dźwięk pole dialogowe, wybierz Komunikacja karta i kliknij przycisk opcji obok Zmniejsz objętość innych dźwięków o 80%.
Naciskać Stosować i wtedy OK Aby zaoszczędzić zmiany i wyjść.

Wyjdź Dźwięk pole dialogowe i spróbuj podłączyć słuchawki do portów i powinno teraz działać poprawnie.
Metoda 6: Zaktualizuj lub ponownie zainstaluj sterowniki audio
Rozwiązanie 1: Zaktualizuj sterownik audio
Krok 1: wciśnij Win + r Klucz skrót na klawiaturze, aby otworzyć Uruchom polecenie skrzynka.
Krok 2: Pisać devmgmt.MSC w Uruchom polecenie Wyszukaj pole i naciśnij OK otworzyć Menadżer urządzeń okno.

Krok 3: w Menadżer urządzeń okno, przejdź do Kontrolery dźwięku, wideo i gier sekcja i rozwinąć.
Kliknij prawym przyciskiem myszy urządzenie audio i wybierz Uaktualnij sterownik.

Krok 4: w Zaktualizuj sterowniki okno, kliknij Wyszukaj automatycznie zaktualizowane oprogramowanie do sterowników opcja.

Krok 5: Windows zacznie szukać zaktualizowanego sterownika. Jeśli dostępny jest jakikolwiek najnowszy sterownik, automatycznie pobiera i zainstaluje aktualizację na komputerze.
Uruchom ponownie komputer i sprawdź, czy gniazdo słuchawkowe działa teraz.
*Notatka - Alternatywnie możesz również wykonać poniższe kroki:
Krok 1: Podążaj za Krok 1 do 3 jak pokazano powyżej, a następnie w Zaktualizuj sterowniki okno, wybierz Przeglądaj moje komputery dla kierowców.
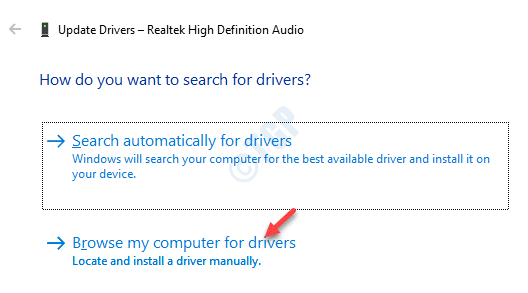
Krok 2: Następnie wybierz Pozwól mi wybrać z listy dostępnych sterowników na moim komputerze.
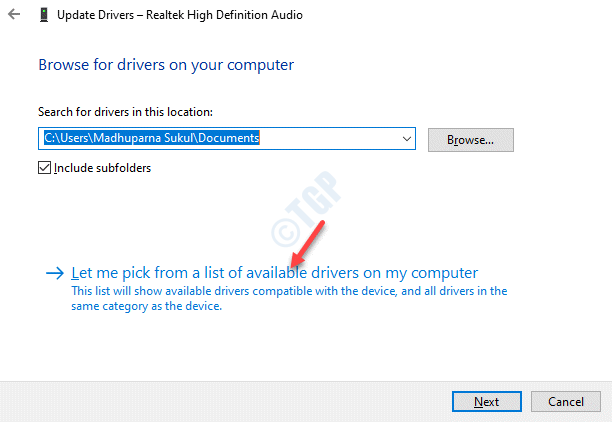
Krok 3: Teraz wybierz urządzenie audio, których chcesz użyć, i kliknij Następny Aby zakończyć instalację.
Uruchom ponownie komputer, a problem powinien zniknąć. Możesz teraz podłączyć słuchawki/mikrofon z portem komputerowym.
Poza tym możesz również odwiedzić stronę producenta kierowcy audio, pobrać sterowniki i zainstalować je ręcznie.
Rozwiązanie 2: Ponownie zainstaluj kierowcę
Krok 1: wciśnij Win + x klawisze razem na klawiaturze i wybierz Uruchomić otworzyć Uruchom polecenie.

Krok 2: Otwiera Uruchom polecenie okno. Teraz wpisz devmgmt.MSC w polu wyszukiwania i uderz Wchodzić otworzyć Menadżer urządzeń.

Krok 3: w Menadżer urządzeń okno, rozwinąć Kontrolery dźwięku, wideo i gier Sekcja.
Kliknij prawym przyciskiem myszy urządzenie audio i wybierz Urządzenie odinstalowane.

Krok 4: Kliknij Odinstalowanie ponownie w monit o potwierdzenie akcji.
Po odinstalowaniu urządzenia uruchom ponownie komputer. Teraz, kiedy wrócisz do Menadżer urządzeń i do Kontrolery dźwięku, wideo i gier Sekcja zobaczysz, że urządzenie audio jest ponownie zainstalowane automatycznie.
Metoda 7: Uruchom narzędzie do rozwiązywania problemów z systemem Windows
Krok 1: Kliknij prawym przyciskiem myszy ikonę głośnika na pasek zadań i wybierz Rozwiązywanie problemów z problemami dźwiękowymi.

Krok 2: Rozwiązywanie problemów zaczyna wykrywać problemy.

Krok 3: Następnie wyświetli listę urządzeń audio.
Możesz wybrać ten, który chcesz rozwiązywać.
Kliknij Następny.
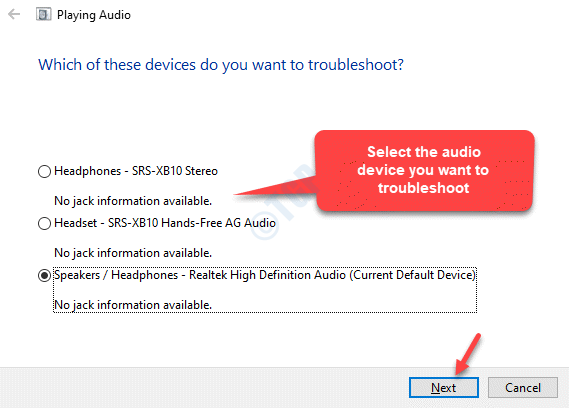
Krok 4: Zacznie ponownie wykrywać problemy, a następnie przedstawi możliwe rozwiązania.
Postępuj zgodnie z instrukcjami na ekranie, aby zakończyć proces rozwiązywania problemów.
Po zakończeniu uruchom ponownie komputer, a gniazdo audio nie działa na komputerze z systemem Windows 10.
Teraz możesz spróbować podłączyć słuchawki/mikrofon z gniazdem komputerowym i powinien działać poprawnie.
- « Nie można połączyć się z serwerem. Serwer może być niedostępny. Sprawdź swoje połączenie internetowe i spróbuj ponownie
- Jak włączyć Hyper V w domu Windows 10 »

