Słuchawki nie działają w systemie Windows 11? 10 poprawek do wypróbowania

- 3595
- 197
- Pani Janina Cieśla
Jeśli masz problemy z użyciem słuchawek na komputerze Windows 11, zalecenia w tym samouczku rozwiązują problem. Przed cokolwiek sprawdź, czy komputer nie jest ustawiony na wycisze. Naciśnij przycisk głośności, aby wyłączyć komputer i zwiększyć głośność dźwięku.
Połączone słuchawki lub słuchawki, jeśli mają luźne połączenie. Upewnij się, że kabel słuchawkowy jest prawidłowo podłączony do gniazda słuchawkowego lub portu USB. Dodatkowo usuń wszelkie brud, kurz lub obcy materiał w podnośniku audio. Inne czynniki odpowiedzialne za awarie słuchawek w systemie Windows obejmują przestarzałe sterowniki dźwięku, nieprawidłowe ustawienia woluminów, problemy z poprawą audio itp. Teraz przejdźmy do rozwiązań.
Spis treści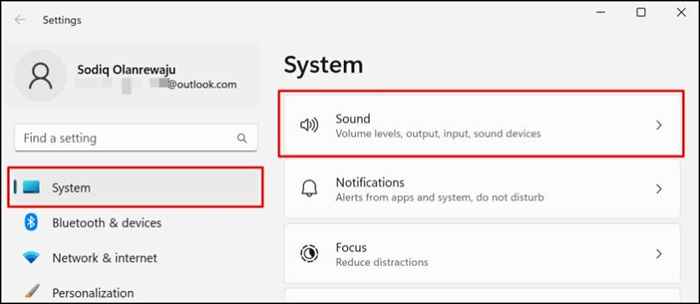
- Rozwiń menu rozwijane „Wybierz, gdzie grać dźwięk” i uczyń słuchawki głównym urządzeniem wyjściowym.
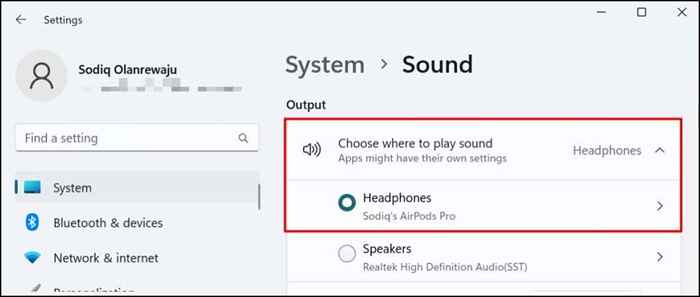
2. Włącz słuchawki w oknach
Twoje słuchawki mogą nie wytwarzać dźwięku, jeśli są wyłączone jako urządzenie wyjściowe. Sprawdź ustawienia komputera i upewnij się, że słuchawki są włączone do wyjścia audio.
Włącz słuchawki w ustawieniach Windows 11
- Otworzyć Ustawienia App, wybierz System na pasku bocznym i wybierz Dźwięk.
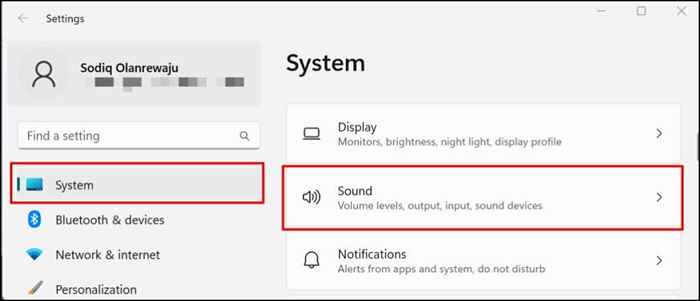
- Przewiń do sekcji „Advanced” i wybierz Wszystkie urządzenia dźwiękowe.
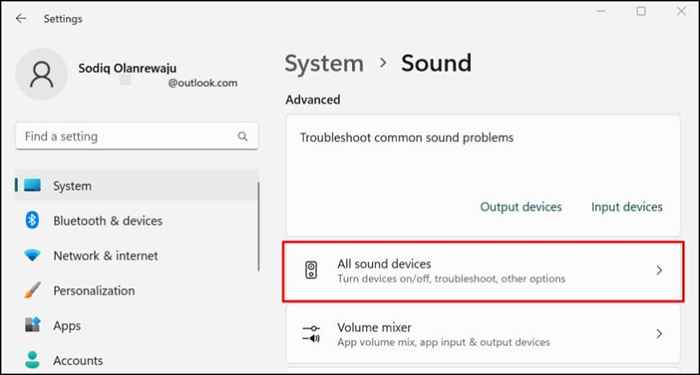
- Jeśli słuchawek nie ma na liście urządzeń wyjściowych, nie będą działać w systemie Windows i innych aplikacjach. Wybierz słuchawki, aby zmienić ustawienia wyjściowe dźwięku.
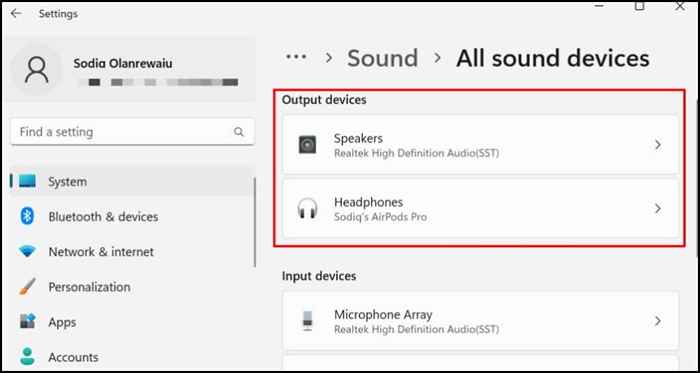
- Sprawdź wiersz „audio” i wybierz Umożliwić przycisk, aby ustawić system Windows, aby rozpoznać słuchawki jako urządzenie wyjściowe.
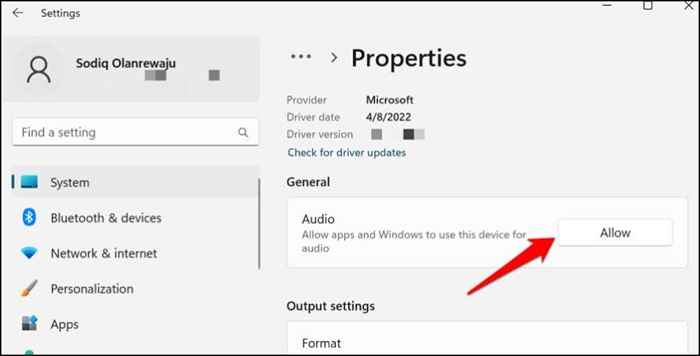
Włącz słuchawki w panelu sterowania
- Otwórz panel sterowania i wybierz Sprzęt i dźwięk.
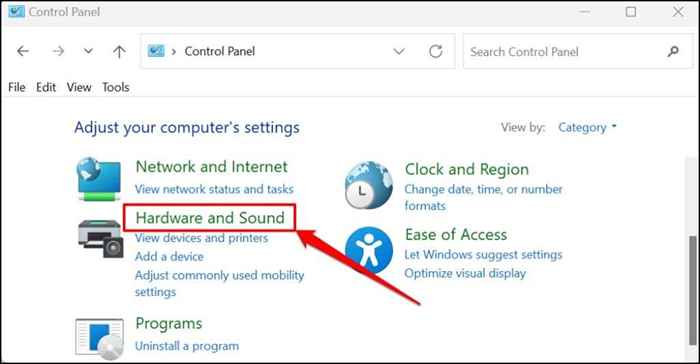
- Wybierać Dźwięk.
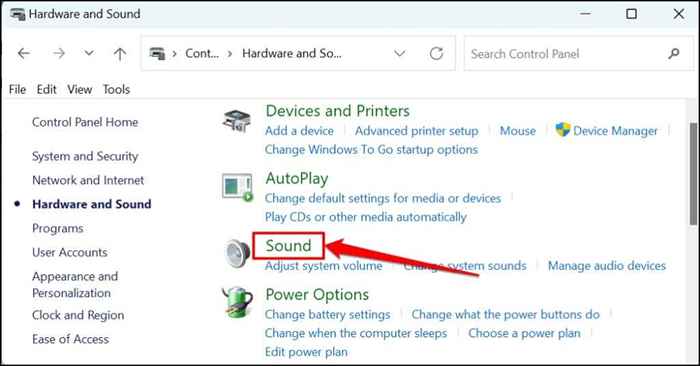
- Udaj się do Odtwarzanie nagranego dźwięku Tab, kliknij słuchawki prawym przyciskiem myszy i wybierz Włączać.
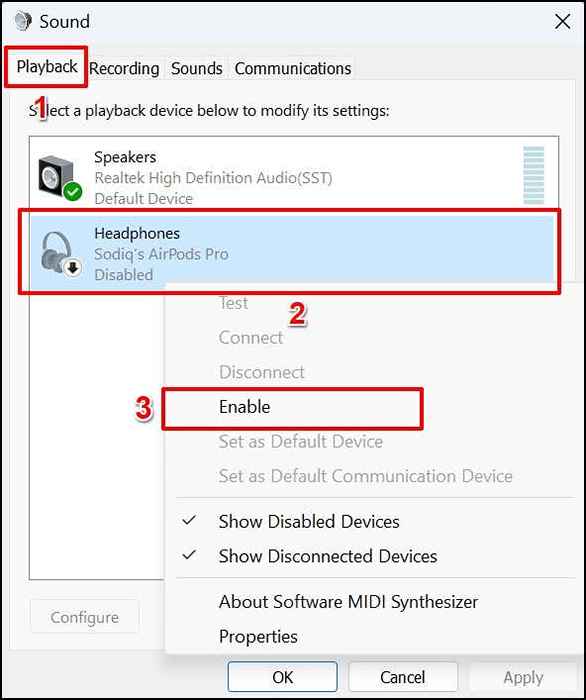
- Wybierać OK Aby zapisać zmianę i zamknąć okno.
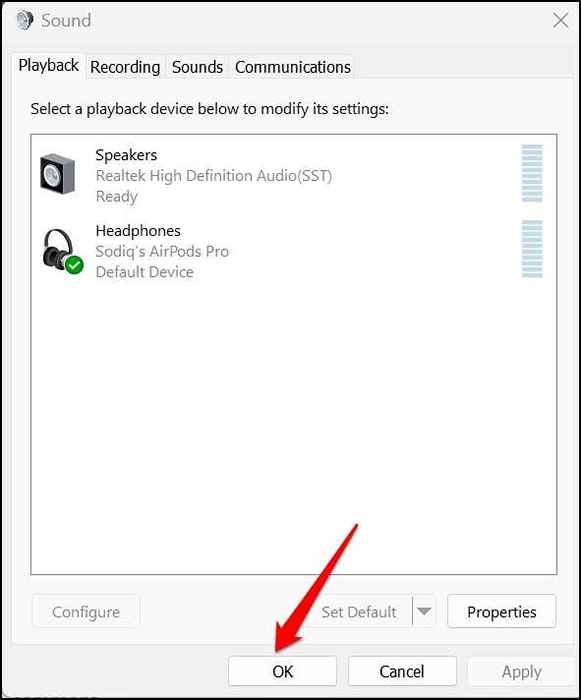
Odtwarzaj dźwięk lub oglądaj filmy w dowolnej aplikacji i sprawdź, czy twoje słuchawki teraz działają.
3. Włącz lub wyłącz ulepszenia dźwięku
Windows automatycznie dodaje specjalne efekty dźwiękowe do słuchawek, aby poprawić wyjście audio. To genialna funkcja, ale wpływa na wydajność niektórych modeli słuchawek. Wyłącz ulepszenie dźwięku i sprawdź, czy to znów działają słuchawki.
Włączanie ulepszenia dźwięku działało magia dla niektórych użytkowników systemu Windows 11. Jeśli „Ulepszenia audio” jest wyłączone na komputerze, włącz go i sprawdź, czy to rozwiązuje problem.
- Iść do Ustawienia > System > Dźwięk > Wybierz, gdzie grać dźwięk i wybierz problematyczne słuchawki.
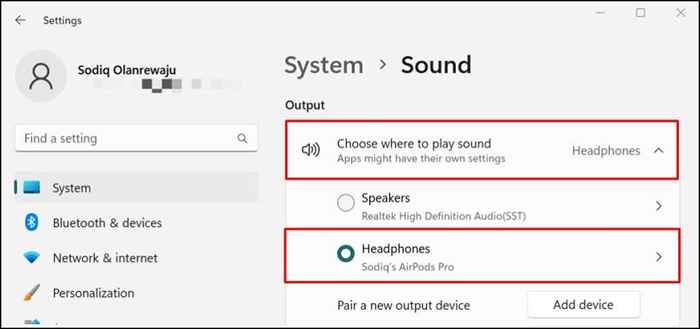
- Przewiń do sekcji „Ulepszenia audio” i wybierz Domyślne efekty urządzenia przycisk.
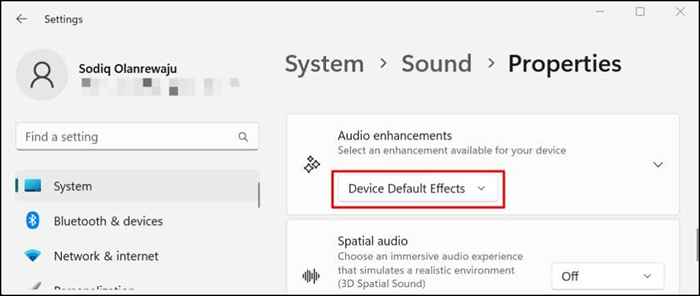
- Wybierać Wyłączony Aby wyłączyć wszystkie ulepszenia audio stosowane w słuchawkach.
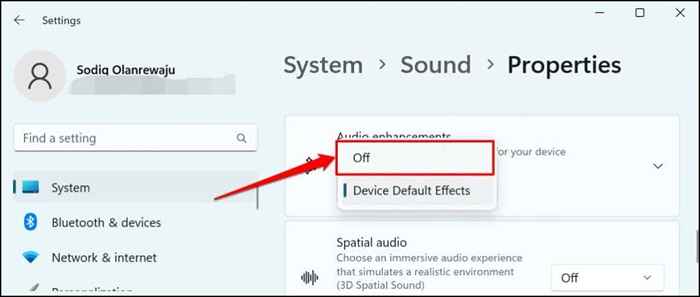
4. Włącz mono dźwięk
Mono Audio to funkcja systemu Windows, która łączy wyjście audio z słuchawek w pojedynczy kanał. Mono Audio poprawia jakość dźwięku słuchawek i ułatwia usłyszenie.
Włącz mono dźwięk, jeśli słuchawki wytwarzają trzask lub nie wytwarzają żadnego dźwięku.
Iść do Ustawienia > System > Dźwięk i włącz dalej Dźwięk mono.
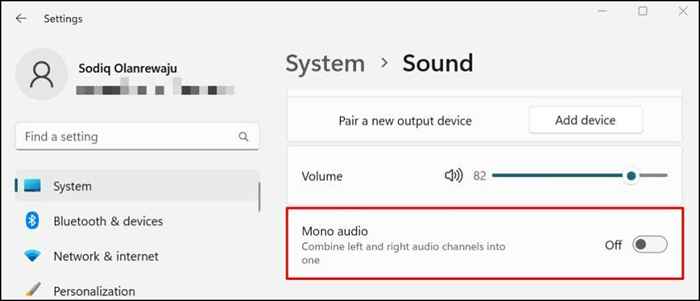
5. Dostosuj ustawienia głośności w aplikacji
Czasami problemem może być dźwięk, a nie twoje słuchawki. Niektórzy odtwarzacze multimedialne (na przykład iTunes i VLC) mają wbudowane kontrolery woluminów niezależnie od objętości wyjściowego komputera. Sprawdź kontrolę lub ustawienia woluminu aplikacji i upewnij się, że jej wyjście audio nie jest wycisze lub ustawione na najniższy poziom.
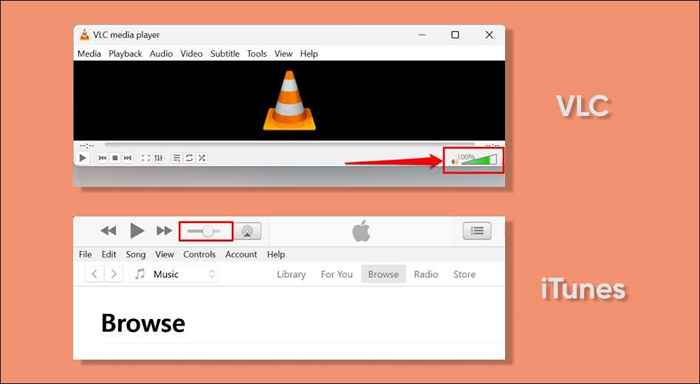
Zalecamy również testowanie słuchawek w wielu aplikacjach. Jeśli twoje słuchawki nie działają na konkretnej aplikacji, zamknij i ponownie otwórz aplikację i spróbuj ponownie. Aktualizacja aplikacji może również rozwiązać problem.
6. Uruchom narzędzie do rozwiązywania problemów z audio
Windows Audio Problemers -Siefsher może zdiagnozować i rozwiązać problemy z słuchawkami. Podłącz słuchawki do komputera i wykonaj poniższe czynności.
- Zmierzać do Ustawienia > System i wybierz Rozwiązywanie problemów.
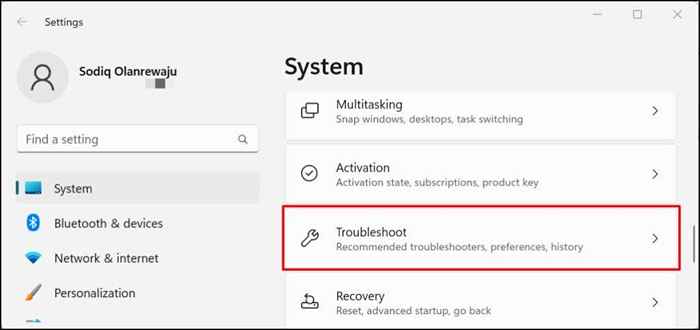
- Wybierać Inni narzędzia do rozwiązywania problemów.
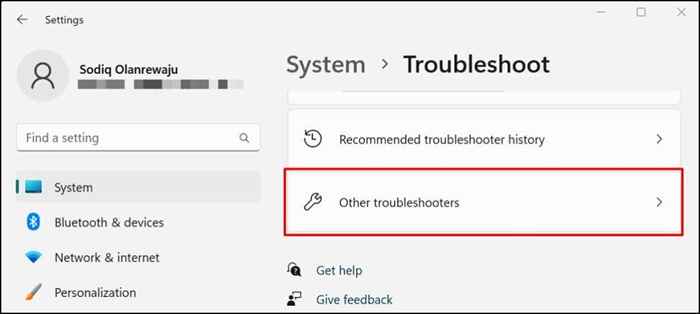
- Kliknij na Uruchomić przycisk obok „odtwarzanie dźwięku."
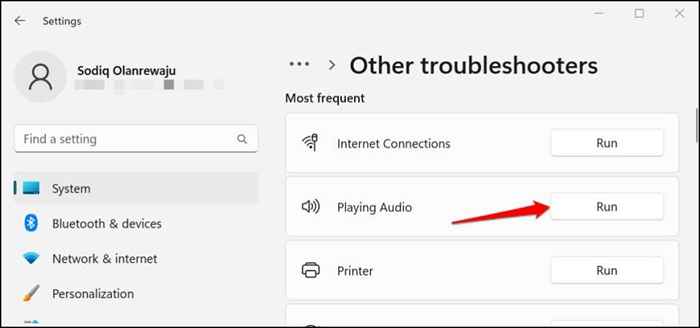
- Wybierz słuchawki na liście urządzeń audio i wybierz Następny kontynuować.
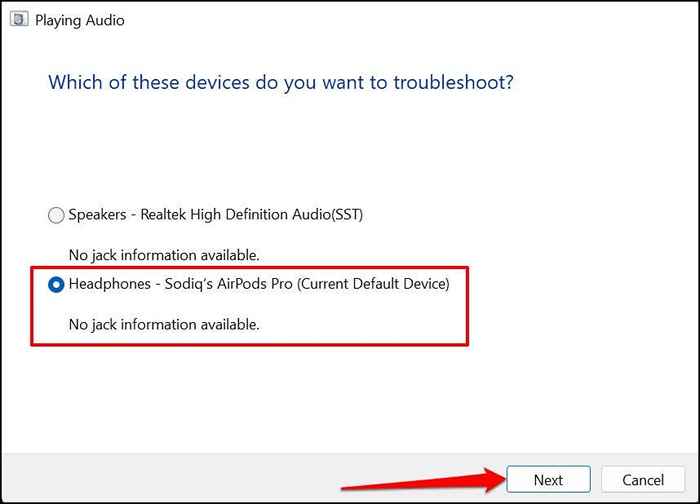
Narzędzie do rozwiązywania problemów sprawdzi potencjalne problemy i zaleci możliwe rozwiązania. Na przykład na naszym komputerze testowym narzędzie do rozwiązywania problemów zalecało wyłączenie ulepszenia dźwięku.
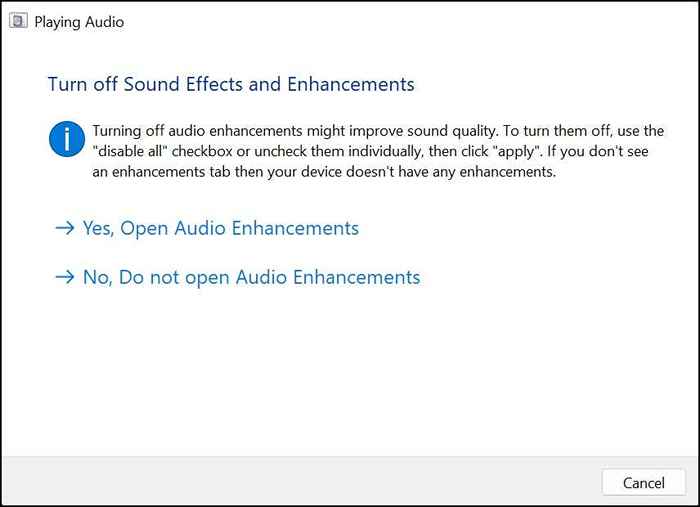
7. Uruchom usługi audio Windows
„Windows Audio” i „Windows Audio End Point Builder” to usługi systemowe, które zasilają urządzenia audio na komputerach z systemem Windows. Twoje słuchawki nie będą działać, jeśli jedna lub obie te usługi nie reagują lub są wyłączone.
Ponowne uruchomienie obu usług może rozwiązać problemy z problemami z przewodowymi i bezprzewodowymi słuchawkami w systemie Windows.
- wciśnij Klucz z systemem Windows + R, typ usługi.MSC w Uruchomić Box i wybierz OK.
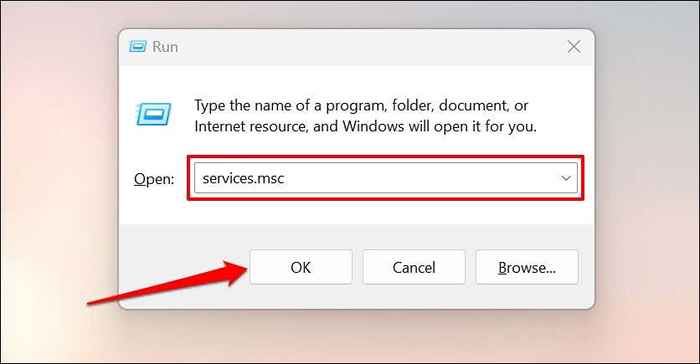
- Znajdź Audio Windows, Kliknij usługi prawym przyciskiem myszy i wybierz Uruchom ponownie.
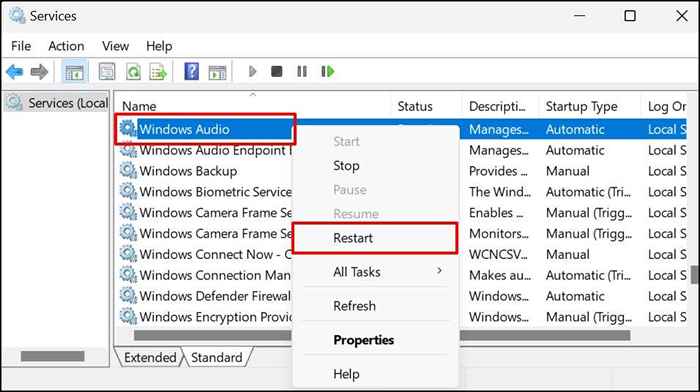
- Wybierać Tak w sprawie monitora potwierdzenia.
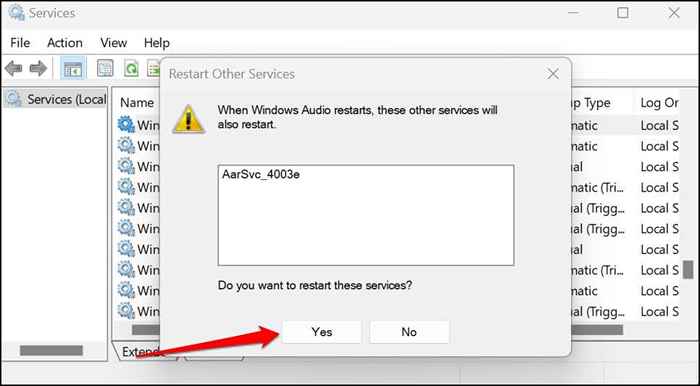
- Zrób to samo dla konstruktora punktów końcowych Windows Audio. Kliknij usługę prawym przyciskiem myszy i Uruchom ponownie.
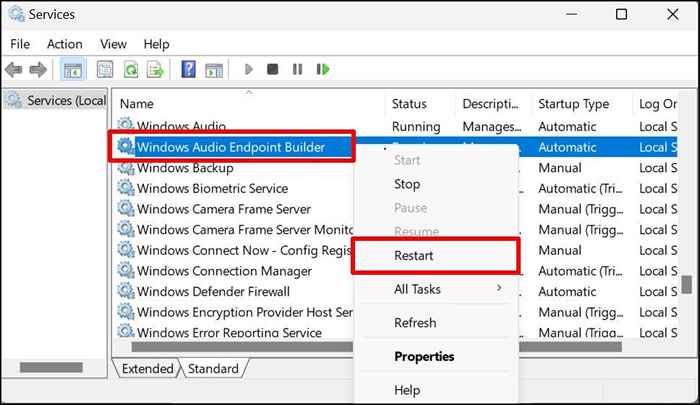
- Wybierać Tak w sprawie monitora potwierdzenia.
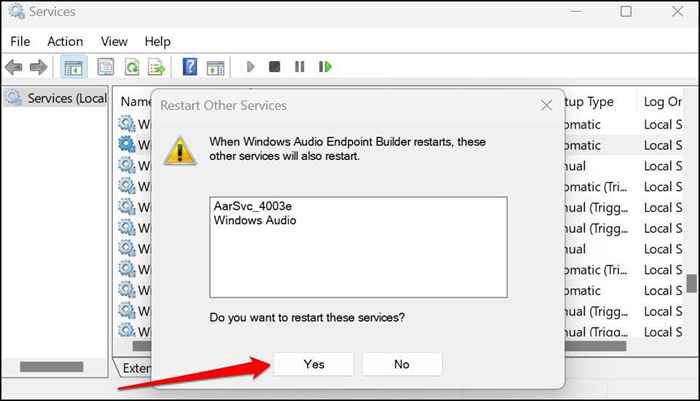
Zamknij okno Windows Services, odtwarzaj plik audio lub wideo i sprawdź, czy słuchawki teraz działają poprawnie.
8. Zdejmij słuchawki jako urządzenie do nagrywania
Niektóre modele słuchawkowe nie będą działać w systemie Windows 11, jeśli są używane jako urządzenie nagrywające. Niektórzy użytkownicy systemu Windows 11 mają swoje słuchawki, wyłączając je jako urządzenie nagrywające.
Notatka: Windows przechwyci dźwięk przez wbudowany mikrofon komputer.
- Iść do Ustawienia > System > Dźwięk i wybierz Więcej ustawień dźwięku.
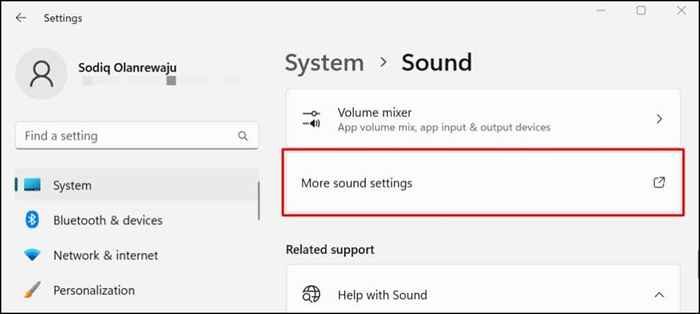
- Udaj się do zakładki „Nagrywanie”, kliknij słuchawki prawym przyciskiem myszy i wybierz Wyłączyć.
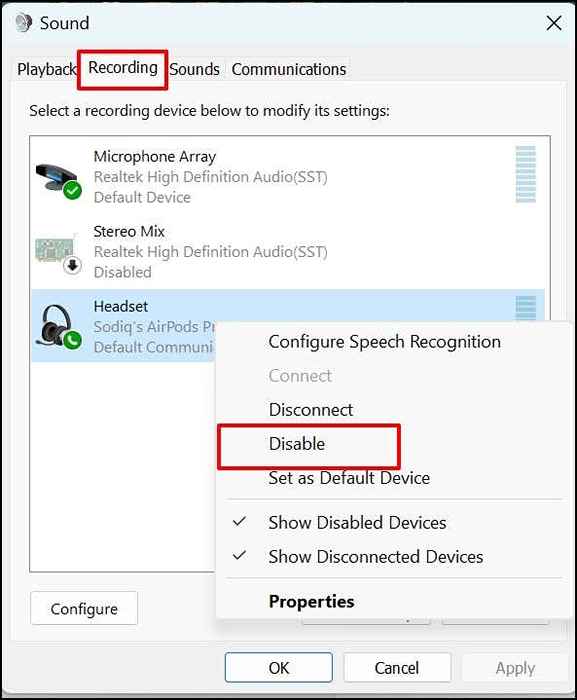
- Wybierać OK Aby zapisać zmianę.
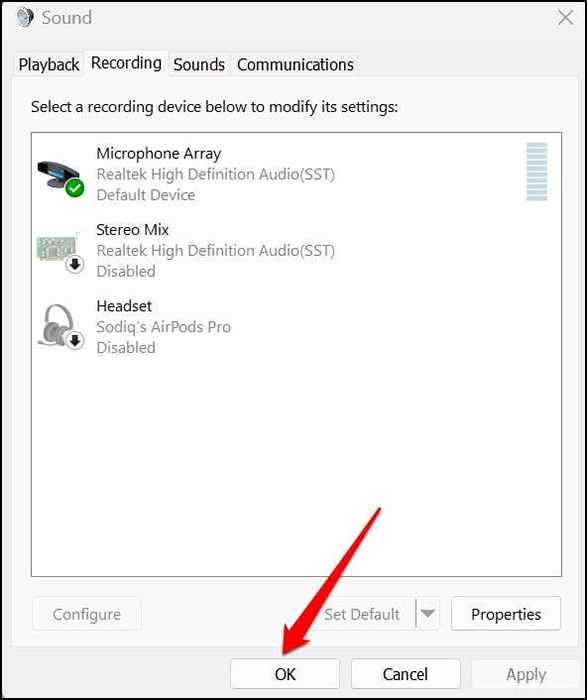
9. Odinstaluj lub zaktualizuj sterowniki audio
Słuchawki będą działać nieprawidłowo, jeśli sterowniki audio komputera są owinięte lub przestarzałe. Podłącz komputer do Internetu i zaktualizuj jego sterownik audio do najnowszej wersji.
- Kliknij prawym przyciskiem myszy Menu Start (Lub naciśnij Klucz z systemem Windows + X) i wybierz Menadżer urządzeń W menu szybkiego dostępu.
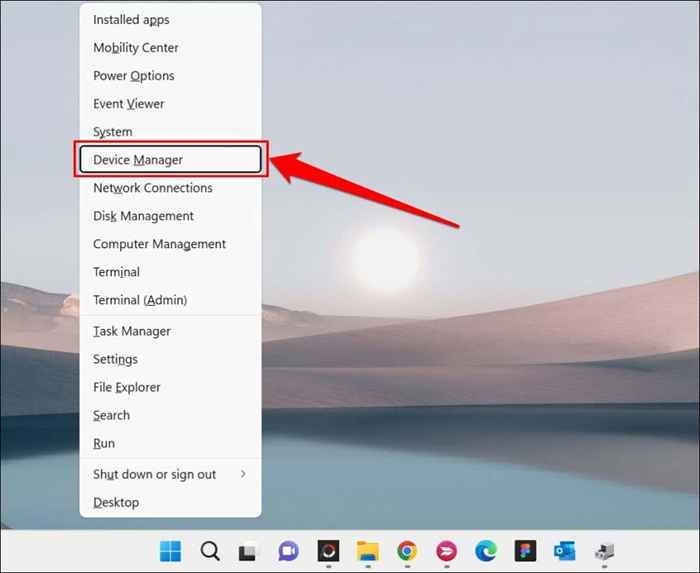
- Rozwiń Kontrolery dźwięku, wideo i gier kategoria, kliknij prawym przyciskiem myszy sterownik słuchawek i wybierz Uaktualnij sterownik.
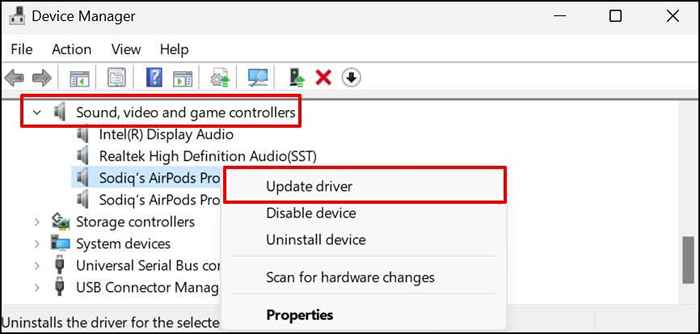
- Wybierać Wyszukaj automatycznie sterowników.
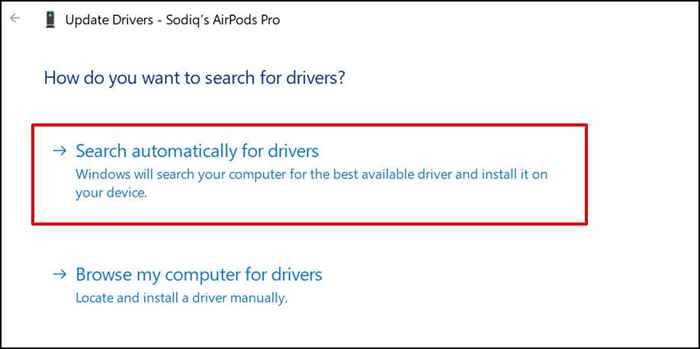
Windows wyszukuje Internet i komputer w poszukiwaniu nowych wersji sterownika słuchawek. Zamknij okno i odinstaluj sterownik (patrz krok #4), jeśli menedżer urządzeń stwierdzi, że jest to aktualne. Windows automatycznie ponownie zainstaluje świeżą kopię sterownika dźwięku po ponownym uruchomieniu komputera.
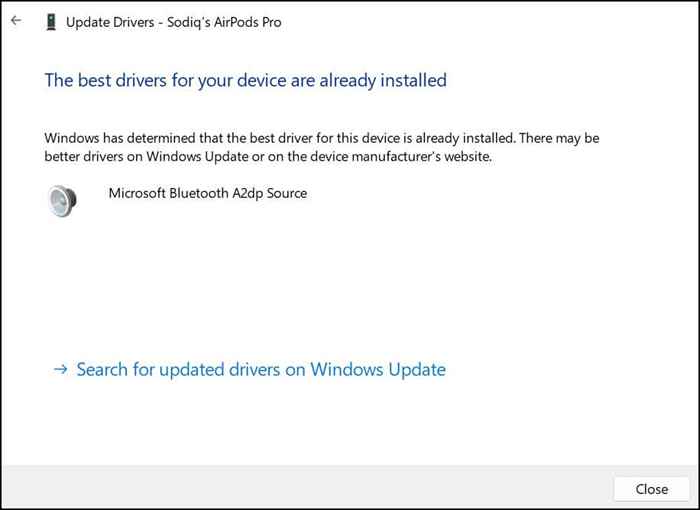
- Kliknij sterownik prawym przyciskiem myszy i wybierz Urządzenie odinstalowane opcja.
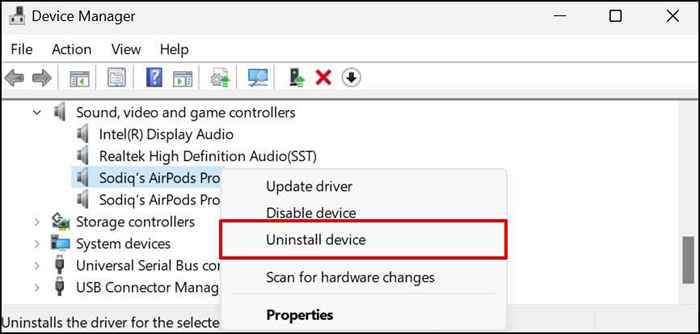
- Wybierać Odinstalowanie i uruchom ponownie komputer, gdy menedżer urządzeń usuwa sterownik z komputera.
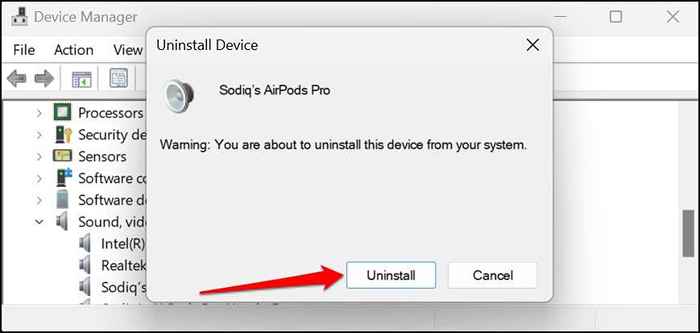
Zalecamy również odwiedzenie witryny producenta słuchawek, aby sprawdzić, czy istnieje aktualizacja sterownika dla modelu słuchawek.
10. Zaktualizuj Windows
Aktualizacje systemu Windows czasami zawierają nowe wersje sterowników audio. Tak więc aktualizacja systemu operacyjnego komputera i zainstalowanie wersji kompilacji może naprawić jakość i wydajność dźwięku słuchawek.
Iść do Ustawienia > Aktualizacja systemu Windows i wybierz Pobierz i zainstaluj wszystko.
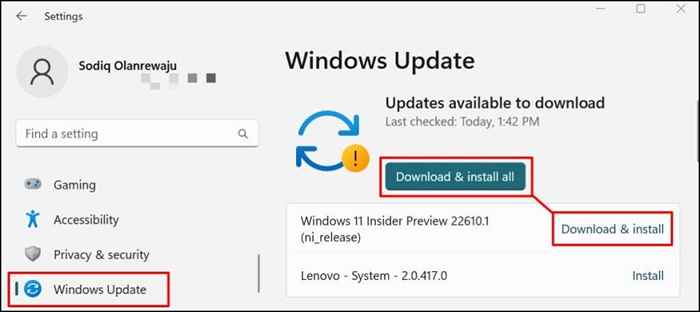
Napraw słuchawki
Wysokiej klasy słuchawki, słuchawki i słuchawki Bluetooth mogą nieprawidłowo działać z powodu przestarzałego oprogramowania układowego. Szkody związane ze sprzętem mogą być kolejnym powodem, dla którego słuchawki nie działają. Zaktualizuj oprogramowanie układowe słuchawek, zresetuj je do ustawień fabrycznych lub skontaktuj się z producentem w celu uzyskania wsparcia, jeśli problem będzie się powtarzał.
- « Jak wstawić poziomą linię do Microsoft Word
- Co oznacza „Twoja lokalizacja jest obecnie używana” w systemie Windows? »

