Ukryj / pokaż nazwę użytkownika i e -maila z ekranu blokady Windows 11
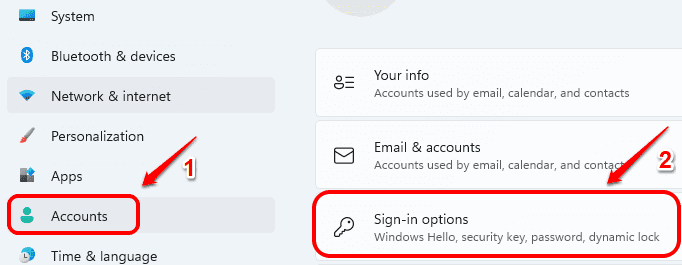
- 2106
- 355
- Juliusz Janicki
Domyślnie system Windows 11 nie pokazuje Twojego nazwiska ani adresu e -mail na ekranie blokady, gdzie wprowadzasz swój pin, aby się zalogować. Jeśli jednak chcesz, aby te informacje były wyświetlane na ekranie blokady, bardzo łatwo je ustawić. Czytaj dalej, aby dowiedzieć się, jak włączyć lub wyłączyć informacje o koncie na ekranie blokady systemu Windows 11.
Spis treści
- Jak wyświetlić szczegóły konta na ekranie blokady Windows 11
- Jak ukryć szczegóły konta przed ekranem blokady Windows 11
- Metoda alternatywna: - Korzystanie z edytora zasad grupy
Jak wyświetlić szczegóły konta na ekranie blokady Windows 11
Krok 1: Po pierwsze, kliknij Początek ikona na pasku zadań.
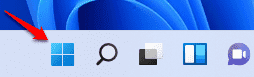
Krok 2: Z opcji kliknij Ustawienia opcja.
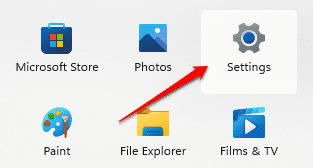
Krok 3: Jak następny, w lewe okno Panel, kliknij Konta opcja i w prawe okno Panel, kliknij Opcje logowania.
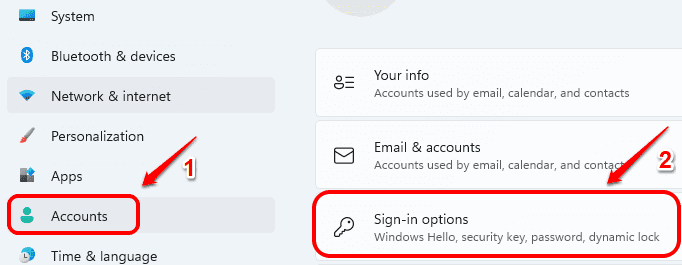
Krok 4: Teraz, aby wyświetlić szczegóły konta, takie jak imię i nazwisko i identyfikator e-mail na ekranie logowania lub blokady, po prostu Włącz przycisk przełączania odpowiadający opcji
Pokaż szczegóły konta, takie jak mój adres e-mail na ekranie logowania
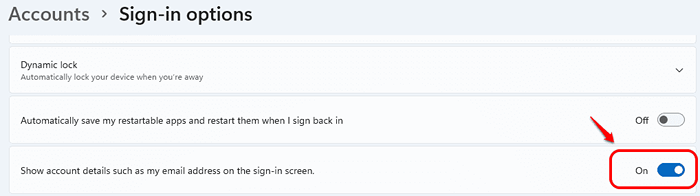
Jak ukryć szczegóły konta przed ekranem blokady Windows 11
Wyłączenie szczegółów konta na ekranie logowania jest bardzo łatwe. Po prostu musisz Wyłącz przycisk przełączania Do
Pokaż szczegóły konta, takie jak mój adres e-mail na ekranie logowania
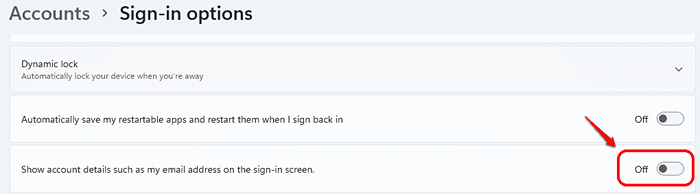
Możesz teraz sprawdzić, czy nowe ustawienia działają, czy nie na ekranie blokady Windows 11.
Metoda alternatywna: - Korzystanie z edytora zasad grupy
1 - Wyszukaj gpedit.MSC w polu wyszukiwania systemu Windows na pasku zadań, a następnie kliknij wynik wyszukiwania, aby otworzyć edytor zasad grupy
2 -now, idź do Konfiguracja komputera -> Ustawienia systemu Windows -> Ustawienia zabezpieczeń -> Zasady lokalne -> Opcje bezpieczeństwa
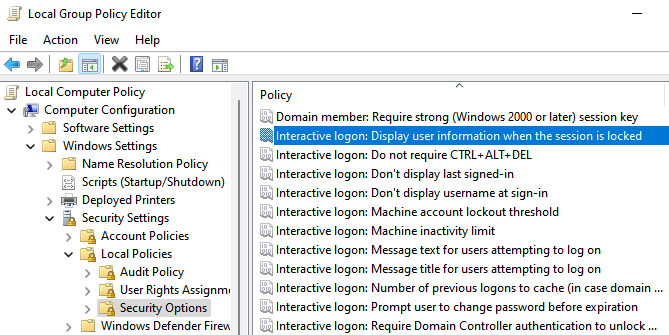
3 - Teraz, po prawej stronie kliknij dwukrotnie Interaktywny logowanie: Wyświetl informacje użytkownika po zablokowaniu sesji
4 - Teraz wybierz Nie wyświetl informacji użytkownika z rozwijania i kliknij Stosować.
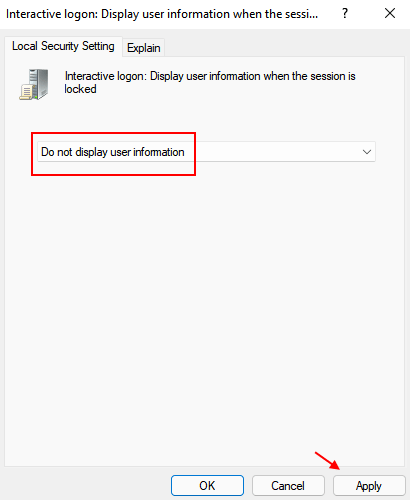
5 - Podobnie kliknij dwukrotnie Interaktywny logon: Nie wyświetl nazwy użytkownika na logowaniu
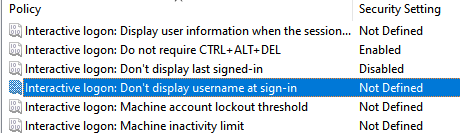
6 -Choose Włączony i kliknij Stosować.
7 -Uruchom ponownie PC.
- « Jak naprawić uszkodzony indeks plików AVI w systemie Windows 11/10
- Jak odbudować adres pocztowy AutoComplete w programie Outlook »

