Ukryj dane poufne w dokumencie Word 2007/2010
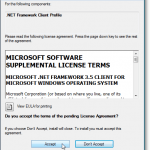
- 2199
- 547
- Tomasz Szatkowski
Podczas udostępniania dokumentu Word 2007 może być konieczne usunięcie lub ukrycie informacji poufnych. Możesz wyszukać dane i usunąć je ręcznie, ale może to być podatne na błędy i czasochłonne. Jeśli często musisz ukryć poufne dane w słowie 2007, istnieje bezpłatny dodatek do Word 2007, zwany Word 2007 Redaction Tool, Można to użyć do łatwego i znacznie wydajniejszego ukrycia tekstu w ramach dokumentów Word 2007.
Zredagowany tekst pojawia się w nowej kopii oryginalnego dokumentu jako solidny czarny pasek. Tekst pod paskiem jest konwertowany na linie pionowe (||||| Notatnik.
Spis treściPobierać Word 2007/2010 Narzędzie redakcji z
http: // redakcja.CodePlex.com/wydale/widok/32251.
Do zainstalowania następujących elementów są wymagane Word 2007 Redaction Tool:
- .Net Ramy 3.5 Pack Service Pack 1
- Vsto 3.0 pakiet serwisowy czasu wykonywania 1
Jednak nie musisz ich instalować osobno. Jeśli którykolwiek z tych elementów nie jest zainstalowany w twoim systemie, Word 2007 Redaction Tool Program konfiguracyjny pobranie i zainstaluje je automatycznie. Instalacja tych dwóch elementów może spowodować ponowne uruchomienie.
Aby zainstalować dodatek, kliknij dwukrotnie .exe pobrałeś plik. Przeczytaj umowę licencyjną dla .Profil klienta Net Framework i kliknij Zaakceptować przycisk, aby kontynuować.
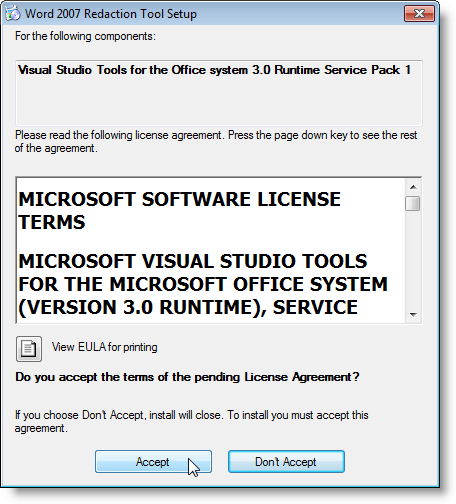
Ekstraktor Winzip otwiera się i automatycznie uruchamia proces instalacji.
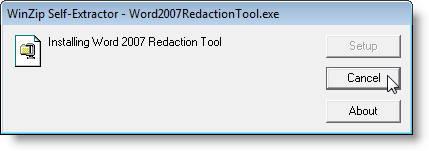
Niezbędne pliki są pobierane.
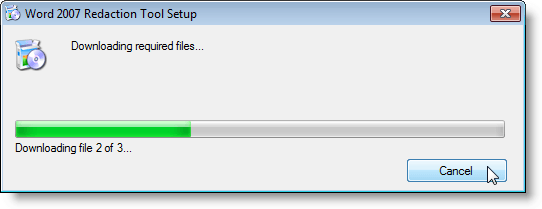
.Ramy netto i Narzędzia Visual Studio są zainstalowane.
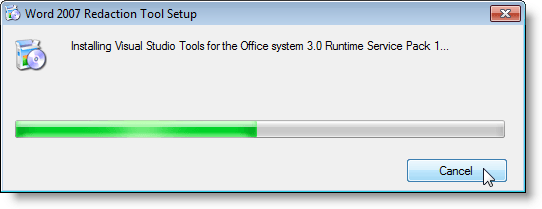
Microsoft Office Dostosowania instalator Wyświetla pytanie, czy jesteś pewien, że chcesz zainstalować to dostosowanie. Kliknij zainstalować kontynuować.

Okno dialogowe wyświetla się po pomyślnym zakończeniu instalacji. Kliknij Zamknąć.
NOTATKA: Jeśli otrzymasz błąd w tym momencie, uruchom pobrany plik instalacji. Otrzymaliśmy błąd, gdy po raz pierwszy zainstalowaliśmy dodatek. Ponownie uruchamianie instalacji wydawało się działać.
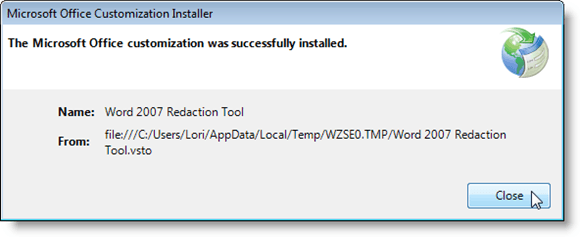
Po zainstalowaniu Word 2007 Redaction Tool, A Redagować grupa jest dodawana do Recenzja patka.
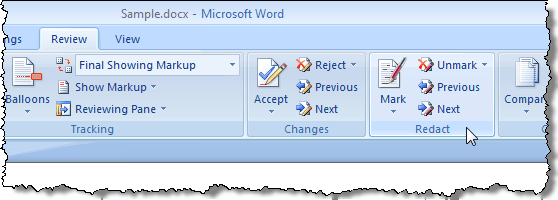
Aby zredagować lub czarne, prywatne tekst w dokumencie, najpierw musisz zaznaczyć tekst, aby zostać zredagowanym. Aby to zrobić, podświetl pożądany tekst i kliknij Ocena przycisk.
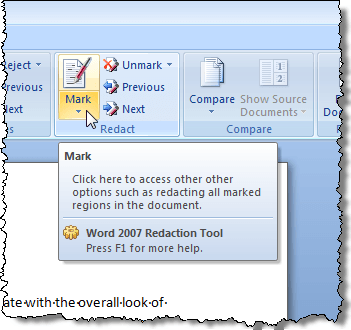
Jeśli chcesz zaznaczyć ten sam tekst w wielu miejscach w dokumencie, kliknij strzałkę na Ocena przycisk i wybierz Znajdź i zaznacz Z rozwijanego menu.
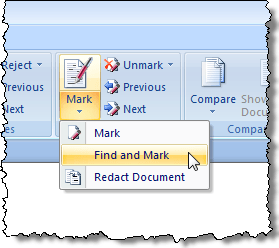
Znajdź i zaznacz Wyświetla okno dialogowe. Wprowadź tekst do znalezienia w Znajdź co Edytuj pudełko. Aby zobaczyć więcej opcji, kliknij Więcej przycisk.
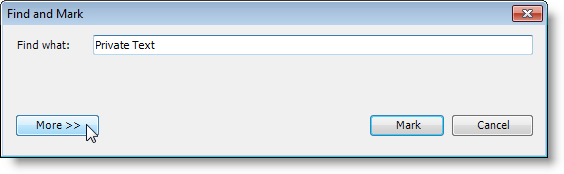
Opcje wyszukiwania Wyświetl pod przyciskami na oknie dialogowym i Więcej przycisk staje się Mniej przycisk. Wybierz dowolne pożądane opcje. Aby ponownie ukryć dodatkowe opcje, kliknij Mniej przycisk. Kliknij Ocena Aby znaleźć i zaznaczyć wprowadzony tekst.
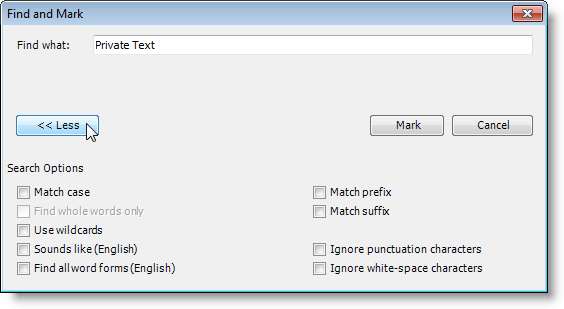
Okno dialogowe pokazuje, ile wystąpień określonego tekstu znaleziono i zaznaczone. Aby zamknąć okno dialogowe, kliknij Anulować.
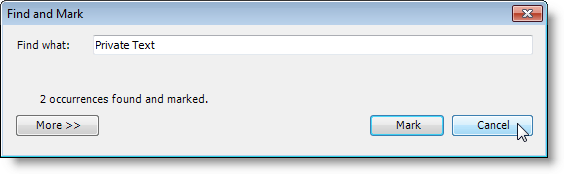
Oznaczony tekst pojawia się podświetlony w Gray w dokumencie.
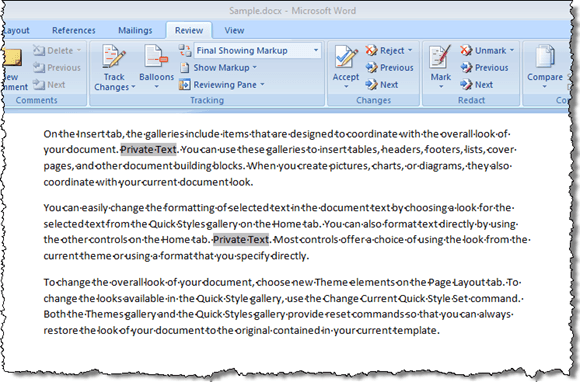
Jeśli jest jakiś tekst, którego nie chcesz redagować, możesz ponownie wybrać oznaczony tekst i wybrać Nieznakowany z Nieznakowany Menu rozwijane przycisku, aby zapobiec ograniczeniu tego tekstu.
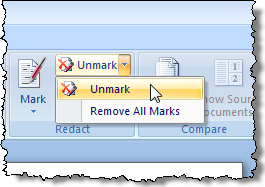
Aby przenieść się między znakami redakcyjnymi w dokumencie do ostatecznego sprawdzania, użyj Następny I Poprzedni guziki.
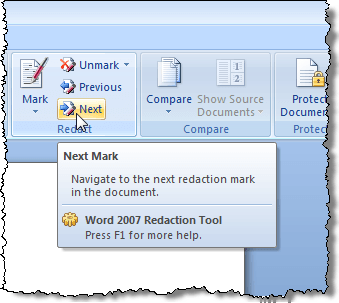
Gdy masz pewność, że masz cały tekst, który chcesz zredagować, wybierz Zredaguj dokument z Ocena menu rozwijane, aby wyciągnąć oznaczony tekst.
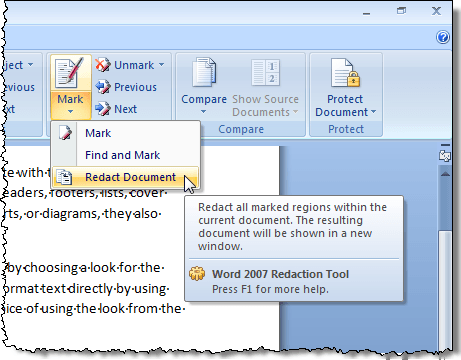
Nowa zredagowana wersja twojego dokumentu jest tworzona z oznaczonym tekstem zastąpionym czarnymi paskami. Okno dialogowe wyświetla się po zakończeniu procesu z prośbą o uruchomienie Inspektor dokumentów Aby sprawdzić i usunąć ukryte metadane w dokumencie przed dystrybucją. Kliknij Sprawdzać Aby uruchomić inspekcję lub kliknąć Zamknąć pominąć inspekcję.
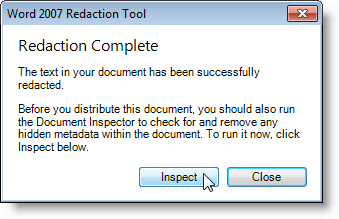
Inspektor dokumentów Wyświetla okno dialogowe. Różne typy metadanych są wymienione w oknie dialogowym z polem wyboru obok każdego elementu. Wybierz pola wyboru dla elementów, które chcesz sprawdzić dla metadanych. Kliknij Sprawdzać przycisk do rozpoczęcia kontroli. Aby zamknąć okno dialogowe w tym momencie bez przeprowadzania kontroli, kliknij Zamknąć.
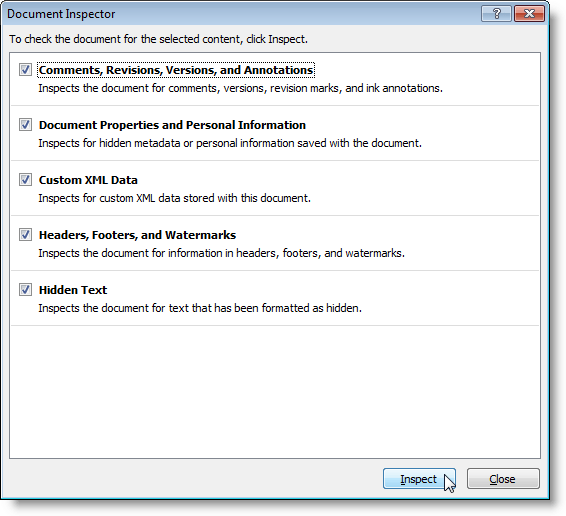
Wyniki kontroli są wyświetlane na Inspektor dokumentów Okno dialogowe. Jeśli znaleziono jakiekolwiek metadane, wykrzyknik wyświetla się po lewej stronie znalezionego przedmiotu. Aby usunąć metadane z dokumentu, kliknij Usuń wszystko przycisk po prawej stronie elementu.
NOTATKA: Inspektor dokumentów Uwagi na dole okna dialogowego, że niektóre zmiany nie można cofnąć. Upewnij się, że chcesz usunąć metadane przed kliknięciem Usuń wszystko przycisk.
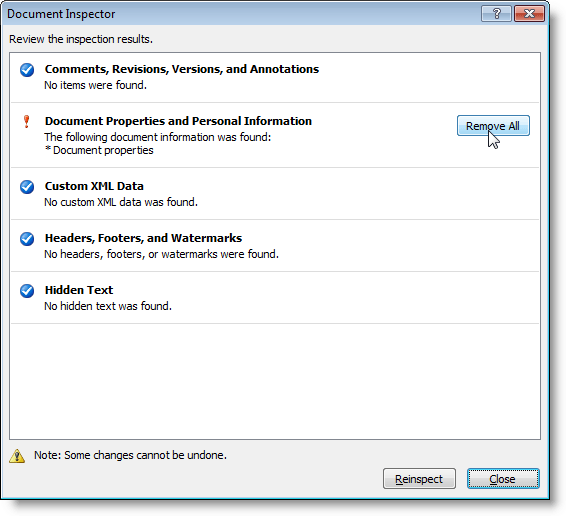
Inspektor dokumentów Okno dialogowe informuje o wprowadzonych zmianach. Kliknij Zamknąć.
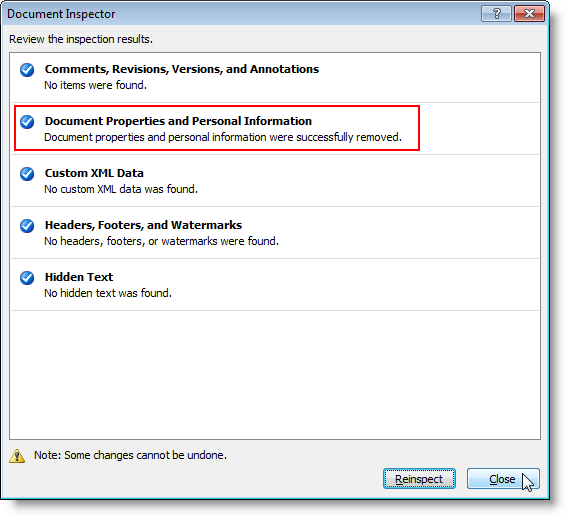
W nowym dokumencie czarne paski są wstawiane do całego tekstu prywatnego, który oznaczyłeś.
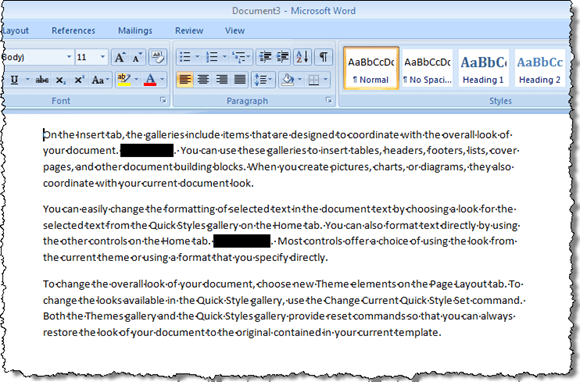
Pamiętaj, że nie można usunąć czarnych znaków z tekstu w nowym dokumencie. Upewnij się, że zapisz plik inną nazwą niż oryginał i udostępniasz nowy dokument, a nie oryginał. Możesz wrócić do oryginalnego dokumentu i wybrać Usuń wszystkie znaki z Nieznakowany Menu przycisku, aby wyczyścić zaznaczony tekst, w razie potrzeby.
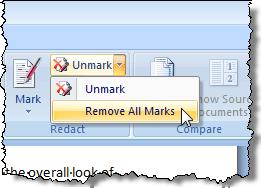
Aby dodatkowo zabezpieczyć zredagowany dokument, możesz go chronić przed modyfikacją podczas zapisywania go jako nowego dokumentu. To pozwala na rozpowszechnianie dokumentu, którego nie można zmienić.
Aby to zrobić, wybierz Zapisz jako | Dokument słów z Biuro menu.
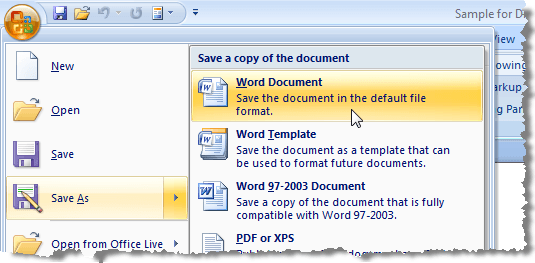
Na Zapisz jako Okno dialogowe, wprowadź nową nazwę zredagowanej kopii dokumentu int on Nazwa pliku Edytuj pudełko. Kliknij Narzędzia przycisk u dołu i wybierz Opcje ogólne Z rozwijanego menu.
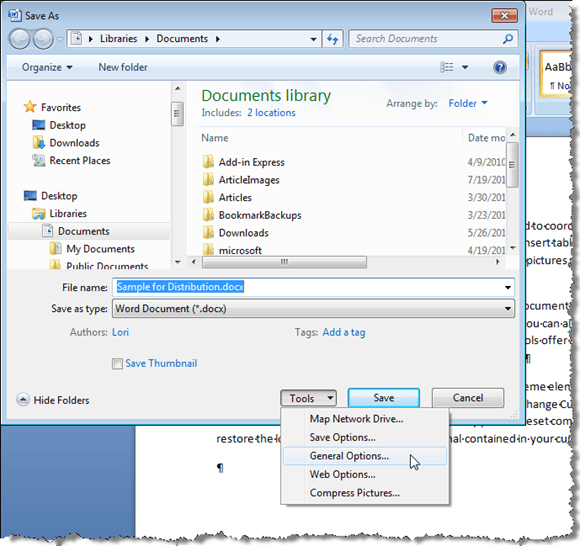
Na Opcje ogólne Okno dialogowe, wprowadź hasło w Hasło do modyfikacji edytuj pole i wybierz Zalecane tylko do odczytu, w razie potrzeby. Kliknij OK.
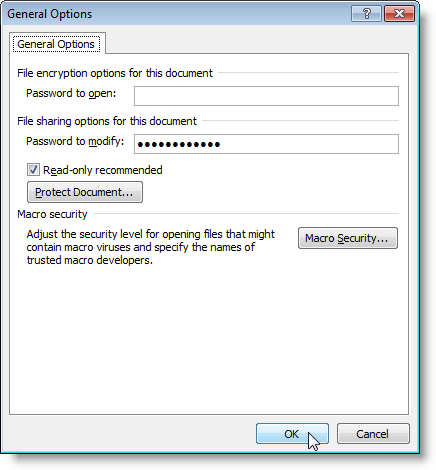
Potwierdź hasło Wyświetla okno dialogowe. Wprowadź ponownie swoje hasło i kliknij OK.
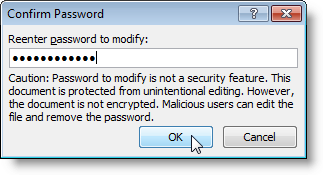
Zwrócisz do Zapisz jako Okno dialogowe. Kliknij Ratować przycisk, aby zapisać nowy zredagowany, bezpieczny dokument.
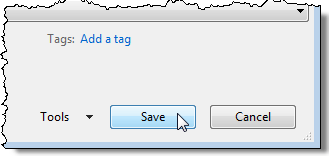
Za pomocą Word 2007 Redaction Tool i chroniąc dokument przed modyfikacją, możesz chronić swoje poufne informacje i zachować dokument, gdy musisz je rozpowszechniać. Narzędzie redakcji działa równie dobrze w Word 2010. Cieszyć się!
- « Jak zaktualizować stary dokument Word do najnowszego formatu słów
- Dodaj wiadomość do ekranu logowania dla użytkowników w systemie Windows 7/8/10 »

