Jak skanujesz dokument na komputer z systemem Windows

- 3070
- 926
- Natan Cholewa
Prawdopodobnie używamy teraz więcej papieru niż kiedykolwiek, mimo że jest łatwiejsze, szybsze i tańsze w radzeniu sobie z dokumentami cyfrowymi. Więc zeskanuj te papierowe relikwie na komputer z systemem Windows i poddaj recykling papieru.
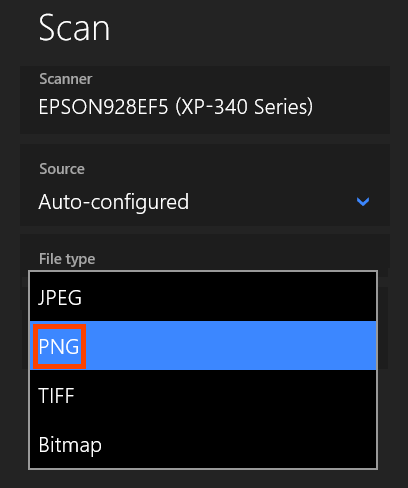
- Wybierać Pokaż więcej pod Typ pliku upuścić.
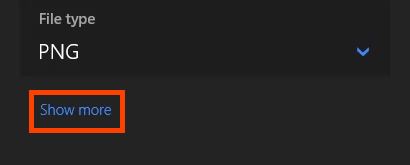
Możesz ustawić tam, gdzie wynikowy plik zostanie zapisany, wybierając Skanowanie. Jeśli zostawisz to o godz Skanowanie, Prawdopodobnie idzie do twojego Kino > Skanowanie teczka. Utworzy folder skanów, jeśli nie istnieje.
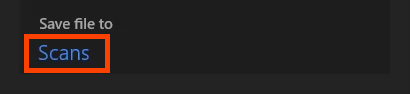
- Wybierz Skanowanie przycisk, aby rozpocząć skanowanie.
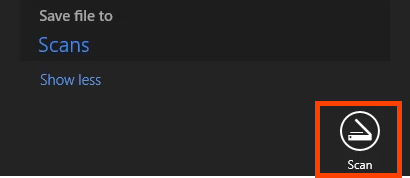
- Jest okno skanowania postępu. W zależności od wielkości zeskanowanego przedmiotu, może to potrwać kilka sekund do kilku minut.

- Po zakończeniu skanowania pokaże nazwę pliku, jak pokazano w żółtym prostokącie. Aby natychmiast wyświetlić zeskanowany plik, wybierz Pogląd przycisk. Otworzy się w domyślnym przeglądarce obrazu dla typu pliku. W przeciwnym razie wybierz Zamknąć.

Skanuj do systemu Windows z faksem i skanowaniem systemu Windows
Tak, faks i skanowanie systemu Windows są nadal dostępne. Chociaż jest to starsze oprogramowanie, pozwala na większą kontrolę nad skanem.
- Aby rozpocząć nowy skan, umieść dokument twarzą w dół na płaskim lub twarzy w podajniku dokumentów. Wybierać Nowy skan Aby rozpocząć proces.

- w Nowy skan okno, istnieje kilka opcji skanowania. Możesz zmienić na inny skaner, utworzyć profile skanowania i wybierać między podwoziem za platformę i dokument jako źródło. Możesz także ustawić format kolorów jako kolor, czarno -biały lub skala szarości. Następnie wybierz typ pliku, DPI i dostosuj jasność i kontrast. Wybierz Zapowiedź przycisk, aby zobaczyć, jak będzie wyglądać skan, a następnie zmień ustawienia w razie potrzeby.
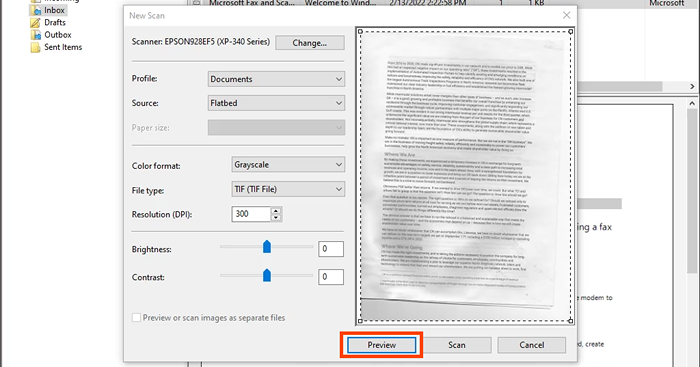
- Po przygotowaniu kliknij Skanowanie. W zależności od ustawień skan.

- Zeskanowany dokument jest pokazany w dużym obszarze podglądu. Podświetl skanowanie, które należy zapisać, jednocześnie na nim kliknięcie, a następnie wybierz Zapisz jako.
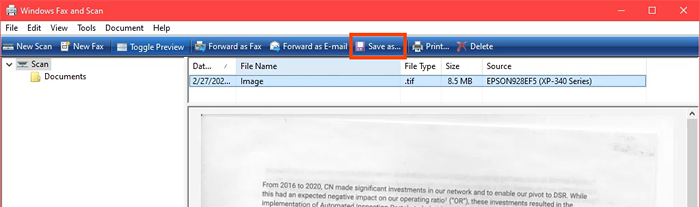
- Przejdź do miejsca, w którym chcesz zapisać skan w systemie Windows. Ten krok pozwala wybrać inny format pliku. Wybierz spośród TIFF, BMP, GIF lub PNG, a następnie wybierz Ratować.
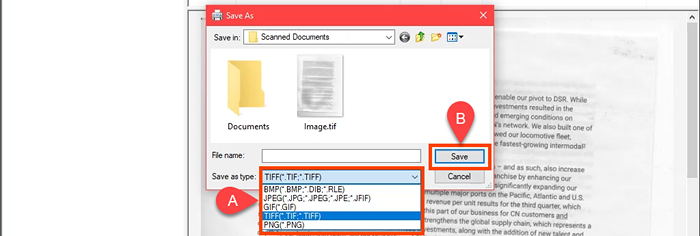
Skanuj dokumenty w systemie Windows za pomocą iPhone'a
Nie potrzebujesz specjalnej aplikacji do iPhone'a Apple do skanowania dokumentów. Jest wbudowany w iOS w ramach aplikacji notatek. Aby podzielić się w systemie Windows, potrzebujesz konta zespołów lub OneDrive i zarejestrować je na iPhonie. Jeśli tego nie zrobisz, możesz wysłać go również do siebie.
- Otworzyć Notatki App.
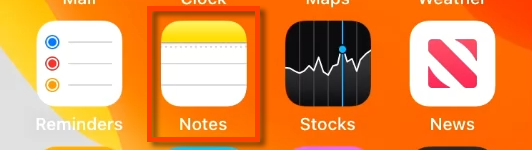
- Wybierz nową ikonę notatki.
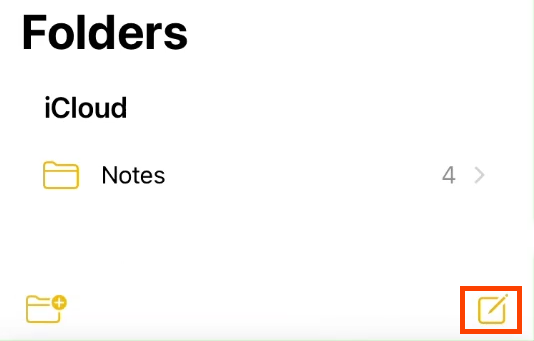
- Wybierz ikonę aparatu, a następnie Dokumenty skanowania.
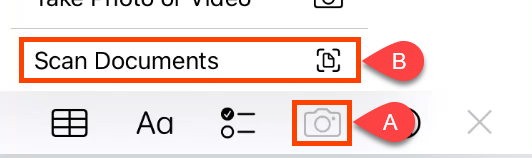
- Wskaż aparat na dokument, aby zeskanować i uzyskać obraz tak wyraźny, jak to możliwe. Po przygotowaniu dotknij koła, aby wykonać skanowanie.
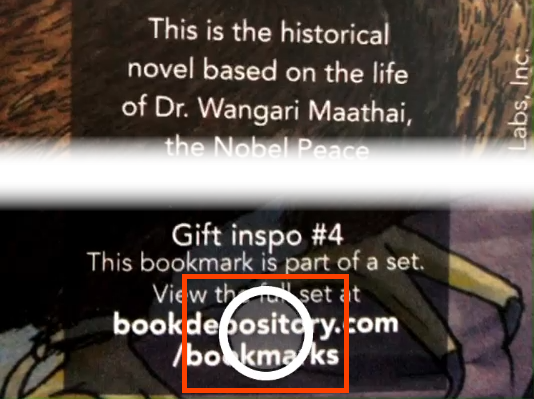
- Wokół zeskanowanego obrazu będzie prostokąt. Stuknij i przytrzymaj kółka w każdym rogu, aby dopasować prostokąt do dokumentu do zeskanowania. Trzymając okrąg, powiększa się i daje powiększony widok tego narożnika w celu skanowania precyzyjnego. Po przygotowaniu wybierz Zachowaj skan kontynuować.
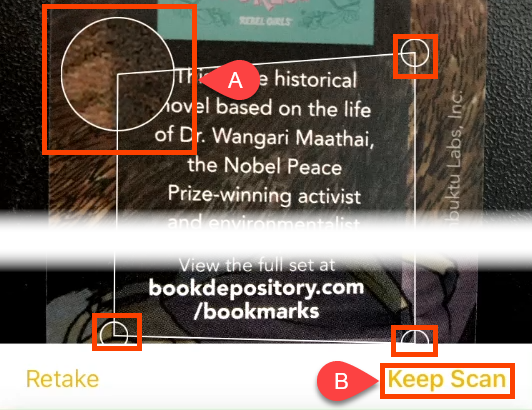
- Kolejny dokument można zeskanować i dodać do tej samej notatki, wykonując kroki 4 i 5. Po zakończeniu skanowania dotknij Ratować.
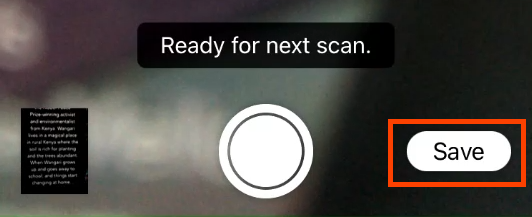
- Jest kolejna szansa na potwierdzenie, że skan jest dobry. Jeśli to dobrze, dotknij Zrobione.
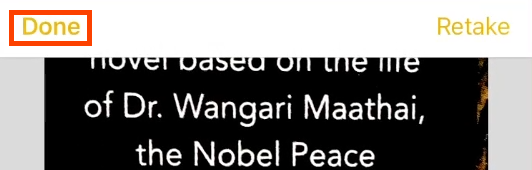
- Wybierz menu z trzema kratkami.

- W menu slajdów wybierz Udostępnij notatkę.
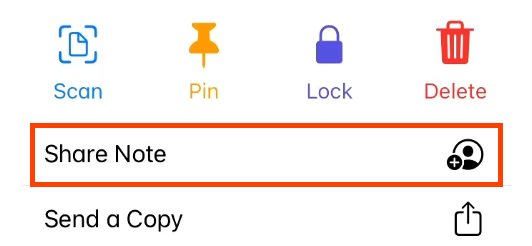
- Wybierz albo Onedrive Lub Zespoły Aby udostępnić skanowanie jako plik PDF. Teraz otwórz OneDrive lub zespoły na urządzeniu Windows i odzyskaj zeskanowany plik.
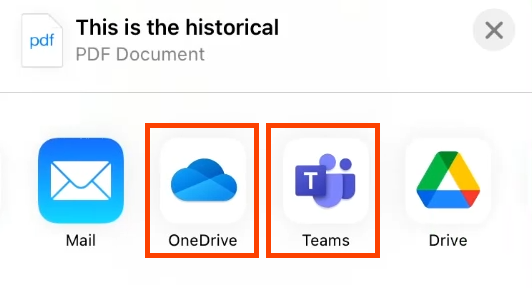
Skanuj dokumenty w systemie Windows z Dyskiem Google
Starsze wersje na Androida mogą skanować dokumenty bezpośrednio z aplikacji aparatu. W ostatnich wersjach skanowanie zostało przeniesione do aplikacji Google Drive.
- Otwórz aplikację Drive Google i wybierz przycisk Plus (+) W pobliżu prawego dolnego rogu.
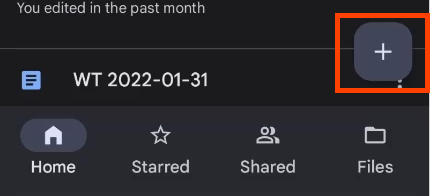
- W menu slajdów wybierz Skanowanie.
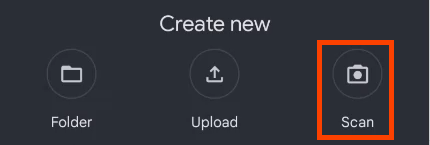
- Ustaw kamerę telefoniczną, aby przechwycić dokument, jak chcesz, a następnie dotknij przycisku skanowania za pomocą znaku wyboru, aby dokonać przechwytywania.
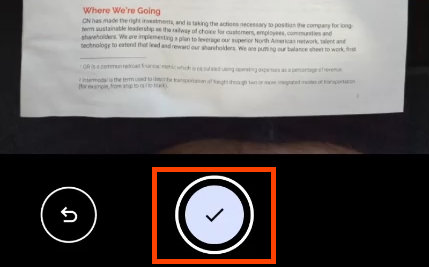
- Automatycznie wybiera typ dokumentu PDF. Aby zeskanować więcej stron, wybierz ikonę plus w lewym dolnym rogu, pokazana tutaj z żółtym prostokątem. Po przygotowaniu wybierz Ratować.
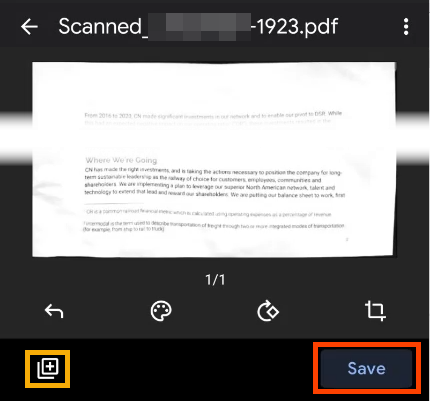
- w Zapisz na jazdę ekran, możesz zmienić tytuł dokumentu, którego konto użyć, i jaki folder zapisał skanowanie. Domyślnie Mój jazda.
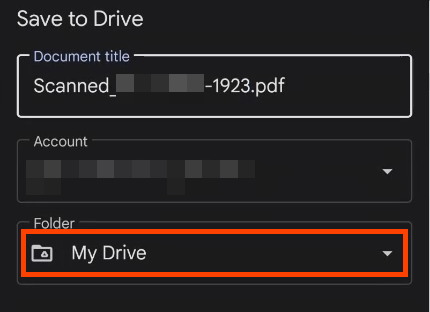
Aby zapisać w innym folderze w napędzie, dotknij Mój jazda i przejdź do pożądanego miejsca i dotknij Wybierać. Aplikacja powraca do Zapisz na jazdę ekran. Uzyskiwać Ratować.
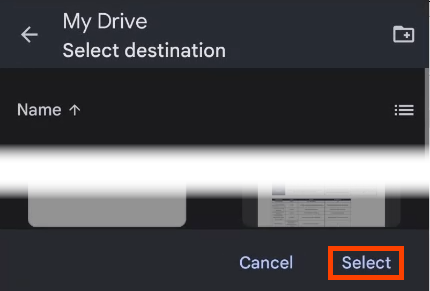
- Jeśli masz aplikację Drive Google na komputerze systemu Windows, zsynchronizuje Eksplorator plików Windows pod dysk Google teczka. Aby wysłać skan na komputer z systemem Windows, wybierz menu z trzema kratkami dla dokumentu.
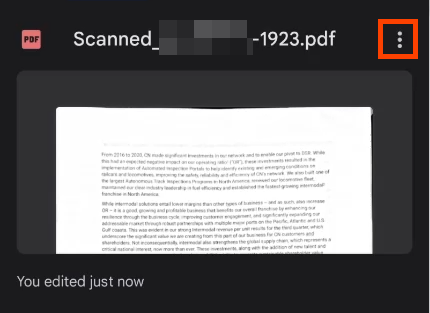
- Wybierać Udział.
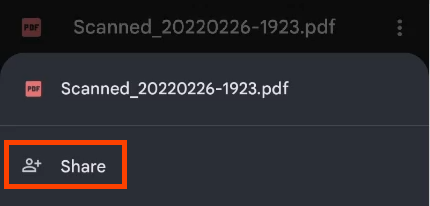
- Wyślij to e -mailem Perspektywy, lub udostępnij to do Onedrive Lub Jedna uwaga. Następnie jest dostępny na urządzeniu Windows za pośrednictwem jednej z tych aplikacji.
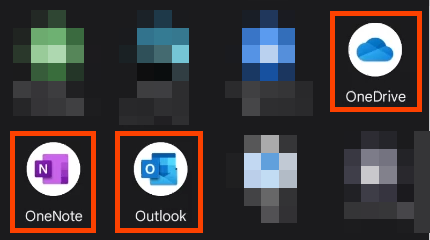
Skanuj dokumenty w systemie Windows z aplikacją Office
Możesz użyć aplikacji Microsoft Office jako aplikacji skanującej na urządzeniach z Androidem i iOS. Microsoft ma również aplikację obiektywu, która działa w ten sam sposób. Jeśli masz licencję Microsoft 365, idź z aplikacją biurową, ponieważ może ona zrobić znacznie więcej niż tylko skanowanie.
- Otwórz aplikację Office i wybierz przycisk Plus-Sign, aby uzyskać Szybkie schwytanie menu.
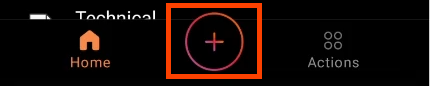
- W nowym menu wybierz Skanowanie.
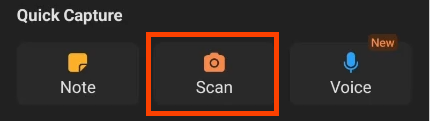
- Ustaw aparat na dokumencie. Office automatycznie wykryje jego krawędzie. Stuknij biały koło, aby go uchwycić.
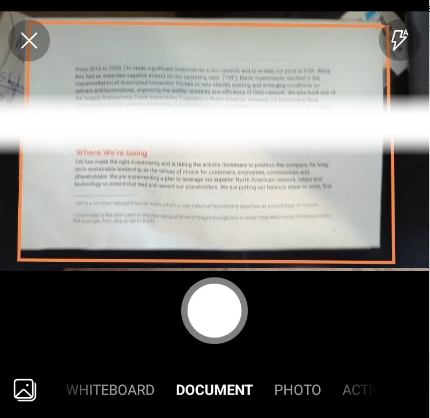
- W razie potrzeby dostosuj granice, trzymając palec na dowolnym uchwytach i przesuwając. Wybierać Potwierdzać.
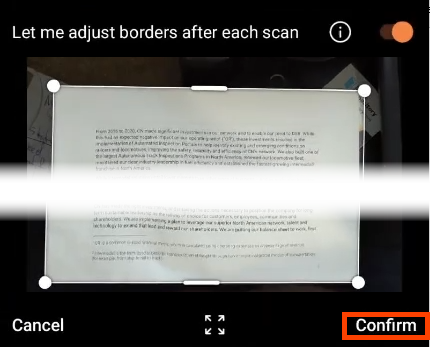
- Wybierać Zrobione Aby zacząć oszczędzać skan.
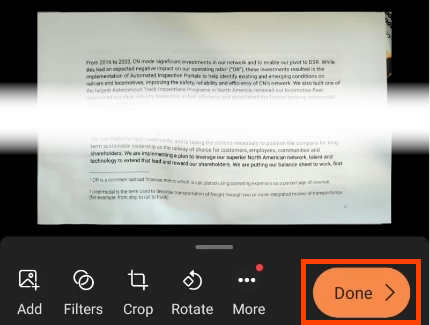
- Opcje Pozwól na wybranie formatu pliku. Może to być obraz, pdf lub dokument słów. Możesz zmienić Rozmiar pliku, Ale pamiętaj, że jakość również się zmieni. Aby zapisać w systemie Windows, wybierz swój Onedrive. Będzie synchronizować się z Onedrive > Dokumenty folder na komputerze Windows.
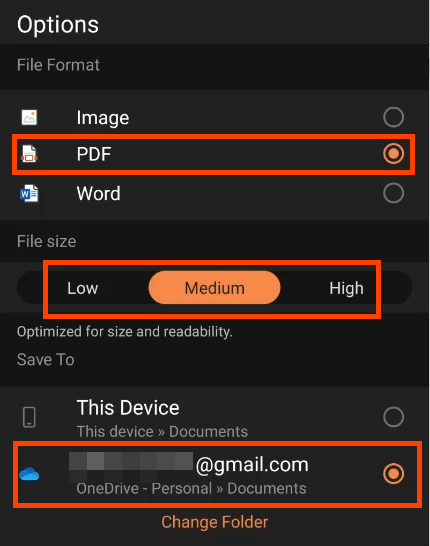
Przenieś zeskanowane dokumenty do systemu Windows z aplikacją biurową
Program skanowania biurowego ma kolejną poręczną funkcję, gdy chcesz zeskanować dokument i uzyskać dostęp do komputera, który nie jest twój. Przesyłać pliki Działanie może to zrobić, a nawet nie potrzebujesz portu lub kabla USB.
- W aplikacji biurowej dotknij działania przycisk.
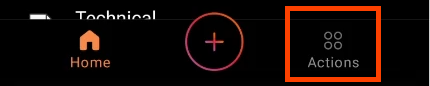
- Przewiń w dół do Udostępnij pliki sekcja i wybierz Przesyłać pliki.
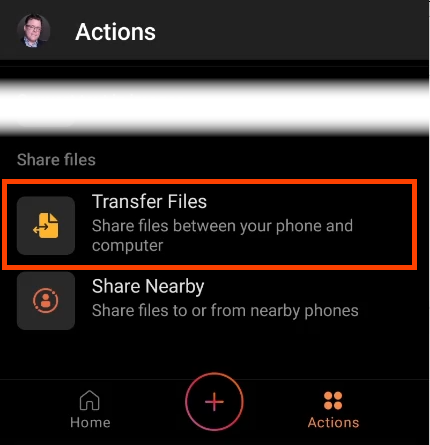
- W przeglądarce na komputerze przejdź do przenosić .biuro.com, Zaloguj się, a następnie wybierz Wysłać.
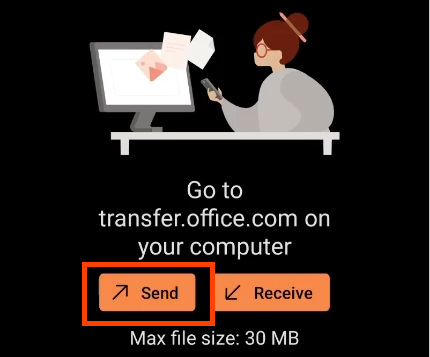
- Przez telefon dotknij Gotowy do skanowania.
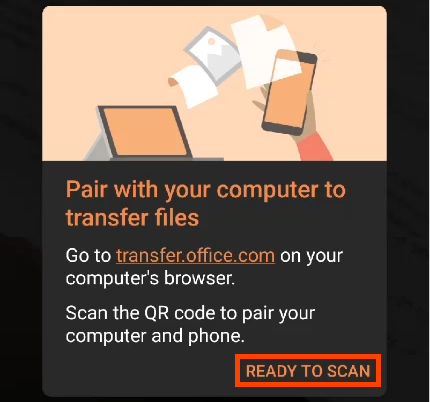
- Po otwarciu witryny transferowej wyświetli kod QR.
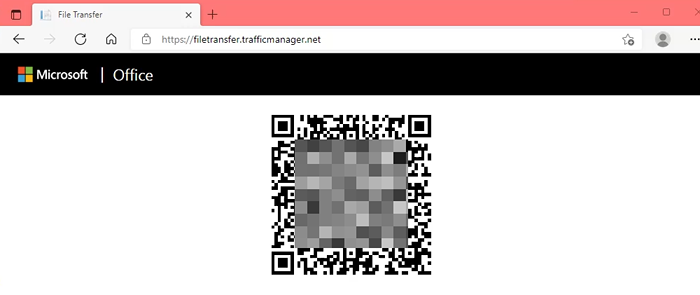
- Zeskanuj kod QR za pomocą telefonu.
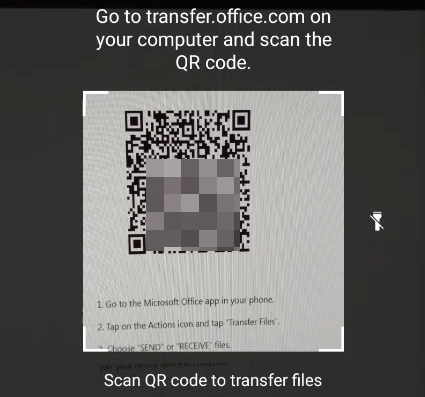
- Telefon (po lewej) i strona internetowa (po prawej) pokażą kod. Jeśli kod się pasuje, wybierz Para przez telefon i przeglądarkę internetową.
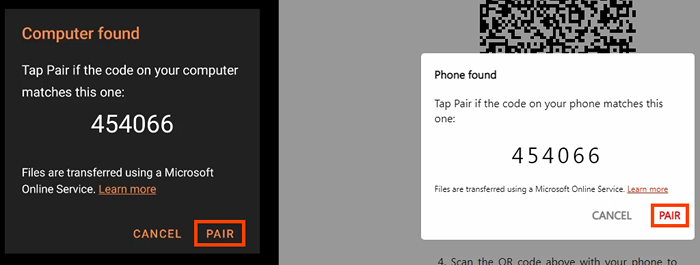
- W telefonie wybierz plik lub pliki, które chcesz przesyłać, a następnie wybierz znak wyboru w pobliżu prawej górnej części ekranu. Zobaczysz, że przeglądarka internetowa tylko czeka.
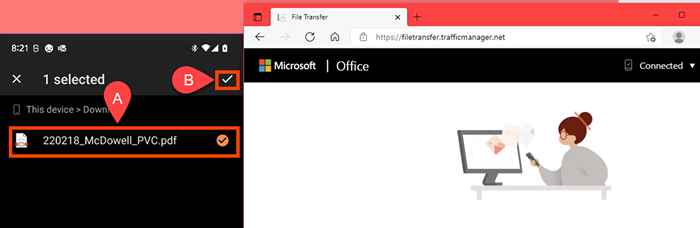
- Kiedy transfer nastąpi, plik zostanie pobrany do domyślnego folderu pobierania domyślnego przeglądarki. Zobaczysz to również w przeglądarce internetowej. Jeśli chcesz go ponownie pobrać, mysz się Otrzymane i staje się przyciskiem pobierania. Jeśli o czymś zapomniałeś, wróć do telefonu i wybierz Wyślij więcej plików.
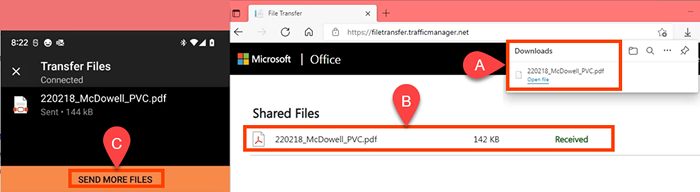
- Pamiętaj, aby przejść do przeglądarki komputera i wybrać Połączony, Następnie Odłączyć telefon Aby zapewnić bezpieczeństwo telefonu.
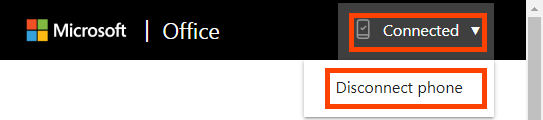
Istnieje kilka programów skanowania dla systemu Windows, iOS i Androida, ale dlaczego nie skorzystać z wbudowanych aplikacji skanujących, które omówiliśmy? Są już tam i jesteśmy pewni, że spodoba ci się te metody do zapisywania plików i czasu.
- « Netflix nie pobierał na iPhone'a i iPada? Wypróbuj te 15 poprawek
- 6 najlepszych ergonomicznych klawiatur w 2022 roku »

