Jak uzyskać dostęp do iMessage w systemie Windows 10/11
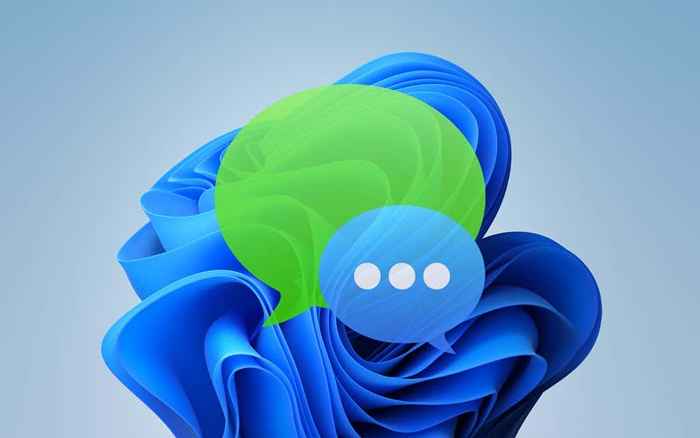
- 3932
- 594
- Roland Sokół
Najpierw zejdźmy to z drogi. Nie możesz bezpośrednio używać iMessage w systemie Windows 10 lub Windows 11. W przeciwieństwie do innych usług wiadomości tekstowych, Apple nie zapewnia aplikacji do pobrania (ani nawet aplikacji internetowej), której można użyć do wysyłania i odbierania wiadomości. Ale tak długo, jak masz również komputer Mac lub iPhone, masz kilka niezbyt wygodnych obejść, które mogą okazać się pomocne w określonych okolicznościach.
Pierwsza metoda polega na użyciu Chrome Remote Desktop w celu uzyskania dostępu i używania IMessage na komputerze Mac za pośrednictwem komputera Windows. Druga metoda wymaga użycia aplikacji Dell Mobile Connect, ale wymaga komputera Dell i iPhone'a.
Spis treści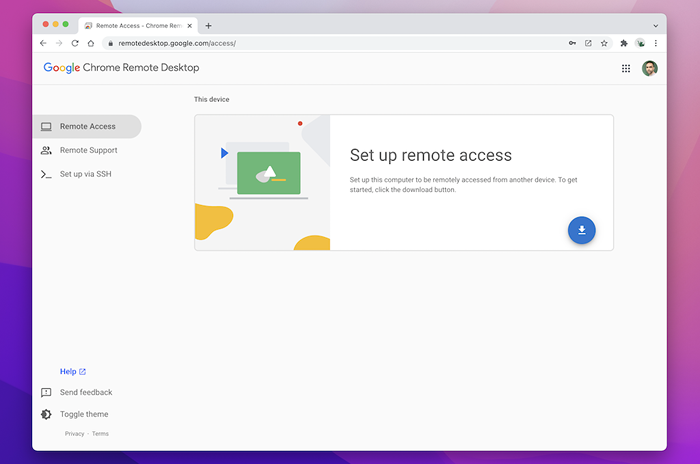
3. W wyskakującym okienku chromu w sklepie internetowym wybierz Dodaj do Chrome Aby zainstalować rozszerzenie pulpitu zdalnego Chrome.
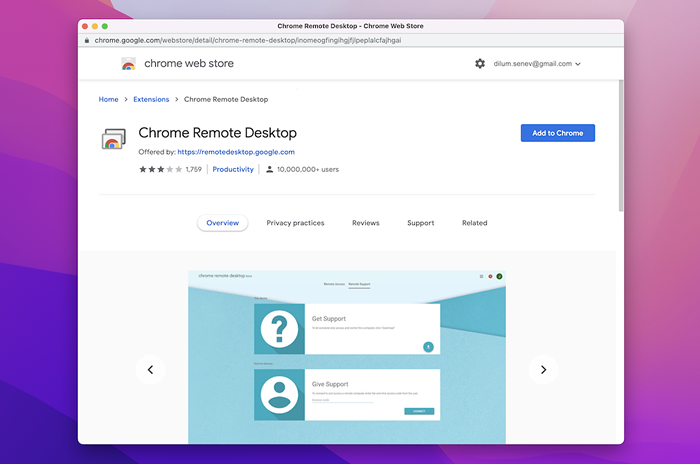
4. Wybierać Dodaj rozszerzenie Aby potwierdzić twoje działanie.
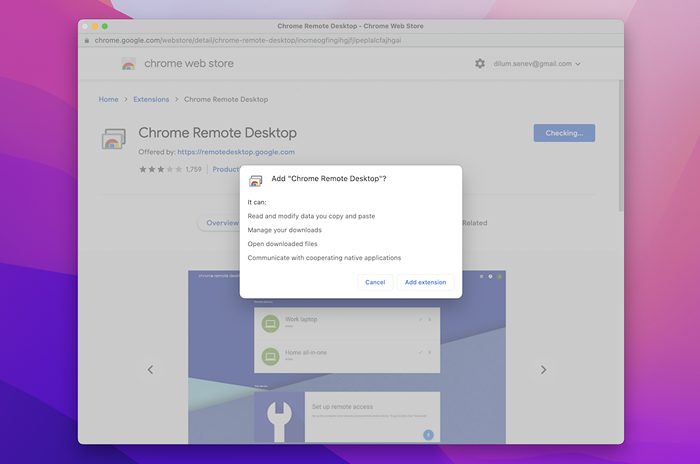
5. Na stronie pulpitu zdalnego Chrome włóż nazwę Maca lub pozostaw domyślną nazwę nienaruszoną. Wybierać Następny kontynuować.
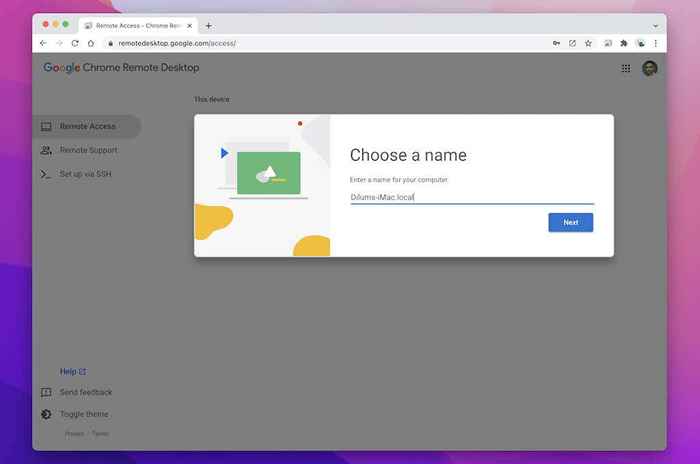
5. Utwórz pin (potrzebujesz go, aby uzyskać dostęp do komputera Mac przez Windows) i wybierz Początek.
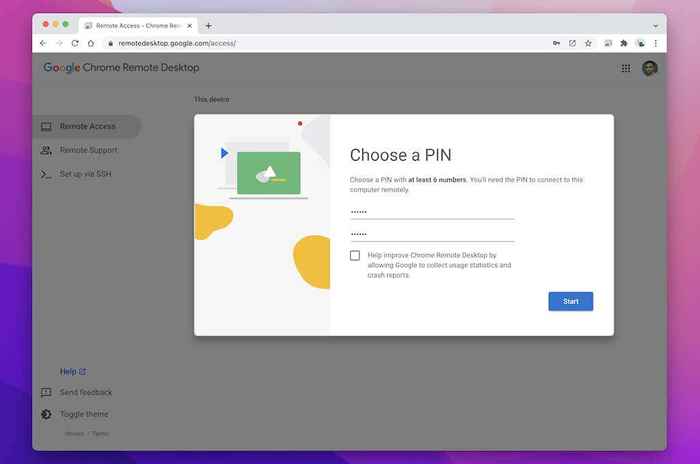
6. Wprowadź hasło administratora komputera Maca i podaj chrome zdalne hosta na pulpitowe uprawnienia do dostępności i nagrywania ekranu.
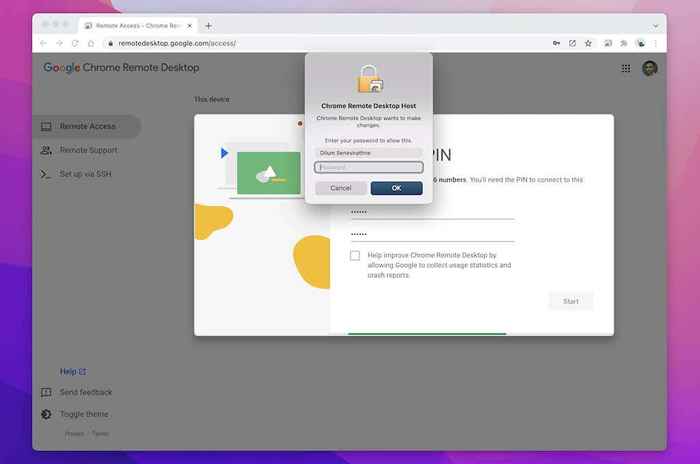
7. Skończyłeś konfigurować komputer Mac z Chrome Remote Desktop. Możesz wyjść z strony, ale pozostawić Chrome działający w tle.
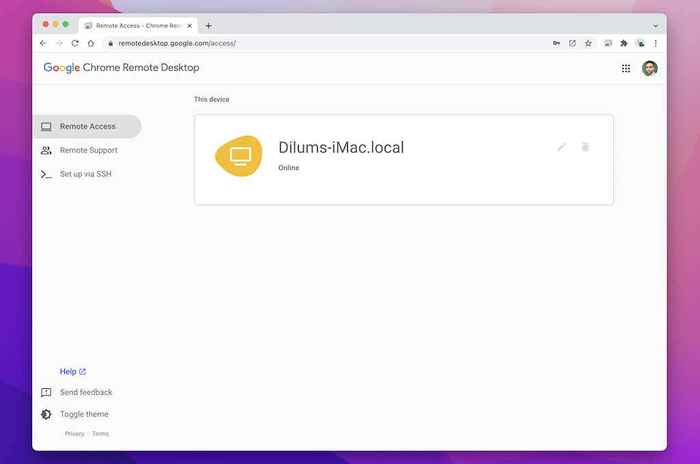
8. Przejdź do strony pulpitu zdalnego Chrome na komputerze. Twój komputer Mac pojawi się jako zdalne wybranie urządzenia.
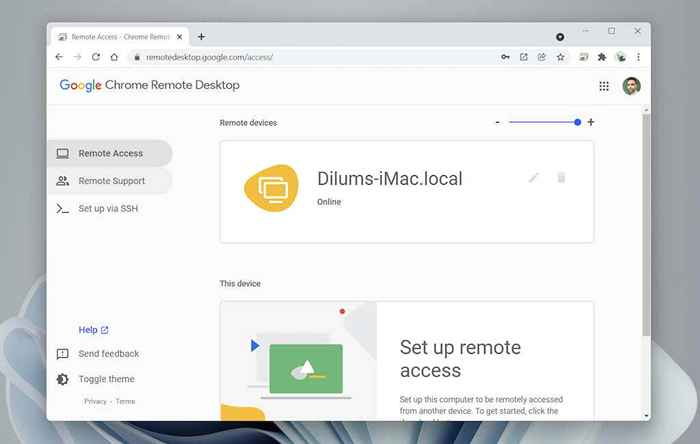
9. Włóż pin, który utworzyłeś wcześniej i wybierz Iść.
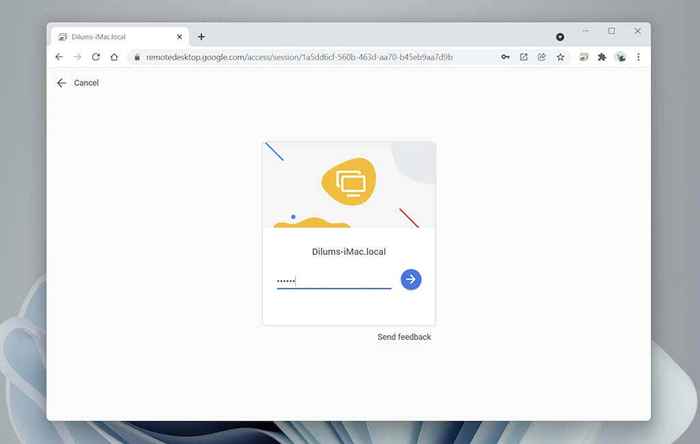
10. Ekran twojego komputera Mac pojawi się w Chrome. Wybierz ikonę wiadomości w DOCK, aby otworzyć i użyj aplikacji do wysyłania i odbierania wiadomości z kontaktami. Dowiedz się więcej o korzystaniu z Chrome Remote Desktop.
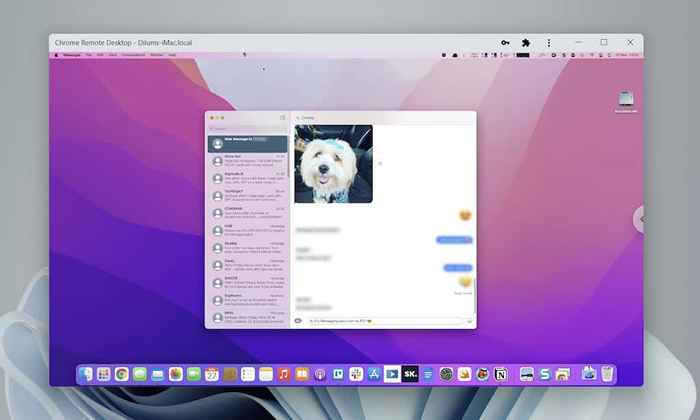
Jeśli masz problem z używaniem iMessage, przejdź do Wiadomości > Preferencje > imessage Aby upewnić się, że preferencje dotyczące wiadomości są prawidłowo konfigurowane. Jeśli nadal napotykasz problemy, dowiedz się, jak naprawić iMessage na Mac.
Jak używać iMessage w systemie Windows 10/11 z Dell Mobile Connect
Dell Mobile Connect to narzędzie, które pozwala Windows łączyć się z iPhonerem przez Bluetooth i wykonywać wiele rzeczy z wykonywania połączeń telefonicznych, przesyłania plików, wysyłania wiadomości. Pomaga utrzymać uwagę na komputerze. Jednak Dell Mobile Connect działa tylko na komputerach produkowanych przez Dell.
Oto, na co musisz uważać podczas korzystania z Dell Mobile Connect:
- Twój iPhone musi zawsze znajdować się w pobliżu komputera, aby zapewnić łączność Bluetooth.
- Aplikacja towarzysza Dell Mobile Connect musi znajdować się na pierwszym planie iPhone.
- Nie możesz oglądać historii w istniejących wątkach rozmów.
1. Zainstaluj i otwórz Dell Mobile Connect na swoim komputerze Dell.
2. Zainstaluj i otwórz aplikację Dell Mobile Connect Companion na swoim iPhonie.
3. Zeskanuj kod QR za pomocą iPhone'a.
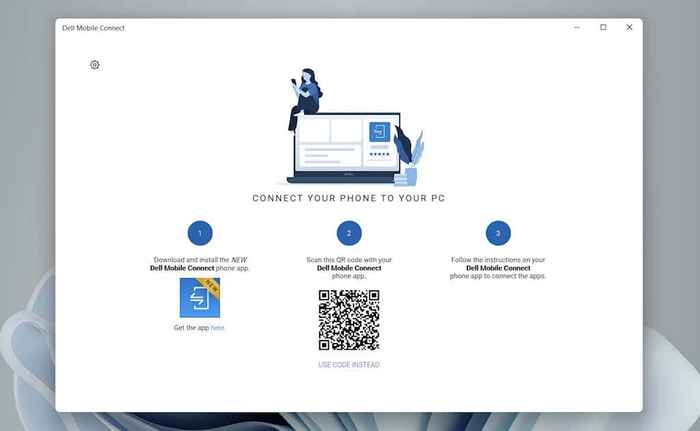
5. Postępuj zgodnie z instrukcjami aplikacji kontaktowej Dell, aby zapewnić jej uprawnienia do kontaktów iPhone'a, plików, Bluetooth, powiadomień i wiadomości.
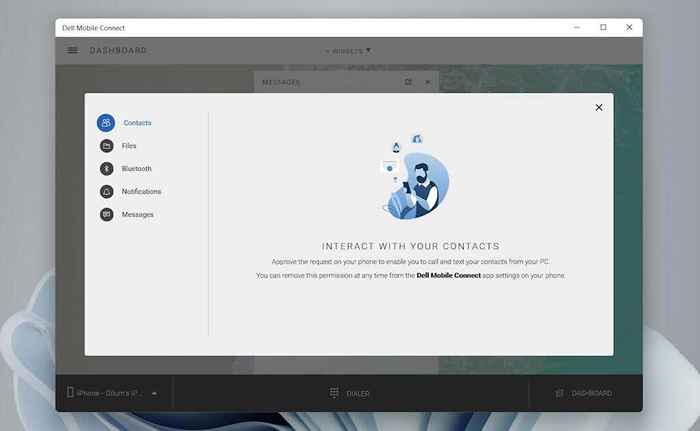
6. Wybierać Zrobione Aby zakończyć procedurę konfiguracji.
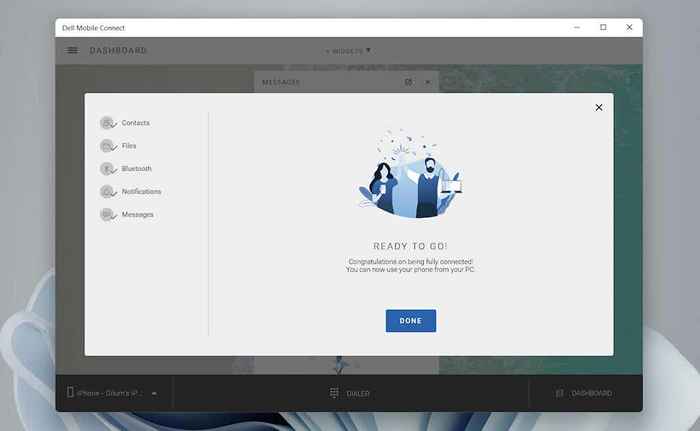
7. Wybierać Wiadomości Na pasku bocznym aplikacji Del Mobile Connect. Następnie wybierz Nowa wiadomość, Wybierz kontakt i zacznij używać iMessage. Aplikacja będzie również powiadomić o przychodzących wiadomości jak o powiadomieniach Toast.
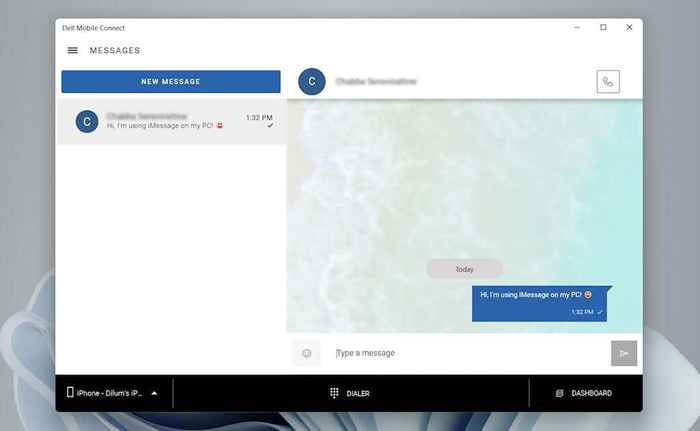
Jeśli masz problem z korzystaniem z aplikacji., Najlepiej sprawdzić stronę wsparcia Dell Mobile Connect, aby uzyskać więcej informacji na temat tego, jak to działa. Jeśli problem jest związany tylko z wysyłaniem i odbieraniem wiadomości, naucz się naprawić iMessage na iPhonie.
Zacznij używać iMessage w systemie Windows 10/11
Dwa powyżej obejścia nie są najprostsze, ale dopóki Apple nie zapewni wsparcia (co może się zdarzyć, ale nie masz wyboru, jak tylko ich użyć. Być może widziałeś alternatywne metody online, które obejmują używanie iPadian i Cydia. Jednak iPadian jest symulatorem (który naśladuje tylko interfejs użytkownika iPados), podczas gdy Cydia wymaga od jailbreak swojego iPhone'a.
Co gorsza, symulatory iOS, takie jak przystawka, również nie grają w piłkę z iMessage.
Ale co z oprogramowaniem do wirtualizacji? Nie pomogą ci też, ponieważ potrzebujesz prawidłowego numeru seryjnego urządzenia, aby połączyć się z iCloud i używać takich funkcji, jak iMessage.
- « Telefon z Androidem nie łączy się z Wi-Fi? 11 sposobów naprawy
- 5 Podpisane sztuczki, aby CMD był bardziej interesujący »

