Jak uzyskać dostęp do partycji Linux w systemie Windows
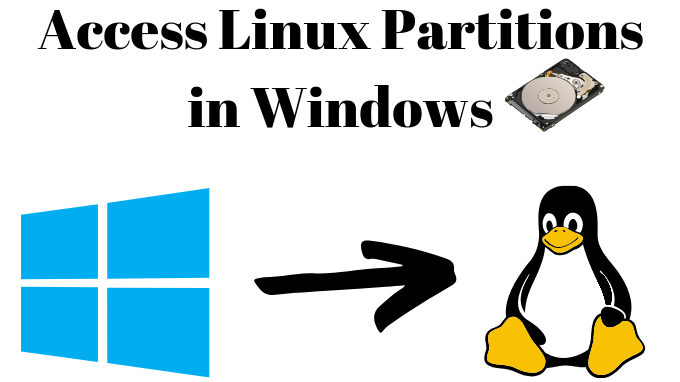
- 2718
- 472
- Juliusz Janicki
Jeśli masz dystrybucję Linux siedzącą obok systemu Windows na komputerze, nie będziesz mieć problemu z dostępem do systemu Windows Drive. NTFS, domyślny system plików systemu Windows, jest dobrze obsługiwany, a większość dystrybucji Linux będzie mogła z łatwością montować dyski NTFS.
Tego samego nie można jednak powiedzieć dla użytkowników systemu Windows. Wspólne systemy plików Linux, takie jak ext4, nie są obsługiwane. Jeśli chcesz uzyskać dostęp do partycji Linux w systemie Windows, musisz zainstalować dodatkowe oprogramowanie, aby wykonać zadanie.
Spis treści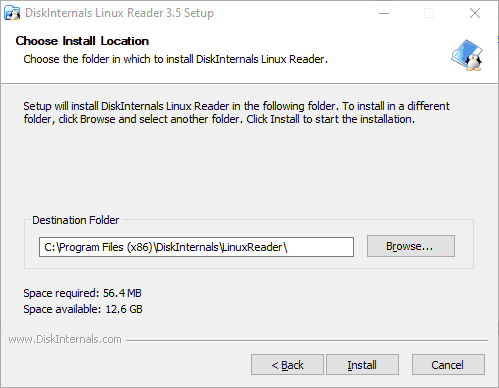
Po zakończeniu instalacji upewnij się Uruchom Diskinternals Linux Reader pole wyboru jest zaznaczone, a następnie kliknij Skończyć.
Klient czytnika Linux jest dobrze zaprojektowany i ma pewne podobieństwa w projektowaniu do eksploratora plików Windows. Zobaczysz listę twoich dysków, w tym wszelkie zdejmowane pamięć, takie jak dyski flash USB lub karty SD.
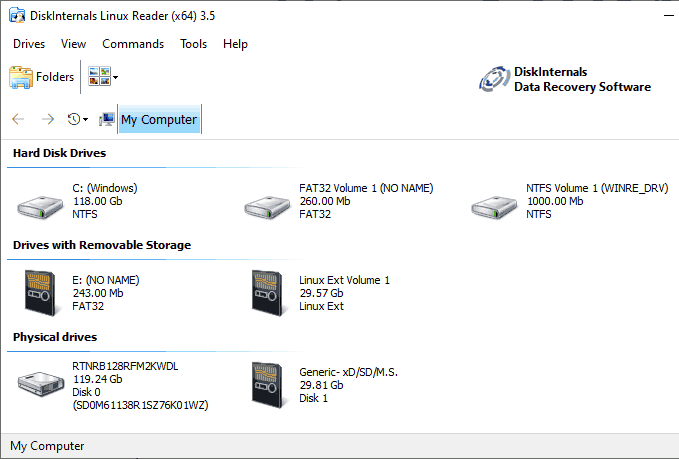
Znajdź partycję Linux, pod żadnym Dysk twardy Lub Drives z wymiennym przechowywaniem.
Możesz dwukrotnie kliknąć, aby wyświetlić pliki lub kliknąć prawym przyciskiem myszy Otwarta partycja Zamiast tego z menu rozwijanego.
Zobaczysz podzielony ekran, z górną połową pokazującą pliki i foldery na dysku Linux. Jak już wspomnieliśmy, nie możesz bezpośrednio wprowadzić żadnych zmian na dysku. Musisz skopiować pliki do systemu Windows lub do innej partycji w systemie Windows.
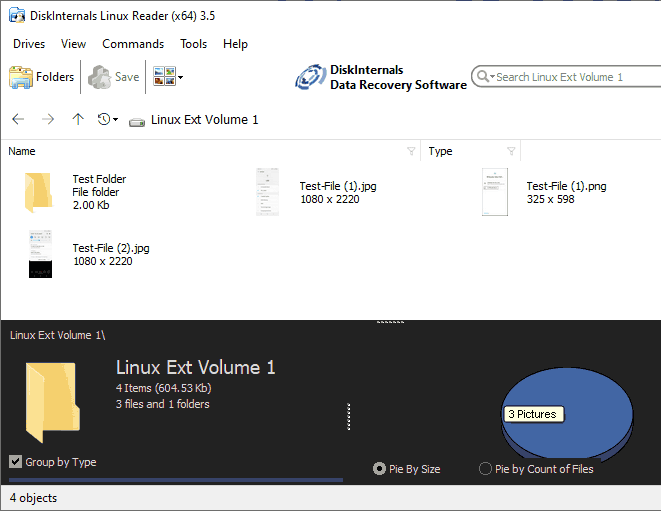
Aby to zrobić, wybierz pliki i foldery, które chcesz skopiować. Kliknij prawym przyciskiem myszy wybrane pliki i kliknij Ratować.
w Kreator eksportowy, Zobaczysz opcję zapisywania plików, jest już wybrana.
Kliknij Następny.
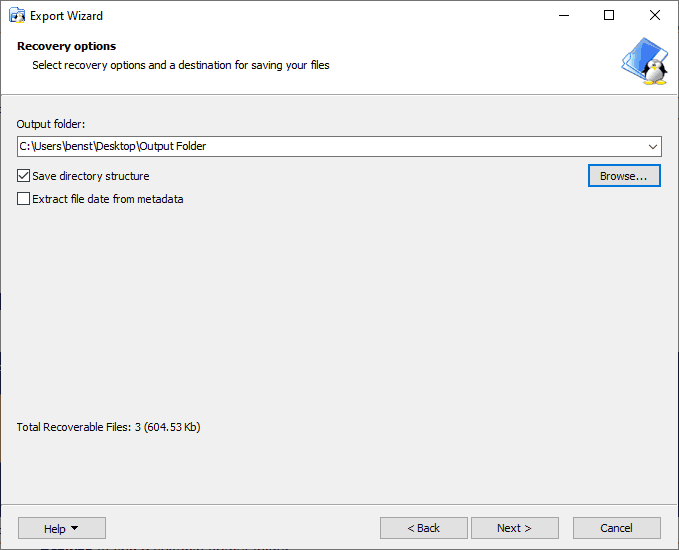
Wybierz lokalizację, aby zapisać swoje pliki i foldery. Możesz samodzielnie wpisać lokalizację lub kliknąć Przeglądać Aby znaleźć odpowiedni folder wyjściowy przed kliknięciem Następny.
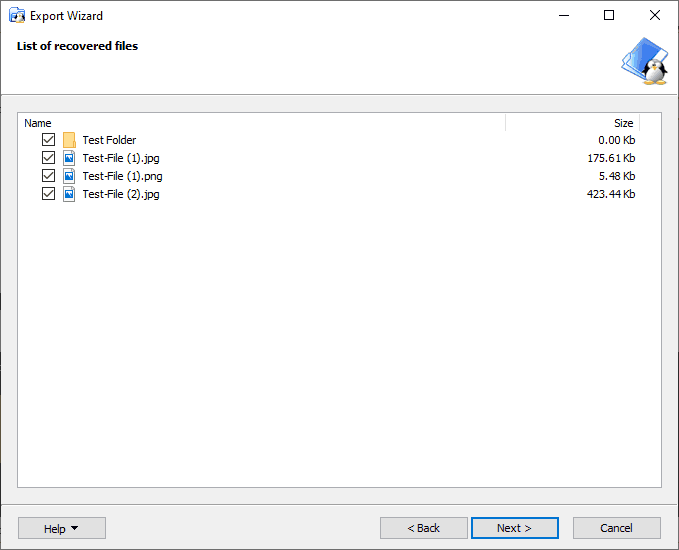
Zobaczysz ostateczną listę wybranych plików i folderów. Jeśli chcesz usunąć dowolne pliki lub foldery przed rozpoczęciem procesu kopiowania, odznacz pole wyboru obok dowolnych elementów.
Kliknij Następny kontynuować.
Po zakończeniu zobaczysz ostateczne potwierdzenie, potwierdzając liczbę kopiowanych plików i folderów, a także lokalizację zapisu. Kliknij Skończyć zamknąć Kreator eksportowy.
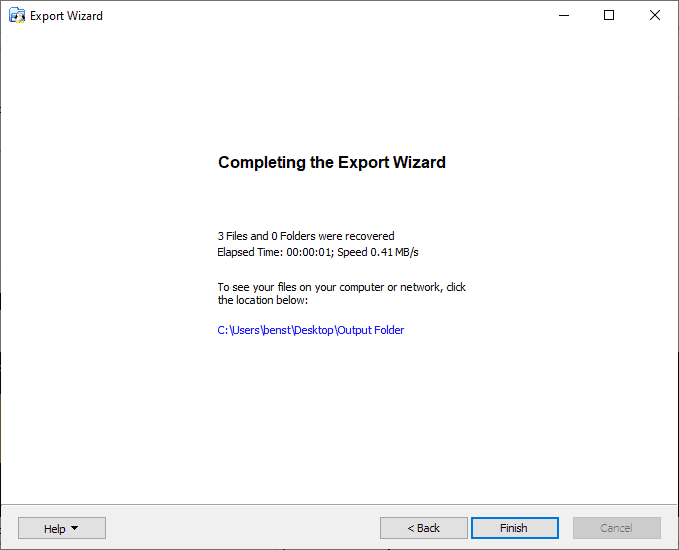
Podczas gdy Diskinternals Linux Reader nie pozwala bezpośrednio modyfikować plików lub folderów, możesz je użyć do szybkiego dostępu. Następnie możesz przenieść je z powrotem na dysk Linux podczas pracy w Linux lub, jeśli chcesz podjąć ryzyko, możesz zamiast tego użyć ext2fsd.
Odczyt i zapisz dostęp z ext2fsd
Ext2fsd, jak wspomnieliśmy wcześniej, jest jedyną opcją dla użytkowników, którzy muszą wprowadzić zmiany w plikach lub folderach na dysku Linux bezpośrednio z systemu Windows. Po jego zainstalowaniu możesz uzyskać dostęp do swojego dysku w Eksploratorze plików Windows. Ext2fsd 0.69 jest zalecane, szczególnie dla użytkowników z 64-bitowymi partycjami Linux.
Aby rozpocząć, pobierz plik instalatora ext2fsd i rozpocznij instalację. Zaakceptuj warunki i lokalizację instalacji i upewnij się, że poniżej Wybierz dodatkowe zadania, Wszystkie pola wyboru są sprawdzane.
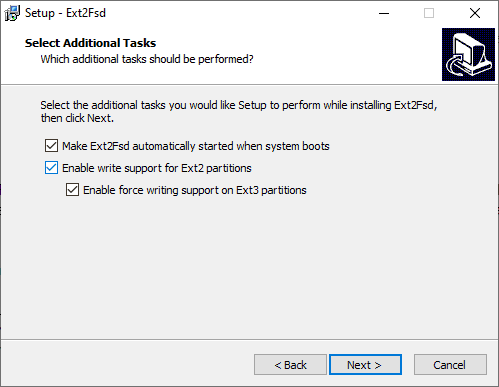
Po zakończeniu instalatora zostaniesz poproszony o ponowne uruchomienie komputera. Bezpiecznie zamknij wszelkie podstawowe programy i kliknij Skończyć uruchomić ponownie.
Po ponownym uruchomieniu, sprawdź, czy zauważysz dysk w eksploratorze plików i kliknij dwukrotnie, aby go otworzyć. Jeśli go nie widzisz, otwórz menedżera woluminu ext2, kliknij prawym przyciskiem myszy dysk i kliknij Przypisz literę napędu.
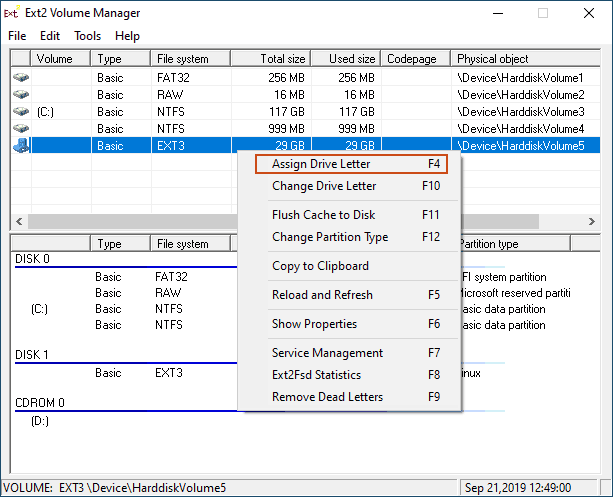
Gdy tylko litera dysku zostanie przypisana na dysk, powinieneś być w stanie zobaczyć go w Eksploratorze plików. Będziesz mógł tworzyć, kopiować, przenosić lub usuwać pliki tak, jak każdy inny dysk, ale biorąc pod uwagę ryzyko, nie używaj tego do danych krytycznych, chyba że masz dostępność kopii zapasowej.
Bezpiecznie dostęp do plików Linux w systemie Windows
Najbezpieczniejszą metodą dostępu do plików lub folderów Linux jest użycie opcji tylko do odczytu, takiej jak Diskinternals Linux Reader. Przy takim oprogramowaniu szanse na uszkodzenie plików wynoszą zero.
Jeśli absolutnie potrzebujesz edytowania plików lub folderów na dysku Linux, Ext2FSD pozwoli ci to zrobić, ale uważaj, aby uniknąć ryzyka za pomocą najnowszej wersji i tylko na dysku z plikami niekrytycznymi.
Jeśli chcesz uniknąć tego problemu w przyszłości, rozważ posiadanie „łączonego” dysk partycji Linuksa (sformatowanego jako NTFS), aby udostępnić swoje pliki w obu systemach lub zsynchronizuj pliki na Dysku Google.

