Jak dodać granicę do Photoshopa

- 1042
- 203
- Pani Janina Cieśla
W projekcie graficznym prostym sposobem na wyróżnienie czegoś jest dodanie wokół niej granicy. W tym artykule pokażemy, jak dodać granicę do Photoshopa do obrazów, kształtów i tekstu.
Najlepszym sposobem na zwiększenie umiejętności Photoshopa jest ćwiczenie, ćwiczenie, ćwiczenie. Spróbuj dodać granicę do Photoshopa, wykonując poniższe kroki.
Spis treści
- Jeśli obraz ma wiele warstw, spłaszcz obraz, wybierając Warstwa > Spłaszczony obraz.
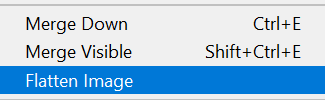
- Następnie zmienimy warstwę tła na zwykłą warstwę, którą można przenieść do innego miejsca w kolejności układania warstwy, abyś mógł zmienić jego tryb mieszania lub nieprzezroczystość. Wybierać Warstwa > Nowy > Warstwa z tła. Alternatywnie kliknij dwukrotnie warstwę w panelu warstw. Zwróć uwagę, że jego nowa nazwa będzie miał warstwę 0. Wybierz OK przycisk.
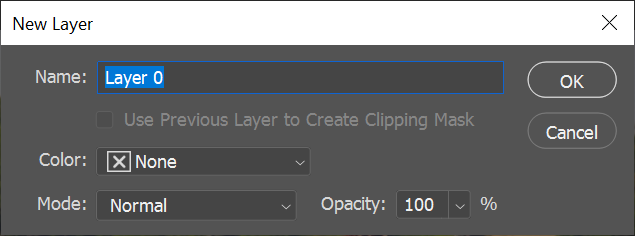
- Teraz zwiększymy płótno. Wybierać Obraz > Rozmiar płótna. Chcesz zwiększyć rozmiar płótna, aby pomieścić granicę, którą chcesz dodać. Upewnij się, że Względny pole jest zaznaczone, a kotwica jest ustawiona na środek siatki. Następnie wprowadź liczbę pikseli, za pomocą których chcesz zwiększyć płótno. Pamiętaj, że połowa pikseli zostanie dodana do każdej krawędzi płótna, więc jeśli chcesz granicy o szerokości 100 pikseli, musisz zwiększyć szerokość i wysokość płótna o 200 pikseli każda każda.
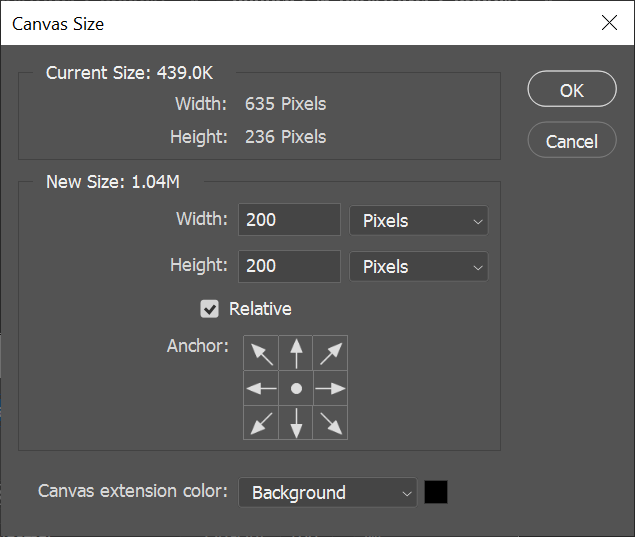
- Teraz mamy obraz z rozszerzonym płótnem.
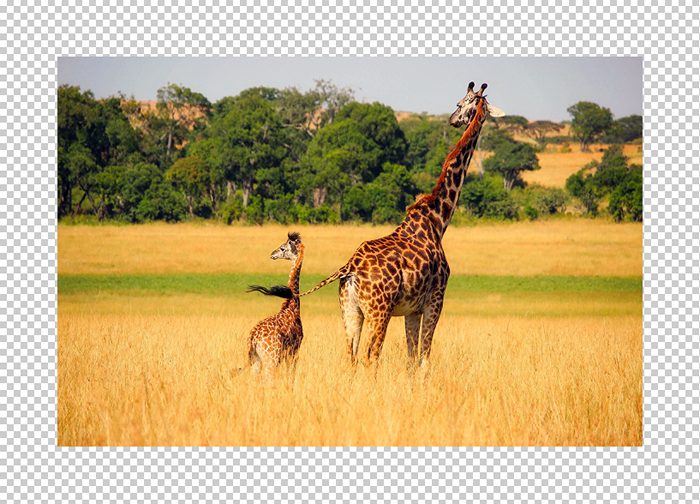
6. Aby dodać granicę, wybierz Utwórz nową warstwę wypełnienia lub regulacji przycisk w panelu warstw i wybierz Jednolity kolor z listy.
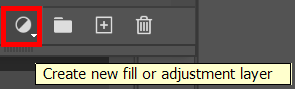
7. W oknie zbieracza kolorów wybierz kolor, który ma być granica i wybierz OK przycisk.
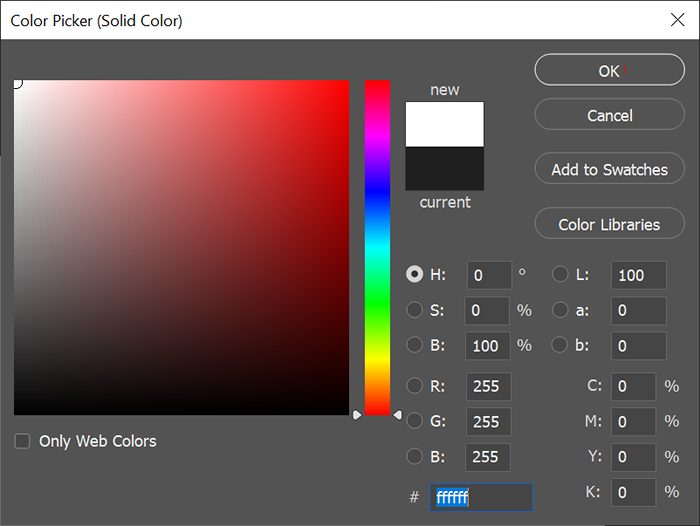
8. Wreszcie, w panelu warstw, przeciągnij warstwę wypełnienia koloru, którą właśnie utworzyłeś poniżej warstwy obrazu.
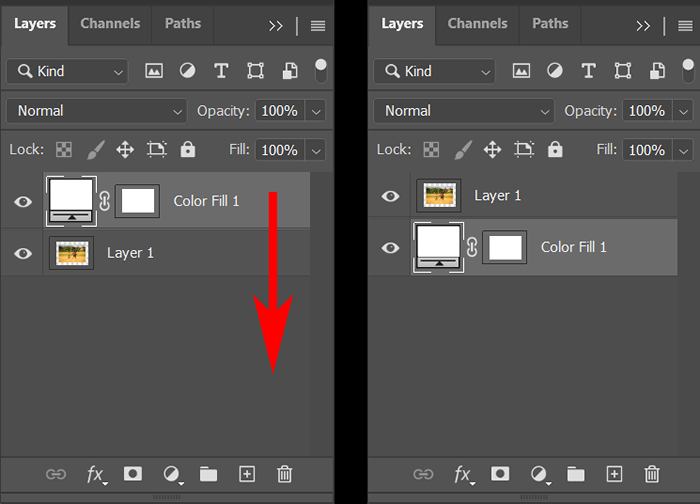
Teraz twój obraz powinien mieć wokół siebie granicę. Możesz go zapisać, ale pamiętaj o Zapisz jako… Więc nie zapisujesz na swoim oryginalnym obrazie.
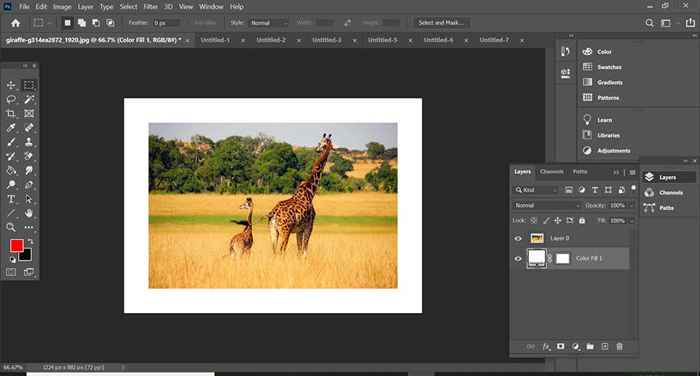
Graj z kolorem granicy, klikając dwukrotnie warstwę wypełnienia koloru i wybierając inny kolor i spróbuj zmienić grubość granicy, dostosowując rozmiar płótna (Obraz > Rozmiar płótna). Wprowadź liczby ujemne, aby płótno było mniejsze.
Jak dodać granicę do kształtu w Photoshopie
Następnie dowiedzmy się, jak dodać granicę do kształtu w Photoshopie.
- Otwórz plik lub utwórz nowy dokument w Photoshopie.
- Utwórz nową warstwę za pomocą przycisku na dole panelu warstw lub wybierając Warstwa > Nowy > Warstwa lub za pomocą skrótu klawiatury Zmiana + klawisz kontrolny + N.
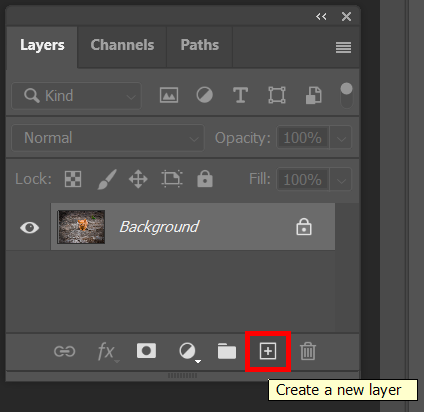
- W zestawie narzędzi wybierz narzędzie do wyboru konturu. Możesz wybrać narzędzie prostokąta, zaokrąglone narzędzie prostokąta, narzędzie elipsy, narzędzie wielokąta lub narzędzie niestandardowego kształtu.
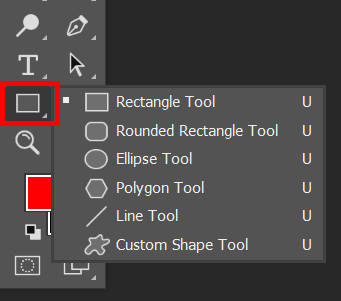
- Wybierz narzędzie i przeciągnij je na płótnie, aby obraz został oprawiony.
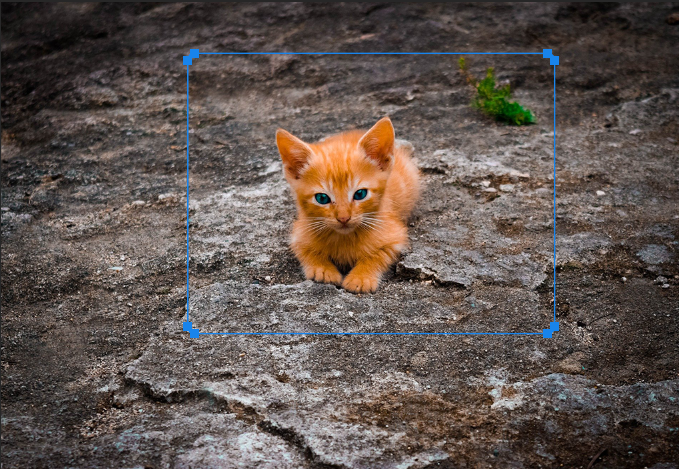
- Wybierz Przenosić narzędzie do regulacji krawędzi utworzonej ramki.
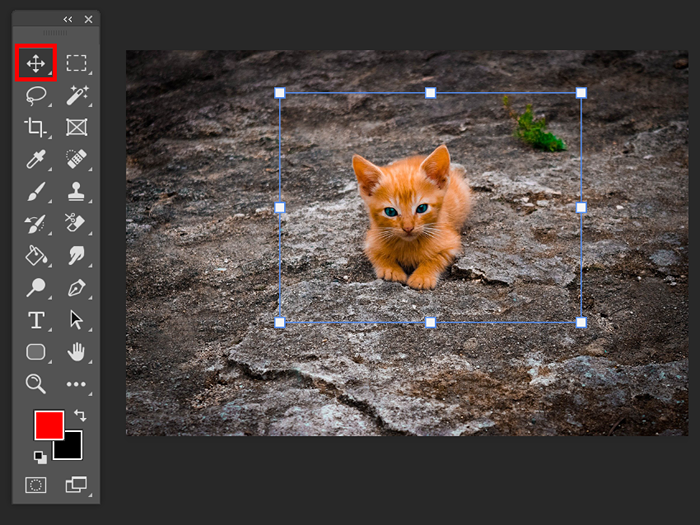
- Za pomocą dowolnego narzędzia wyboru konturu, którego użyłeś w wybranym etapie 3, upewnij się Wypełnić jest ustawione na Nic w pasku opcji.

- Teraz dodamy skok do ramki, tworząc granicę. W pasku opcji wybierz, jaki rodzaj skoku chcesz (kolor stały, gradient lub wzór) i jego kolor. W poniższym przykładzie wybraliśmy stały skok na czerwono. Aby uzyskać dostęp do większej liczby opcji kolorów, wybierz kolorowy picker-po prawej stronie.
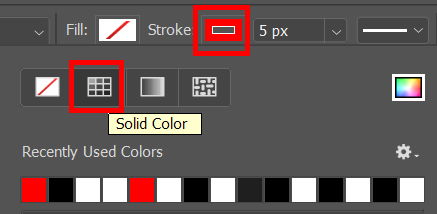
- Następnie wybierz grubość udaru. Możesz wpisać liczbę pikseli lub możesz użyć suwaka, aby wybrać grubość udaru.
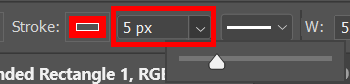
- Teraz powinieneś zobaczyć granicę wokół utworzonej ramki.
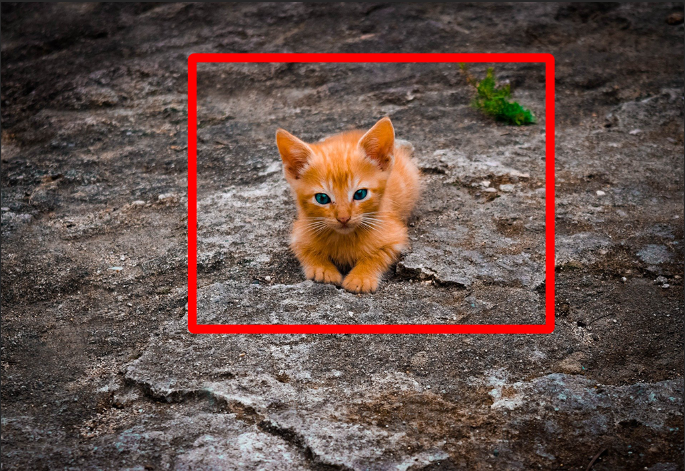
Upewnij się, że Zapisz jako… Więc nie zastępujesz oryginalnego obrazu.
Jak dodać granicę do tekstu w Photoshopie
W Photoshopie dodanie granicy do tekstu nazywa się zarysami. Proces zarysowania jest podobny do dodania udaru do ramki, tak jak zrobiliśmy to w powyższym przykładzie.
- Utwórz lub otwórz nowy dokument w Photoshopie.
- Wybierz Poziomy Lub Typ pionowy narzędzie i wpisz swój tekst.
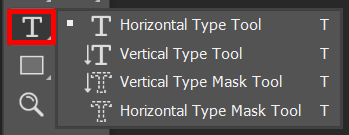
- W panelu warstw kliknij prawym przyciskiem myszy warstwę tekstową i wybierz Opcje mieszania lub wybierz Warstwa > Styl warstwy > Opcje mieszania.
- W wyświetlonym oknie dialogowym Style warstwy wybierz Udar z listy po lewej.
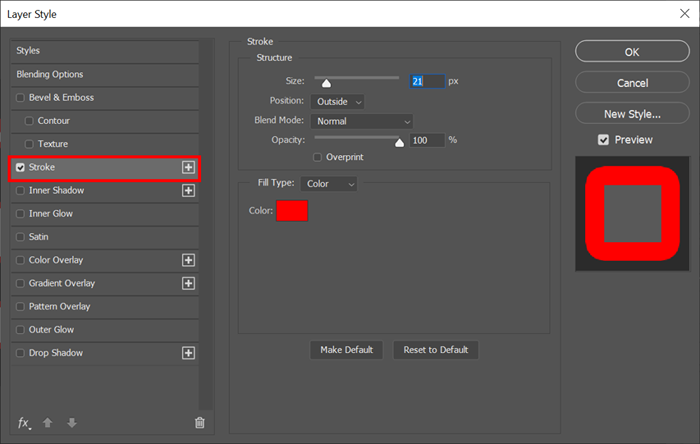
- Po wybranym skoku w oknie dialogowym Style warstwy możesz następnie dostosować wygląd konturów tekstu. Ustaw grubość konturu, wprowadzając liczbę pikseli lub za pomocą Rozmiar suwak.
- Ustaw Pozycja skoku do wewnątrz, na zewnątrz lub środka. Jeśli masz Zapowiedź Zaznaczono pola, zobaczysz wpływ twoich wyborów na dokument.
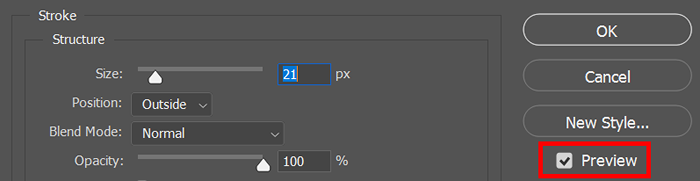
- Wybierz Tryb mieszania I Nieprzezroczystość. (Dowiedz się wszystkiego, co kiedykolwiek chciałeś wiedzieć na ten temat w naszym przewodniku po mieszaniu w Photoshopie.)
- Następnie wybierz Typ wypełnienia do koloru, gradientu lub wzoru. Jeśli wybierzesz Kolor, Użyj zbieracza kolorów, aby wybrać kolor kontura tekstu. Po zakończeniu wybierz OK.
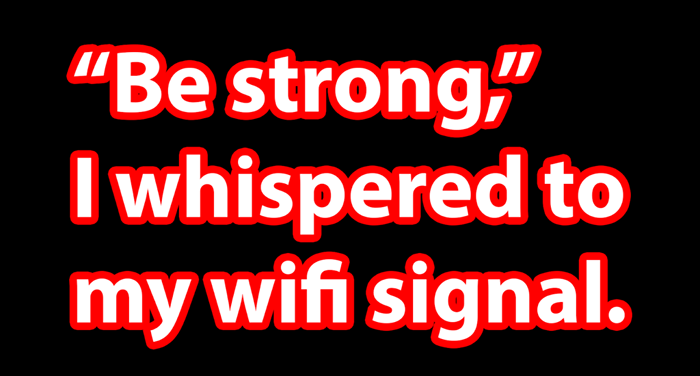
Photoshop jest pełen funkcji i funkcjonalności. Aby kontynuować naukę, sprawdź nasz artykuł na temat maskowania w Photoshopie, a następnie umieść nową wiedzę, wykonując zamianę twarzy w Photoshopie!
- « 8 aplikacji, aby włączyć zakładki w eksploratorze plików w systemie Windows 10
- Jak usunąć konto Microsoft »

