Jak dodać rozwijaną listę w Microsoft Word

- 1679
- 282
- Laura Zygmunt
Lista rozwijana to najnowocześniejszy sposób na umożliwienie ludziom wyboru z określonych elementów dla pola w dokumencie Microsoft Word. Opcja dodania listy rozwijanej jest nieco ukryta w Microsoft Word, ale ten samouczek ułatwia.
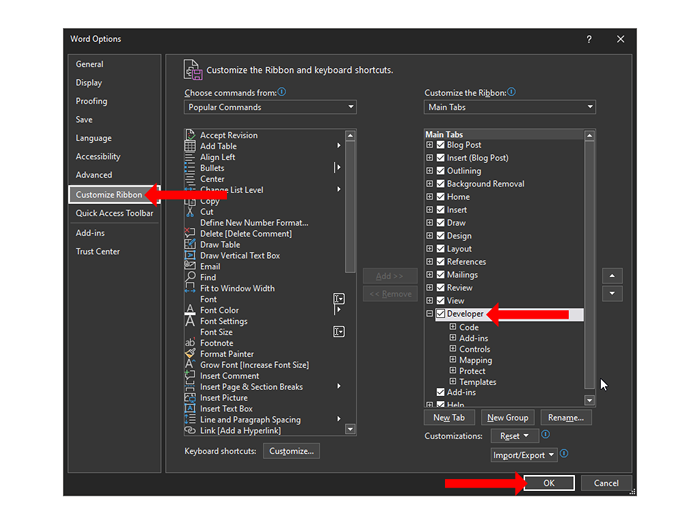
Na komputerze Mac idź do Menu słów > Preferencje > Wstążka i pasek narzędzi. Tutaj możesz sprawdzić Deweloper opcja i uderzenie Ratować.
Wrócisz teraz do dokumentu Microsoft Word i u góry, zobaczysz kartę programistów między kartą widoku i pomocy.
Notatka: Możesz także dodać kartę programistów do Microsoft Excel i Microsoft PowerPoint, wykonując te same kroki.
Jak utworzyć rozwijaną listę w Microsoft Word
Aby dodać listę rozwijaną do dokumentu Microsoft Word, kliknij Deweloper zakładka u góry, a następnie wybierz Kontrola treści listy rozwijanej. Ta rozwijana lista będzie domyślnie pusta i musisz ją dostosować, aby dodać przydatne opcje do pola tekstowego.

Aby dostosować rozwijane pole, kliknij raz w polu. Wybierz Nieruchomości przycisk znajdujący się w Sterownica sekcja Deweloper Tab w Microsoft Word.
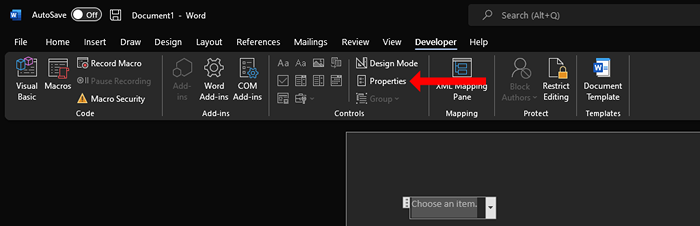
W oknie właściwości sterowania treścią zobaczysz kilka opcji, które pomogą dostosować listę rozwijaną.
Możesz dodać tytuł, tag i najpierw wybrać projekt i kolor pudełka. Subtelny kolor działa najlepiej dla większości ludzi, ponieważ rozwijane menu nie powinno zwracać uwagi od innych części dokumentu Word. Opcja oznaczona Usuń kontrolę treści po edytowaniu zawartości to ważne pole wyboru w oknie właściwości sterowania treścią. Jeśli to włączysz, lista rozwijana automatycznie zmieni się na normalny tekst po wybraniu opcji.
w Zamykający Sekcja, możesz wybrać, jeśli chcesz zezwolić na edytowanie lub usunięcie listy rozwijanej. Wreszcie Nieruchomości listy rozwijanych Sekcja jest najważniejsza. Możesz kliknąć Dodać przycisk do klucza w każdej opcji do listy rozwijanej. Twoje dodatki pojawią się poniżej Wyświetlana nazwa podrubryka. Jeśli popełnisz błąd, możesz kliknąć Modyfikować Aby zmienić tekst w dowolnej z twoich opcji.
Usunąć przycisk pozwoli ci pozbyć się kilku opcji z menu rozwijanego i możesz użyć Podnieść Lub Padnij przyciski, aby zmienić kolejność różnych opcji. Kiedy skończysz wprowadzać zmiany, kliknij OK Aby zamknąć okno dialogowe.
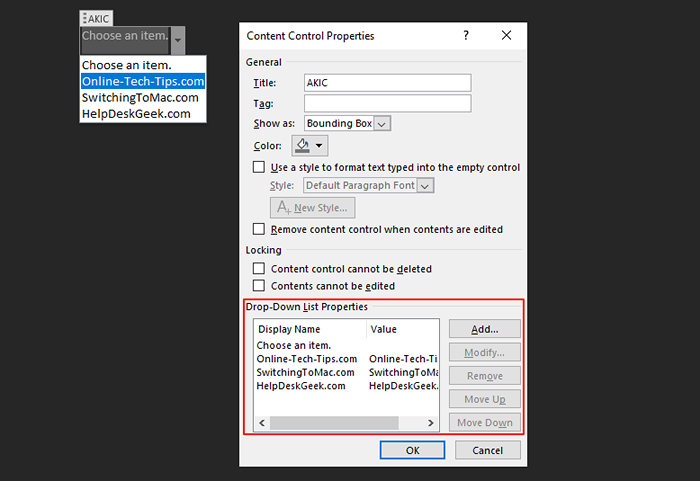
Po dodaniu listy rozwijanej do dokumentu możesz kliknąć strzałkę w dół po prawej stronie menu, aby odsłonić Pickera. Wybierz żądaną opcję i zostanie ona zapisana jako odpowiedź na liście rozwijanej.
Pole kombi vs rozwijana lista w Microsoft Word
Na karcie programisty w Microsoft Word zobaczysz przycisk oznaczony Sterowanie treści kombinacji tuż obok Kontrola treści listy rozwijanej. Te dwie opcje są podobne, ponieważ obie pozwalają przedstawić listę wyborów, ale nie są takie same.
Pole kombinacji pozwala ludziom dodać własne niestandardowe wpisy oprócz tych dostarczonych na liście rozwijanej. Możesz traktować pole kombi, jak formularz wypełniony i wpisać, co chcesz. W przeciwieństwie do pole kombinacji, listy rozwijanej nie może być używana jako pole formularza w Microsoft Word.
Aby dodać pole kombi w dokumencie Word, najpierw powinieneś dodać Deweloper Tab, jak opisaliśmy wcześniej. Następnie kliknij Sterowanie treści kombinacji przycisk w Sterownica grupa menu wstążkowego w dokumencie Word.

To doda pole kombi do dokumentu. Aby go dostosować, możesz przesunąć kursor w polu kombi, kliknij raz, a następnie wybrać Nieruchomości przycisk w menu wstążki.
Po włożeniu pole kombinacji do dokumentu możesz wybrać jedną z opcji w nim, albo możesz kliknąć dwukrotnie w polu, aby zamiast tego wpisać niestandardową odpowiedź.
Jeśli pracujesz nad innymi aplikacjami Microsoft Office, opcja kombinacji jest również dostępna w PowerPoint i Access.
Usuń rozwijaną listę lub pole kombi w Microsoft Word
Jeśli chcesz usunąć rozwijaną listę lub pole kombi z dokumentu Word, możesz kliknąć prawym przyciskiem myszy tę, którą chcesz usunąć i wybrać Usuń kontrolę treści. Alternatywnie możesz również przesunąć kursor na lewą stronę pola kombi lub listy rozwijanej.
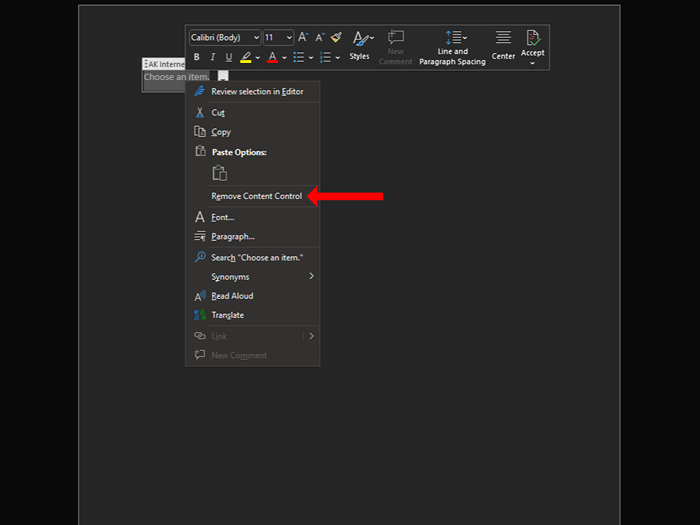
Gdy kursor zostanie odwrócony, kliknij raz, aby wybrać listę rozwijaną lub pola kombi, i naciśnij Backspace Lub Usuwać na klawiaturze, aby ją usunąć.
Jeszcze bardziej dostosuj swoje dokumenty
Lista rozwijana to tylko jeden z wielu sposobów dodania odrobiny interaktywności do dokumentu. Ponieważ zacząłeś dostosowywać swoje dokumenty Word, możesz być również zainteresowany tworzeniem niestandardowych skrótów w Microsoft Office.
Teraz, gdy nauczyłeś się tworzyć rozwijaną listę w Microsoft Word, powinieneś spróbować stworzyć ją w programie Excel. Jeśli wolisz pakiet Google od aplikacji Microsoft Office, możesz zamiast tego spróbować użyć listy rozwijanej w Google Arreets.
- « Co to jest Stremio? Szybsze centrum medialne na komputerze
- Jak łatwo scalać foldery w systemie Windows 11/10 »

