Jak dodać nagłówek do dokumentu Microsoft Word
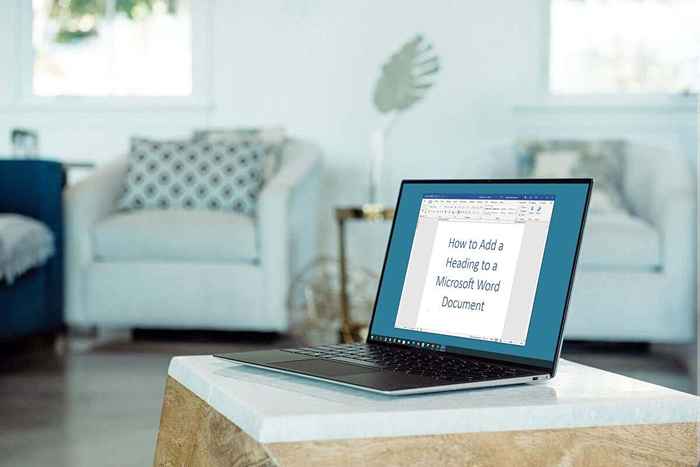
- 2536
- 150
- Roland Sokół
Jeśli chcesz wyróżnić sekcję dokumentu, możesz użyć nagłówka. Jest to pomocne dla czytników ekranu, przeglądania dokumentu lub dodania spisu treści. Oto jak zrobić nagłówek słowem i łatwo zmodyfikować jego format.
Włóż nagłówek słowem
Istnieją dwa domyślne rozmiary wbudowanych stylów nagłówkowych; jeden to 16 punktów, a drugi to 13 punktów. To pozwala korzystać z różnych poziomów nagłówka dla podsekcji, jeśli chcesz.
Spis treściDodatkowo, każde nagłówek używa stylu czcionki Calibri i jest kolorowy niebieski, ale możesz zmienić te ustawienia, jak wyjaśnimy w następnej sekcji.
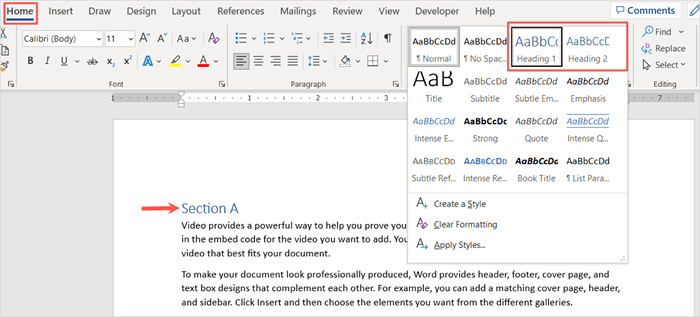
Zobaczysz wybraną aktualizację tekstu na nagłówku.
Sformatuj nagłówek słowem
Możesz zmienić wygląd nagłówka w Microsoft Word jak każdy inny tekst. Jeśli chcesz zmienić styl, kolor lub rozmiar czcionki, możesz to łatwo zrobić. Opcjonalnie możesz zapisać nowy format stylu nagłówka, aby go ponownie wykorzystać.
Wybierz nagłówek, który chcesz sformatować. Następnie użyj narzędzi w sekcji czcionki wstążki na karcie Home lub na pojawianym pasku narzędzi pływającego.
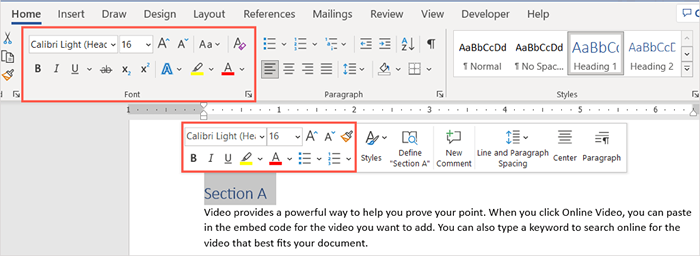
Aby zaoszczędzić czas przed sformatowaniem każdego nagłówka pojedynczo, możesz zapisać nowy format w stylu nagłówka, aby użyć gdzie indziej w dokumencie. Po wprowadzeniu zmian w formacie chcesz na nagłówek, wybierz go.
Przejdź do zakładki domowej i kliknij prawym przyciskiem myszy ten styl nagłówka, niezależnie od tego, czy chodzi o 1, czy na czele 2, w grupie stylów, gdzie najpierw go wybrałeś. Wybierz nagłówek aktualizacji, aby dopasować wybór w menu skrótów.
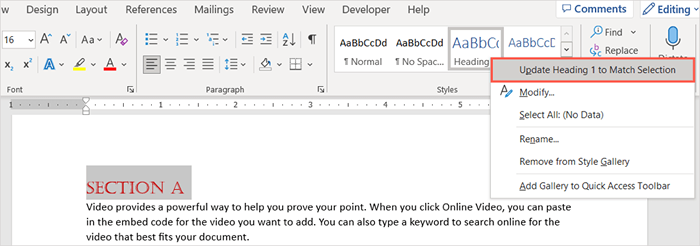
Idąc naprzód, będziesz mieć ten styl nagłówka w ten sam sposób, gdy użyjesz go w tym samym dokumencie.
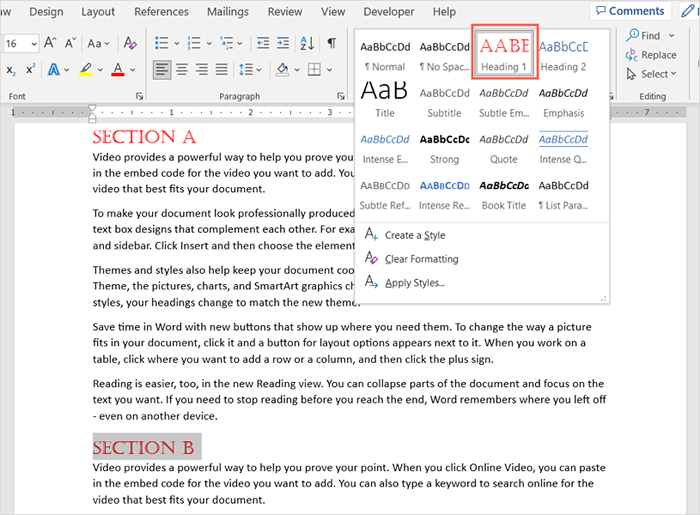
Nie zmienia to domyślnego stylu tego nagłówka w innych dokumentach słów, tylko bieżący.
Wskazówka: Możesz także użyć motywów na karcie Projekt, aby zmienić wygląd nagłówków i innego tekstu.
Użyj nagłówków w słowie
Zauważysz, że strzałka pojawia się po lewej stronie nagłówka, gdy unosicie się na nim kursora. Dzięki temu możesz rozszerzyć lub zawalić zawartość poniżej nagłówka.
Jest to wygodne, jeśli używasz nagłówków do wyznaczenia sekcji w dokumencie Microsoft Word. Możesz zawrócić treść, aby łatwiej pracować w innej sekcji.
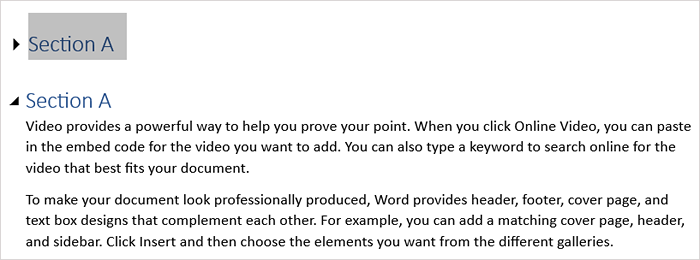
Ponadto możesz łatwo skakać na dany nagłówek za pomocą panelu nawigacyjnego. Przejdź do zakładki Widok i zaznacz pole okienka nawigacyjnego w sekcji show.
Gdy okienko pojawi się po lewej stronie, wybierz opcję na zakładce nagłówki, aby przejść do niego.
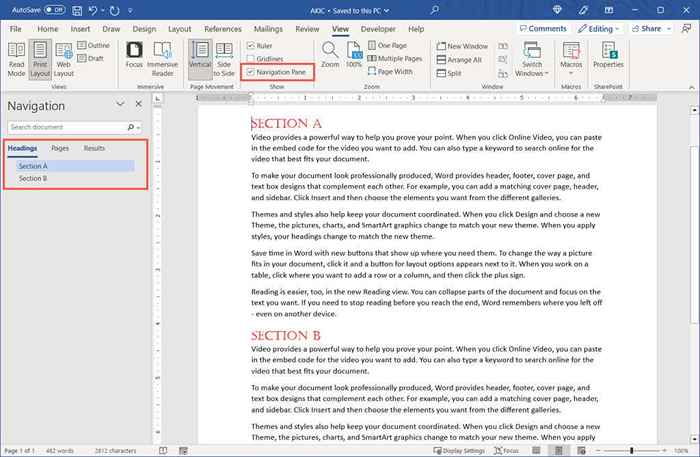
Teraz, gdy wiesz, jak wstawić nagłówek w słowie, spójrz na inny samouczek Microsoft Office w celu wstawienia numerów stron w słowie.
- « Jak zmienić rozmiar czcionki w programie Outlook
- 10 najlepszych krzeseł biurowych poniżej 100 USD »

