Jak dodać animowane GIF -y do tła systemu Windows za pomocą deszczu deszczowego
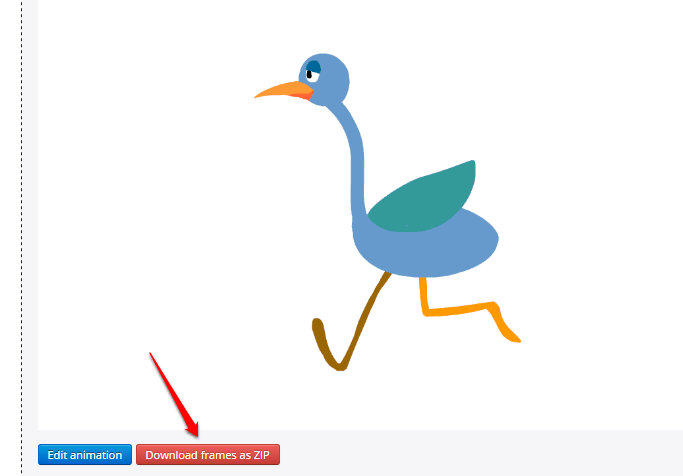
- 4341
- 334
- Seweryn Augustyniak
Jak dodać animowane gify do tła systemu Windows za pomocą deszczu deszczowego:- Powiedzmy, że chcesz dodać następujący GIF do tła komputera:
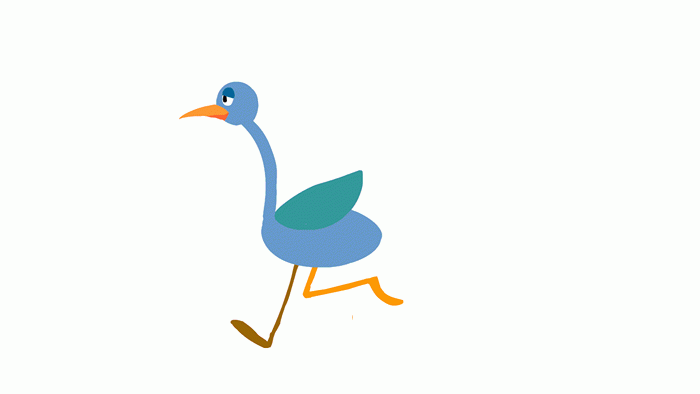
Można powiedzieć, że „pragnienie” pozostanie pragnieniem, ponieważ próbowałeś już 100 razy, aby osiągnąć to samo. Cóż, czas przerysować twoje konwencje. Korzystając z aplikacji Rainmeter, możesz łatwo dodać dowolną liczbę GIFS do tła pulpitu. Zanurz się w artykule, aby dowiedzieć się, jak zhakować tę prostą sztuczkę.
KROK 1 - zainstalować Deszczowiec oprogramowanie stąd!. Postępuj zgodnie z domyślnymi instalacją. Po zainstalowaniu oprogramowania musisz przejść do następującej lokalizacji na komputerze z systemem Windows:
C: \ Użytkownicy \%nazwa użytkownika%\ Documents \ Rainmeter \ Skins
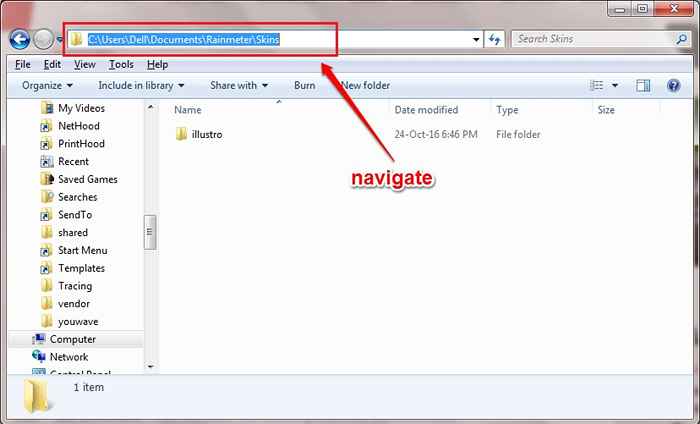
KROK 2 - Gdy jesteś w Skórki katalog, utwórz podfolder. Nadaj temu folderowi wybraną nazwę.
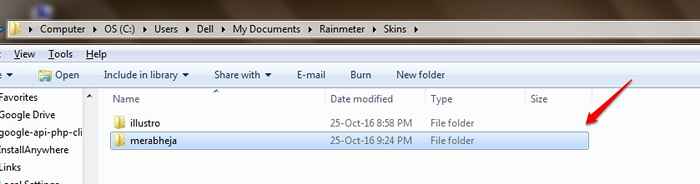
KROK 3 - Teraz kliknij dwukrotnie nowo utworzony folder i otwórz. Utwórz nowy dokument tekstowy tutaj, klikając pustą przestrzeń, a następnie włączyć Nowy i wtedy Dokument tekstowy.
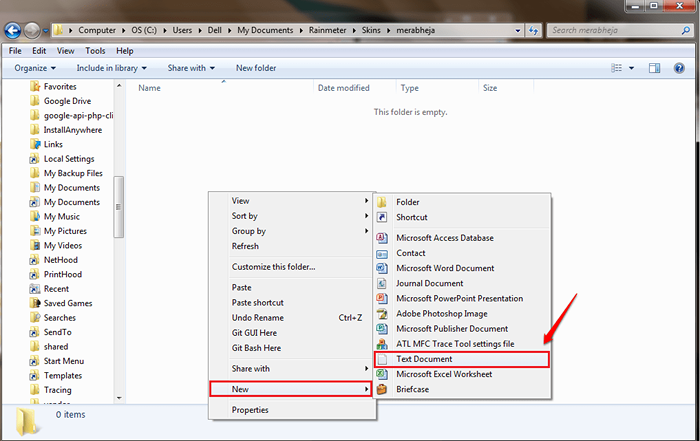 KROK 4 Kopiuj-wklej następujący kod do nowo utworzonego dokumentu tekstowego:
KROK 4 Kopiuj-wklej następujący kod do nowo utworzonego dokumentu tekstowego:
[Rainmeter] aktualizacja = 45 [ImagenumberCalc] miar = calc formula = Counter % [*] [ImageMeter] Meter = Image Imagename =#@#[nazwa folderu GIF] \ frame_ [ImagenumberCalc].Antyalia GIF = 1 Dynamicvariables = 1 w = 300 h = konserwatratyo = 1
Zmień parametr [nazwa folderu GIF] na nazwę folderu, który utworzyłeś w ramach Skórki informator. W moim przypadku nazwa folderu byłaby Merabheja ponieważ mój folder ma tę nazwę. Jeśli masz jakieś wątpliwości, zapoznaj się z następującym zrzutem ekranu.
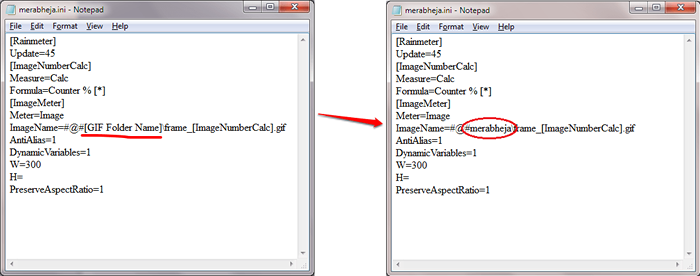
Krok 5 - Jak następny, zapisz swój dokument. Lepiej nadać plik takiej samej nazwy co nowo utworzony folder. Podaj rozszerzenie pliku jako .ini.
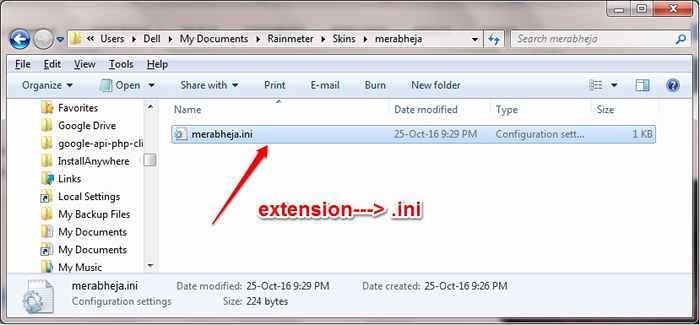 Krok 6 - Teraz w tym samym katalogu, w którym jesteś .plik INI to: Utwórz nowy folder i nazwij go jako @Zasoby. Kliknij dwukrotnie, aby wejść do środka.
Krok 6 - Teraz w tym samym katalogu, w którym jesteś .plik INI to: Utwórz nowy folder i nazwij go jako @Zasoby. Kliknij dwukrotnie, aby wejść do środka.
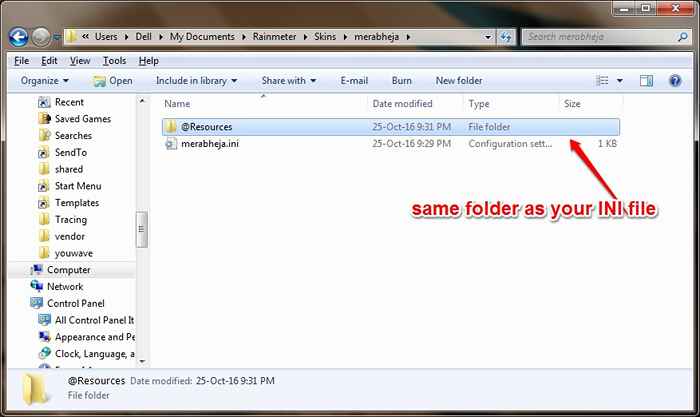
Krok 7 - Utwórz nowy folder wewnątrz @Zasoby teczka. Ten nowo utworzony folder powinien mieć taką samą nazwę, jak folder, który został utworzony na początku w ramach Skórki informator. Więc w moim przypadku nazwa folderu będzie Merabheja.
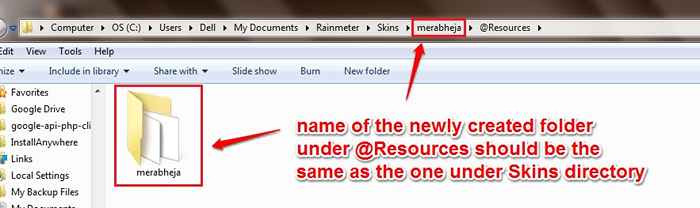
Krok 8 - Teraz nadszedł czas, aby skopiować plik GIF, który chcesz umieścić na pulpicie na nowo utworzonym folderze.
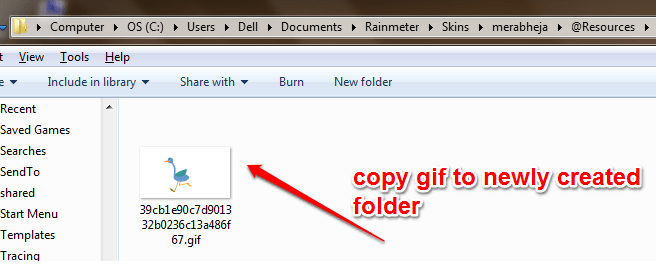
Krok 9 - Jak dalej musimy podzielić ten plik GIF na poszczególne pliki GIF. W tym celu przejdź do strony ezgif.com. Gdy witryna się załaduje, kliknij Wybierz plik przycisk do przeglądania pliku na komputerze. Kiedy jesteś ustawiony, kliknij Wgrywać przycisk.
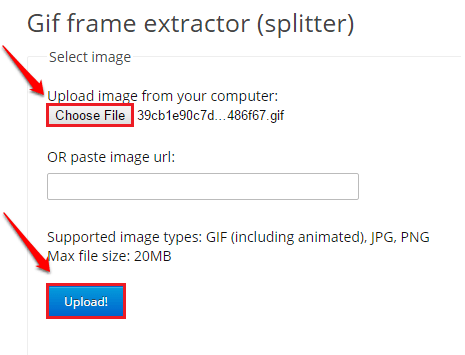 Krok 10 - Kliknij na Podziel To przycisk, gdy plik GIF jest w pełni przesłany.
Krok 10 - Kliknij na Podziel To przycisk, gdy plik GIF jest w pełni przesłany.
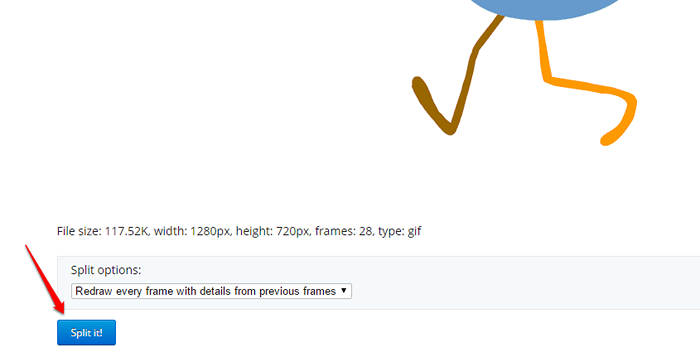 Krok 11 - Po zakończeniu procesu podziału kliknij Pobierz ramki jako zip przycisk. Zapisz .plik zip do miejsca, w którym przenieśliście oryginalny plik zip do. W moim przypadku byłoby to … /@Zasoby /merabheja
Krok 11 - Po zakończeniu procesu podziału kliknij Pobierz ramki jako zip przycisk. Zapisz .plik zip do miejsca, w którym przenieśliście oryginalny plik zip do. W moim przypadku byłoby to … /@Zasoby /merabheja
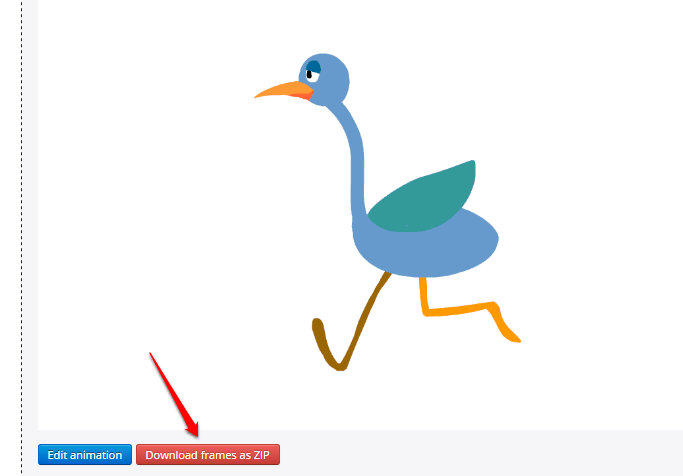 Krok 12 - Wyodrębnij plik zip. Usuń oryginalny plik GIF i pobrany plik zip. Teraz tylko ramki pozostałyby w folderze, jak pokazano poniżej.
Krok 12 - Wyodrębnij plik zip. Usuń oryginalny plik GIF i pobrany plik zip. Teraz tylko ramki pozostałyby w folderze, jak pokazano poniżej.
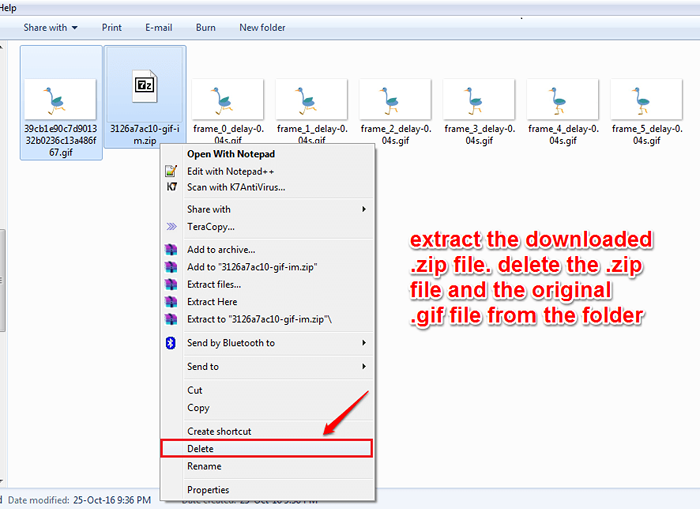 Krok 13 Jak następny, zmień nazwę poszczególnych plików GIF. Powinny być w formacie ramka [liczba].Gif. To jest format określony w naszym .plik INI i dlatego należy go ściśle przestrzegać.
Krok 13 Jak następny, zmień nazwę poszczególnych plików GIF. Powinny być w formacie ramka [liczba].Gif. To jest format określony w naszym .plik INI i dlatego należy go ściśle przestrzegać.
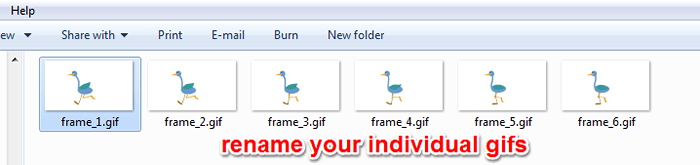 Krok 14 Policz liczbę posiadanych ramek. Dodaj 1 do tego. Załóżmy, że mam 6 klatek, jak pokazano na zrzucie ekranu powyżej. Wtedy moja liczba wynosi 7, a nie 6. Teraz otwórz swój .plik INI i wymień [*] część w linii Formuła = Counter % [*] z Twoim liczyć. Zrób następujący zrzut ekranu jako odniesienie. Nie zapomnij zapisać .plik INI po zakończeniu.
Krok 14 Policz liczbę posiadanych ramek. Dodaj 1 do tego. Załóżmy, że mam 6 klatek, jak pokazano na zrzucie ekranu powyżej. Wtedy moja liczba wynosi 7, a nie 6. Teraz otwórz swój .plik INI i wymień [*] część w linii Formuła = Counter % [*] z Twoim liczyć. Zrób następujący zrzut ekranu jako odniesienie. Nie zapomnij zapisać .plik INI po zakończeniu.
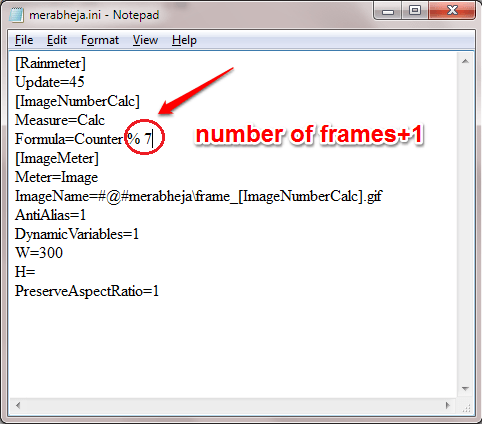 Krok 15 Teraz otwórz Deszczowiec Aplikacja, klikając ikonę.
Krok 15 Teraz otwórz Deszczowiec Aplikacja, klikając ikonę.
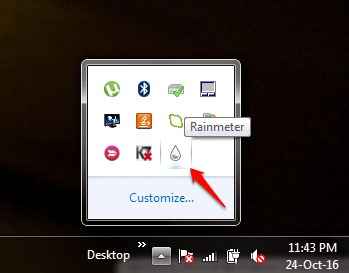 Krok 16 Przede wszystkim kliknij Odśwież wszystko przycisk u dołu okna. Jak następny, zlokalizuj folder i rozwinąć go, aby wyświetlić .plik INI. Kliknij na to. Jak następny, kliknij Obciążenie przycisk w prawym okienku okna.
Krok 16 Przede wszystkim kliknij Odśwież wszystko przycisk u dołu okna. Jak następny, zlokalizuj folder i rozwinąć go, aby wyświetlić .plik INI. Kliknij na to. Jak następny, kliknij Obciążenie przycisk w prawym okienku okna.
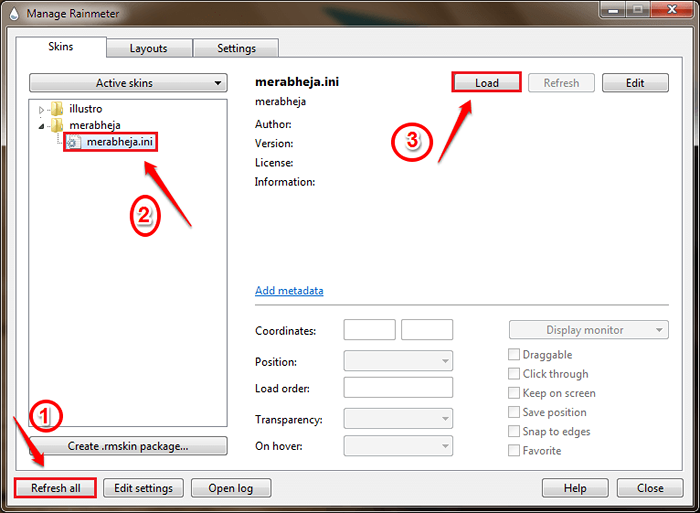 Krok 17 Tutaj jesteś! Ciesz się swoim komputerem z GIF!!
Krok 17 Tutaj jesteś! Ciesz się swoim komputerem z GIF!!
Możesz dodać wiele plików GIF również do tła pulpitu. W tym celu musisz utworzyć różne foldery pod Skórki katalog z innymi .Pliki INI. Mam nadzieję, że artykuł uznałeś za przydatny. Jeśli masz jakieś wątpliwości co do któregokolwiek z kroków, nie krępuj się zostawić komentarze, chętnie pomożemy. Bądź na bieżąco z bardziej przydatnymi sztuczkami, wskazówkami i hackami.
- « Ustaw limit odcięcia na automatyczne zatrzymanie danych mobilnych Twój telefon z Androidem
- Jak automatycznie zamykać aplikacje na przycisku Wstecz naciśnij w Android »

