Jak dodać punkty pocisków w Microsoft Word

- 2501
- 616
- Tacjana Karpiński
W przeciwieństwie do numerowanych list, listy pocisków pozwalają ustalić kilka punktów w żadnej określonej kolejności. Daje to dobry sposób na listę produktów, streszczeń, zadań i innych przedmiotów w czystym formacie. W Microsoft Word możesz dodawać pociski i dostosowywać opcje.
Pokażemy Ci, jak dodać punkty pocisków do Word do istniejącego tekstu, uruchomić nową listę i zmienić styl pocisków, aby pasował do twoich potrzeb.
Spis treści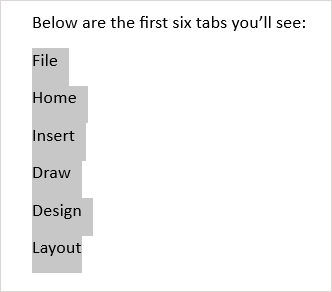
- Idź do Dom karta i wybierz Kule przycisk w sekcji akapitu wstążki. To dodaje domyślną kulę czarnej kropki.
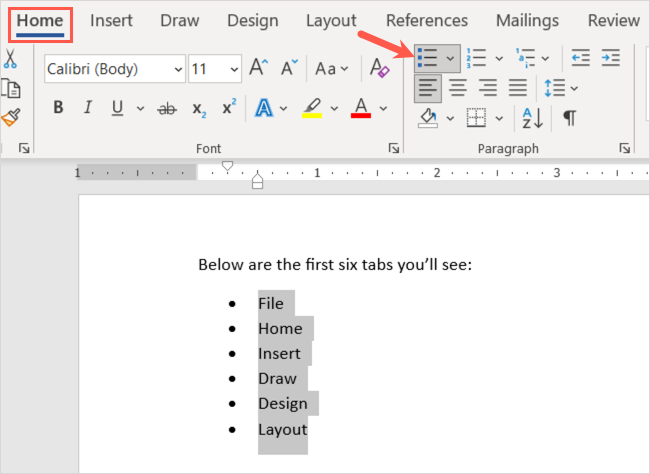
- Alternatywnie możesz użyć strzałki w dół, aby otworzyć Kule menu i wybierz inny styl, taki jak koło lub kwadrat.
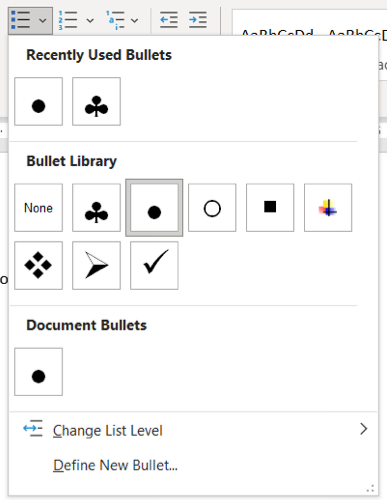
Następnie będziesz mieć swoje elementy na liście pocisków.
Możesz nadal dodawać więcej elementów. Umieść kursor na końcu ostatniego elementu i naciśnij Wchodzić Lub Powrót. Twój kursor spadnie do następnej linii z punktem pocisku, gotowy do dodania następnego elementu.
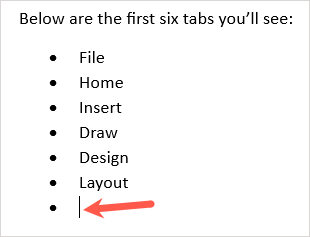
Rozpocznij nową listę pocisków
Jeśli chcesz założyć nową listę, wstaw pierwszy punkt pocisku, wpisz swój przedmiot, a następnie kontynuuj dodawanie więcej.
- Umieść kursor w dokumencie, w którym chcesz rozpocząć listę pocisków.
- Idź do Dom Tab, wybierz Kule przycisk w sekcji akapitu wstążki lub otwórz Kule Menu do wyboru określonego stylu pocisku.
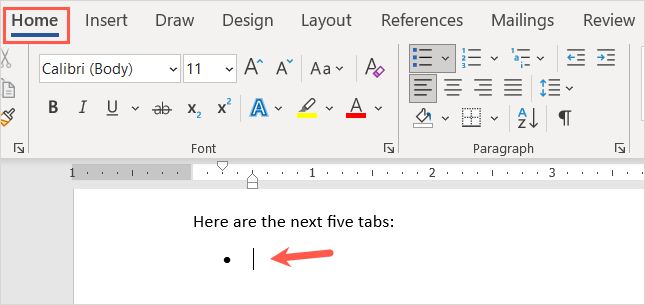
- Wpisz swój pierwszy element obok wyświetlonej kuli. Naciskać Wchodzić Lub Powrót i dodaj swój następny element.
- Kontynuuj ten proces, dopóki nie wypełnisz listy.
Po przybyciu do ostatniego punktu pocisku naciśnij Wchodzić Lub Powrót dwa razy. To umieszcza kursor na nowej linii bez pocisku.
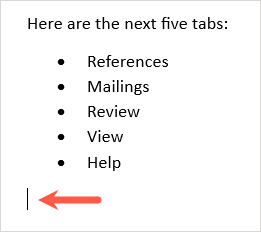
Utwórz automatyczną listę pocisków
Microsoft Word oferuje opcje autokorekty, które formatują Twój tekst podczas pisania. Jedną z tych opcji jest automatyczne tworzenie list pocisków.
Po włączeniu tej funkcji możesz wpisać gwiazdkę, która przekształca się w domyślny styl pocisku. Możesz także wpisać deskę rozdzielczą, aby uruchomić listę z myślami jako symbole kule.
- Idź do Plik zakładka i wybierz Opcje.
- Wybierać Impregnowanie po lewej i Opcje autokorekty po prawej.
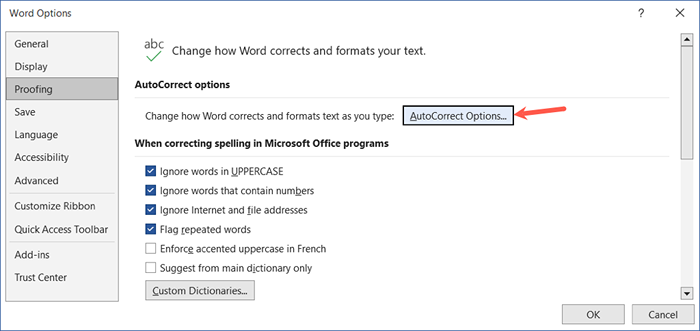
- W oknie wyskakującym przejdź do Autoforformat podczas pisania patka.
- Pod Zastosuj, jak wpisujesz, zaznacz pole wyboru Automatyczne listy z wyprostowanymi.
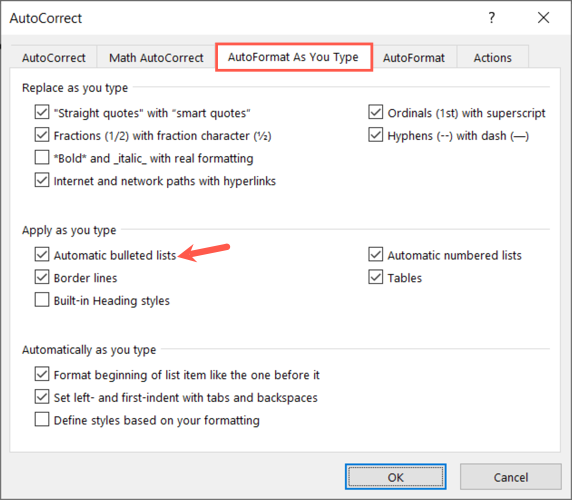
- Wybierać OK w oknie autokorekty i ponownie w oknie opcji słów.
Kiedy wpiszesz gwiazdkę lub bieganie do przodu, to automatycznie tworzy format listy pocisków. Jeśli chcesz cofnąć format listy, wybierz strzałkę w Opcje autokorekty przycisk i wybierz Cofnij automatyczne pociski.
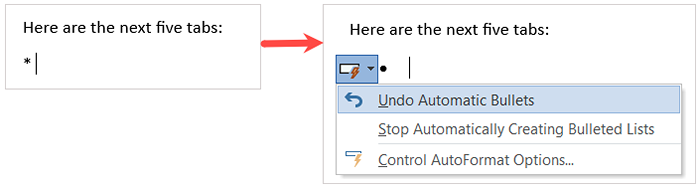
Dodaj sukienki do listy pocisków
Niezależnie od tego, czy dodajesz pociski do istniejącego tekstu, czy uruchomisz nową listę, możesz użyć różnych poziomów. Jest to podobne do zarysu, w którym masz wiele poziomów, które wcięcie.
- Umieść kursor na początku przedmiotu, który chcesz przekonwertować na sub-element.
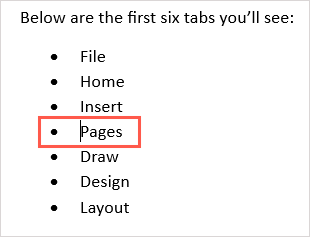
- Naciśnij swój Patka klucz lub wybierz Zwiększyć wcięcie przycisk na Dom patka. W systemie Windows możesz również użyć Poziom listy zmian Opcja w menu rozwijanym pocisków.
- Element listy wciśnie z innym stylem pocisku, umieszczając ją pod sukienką.
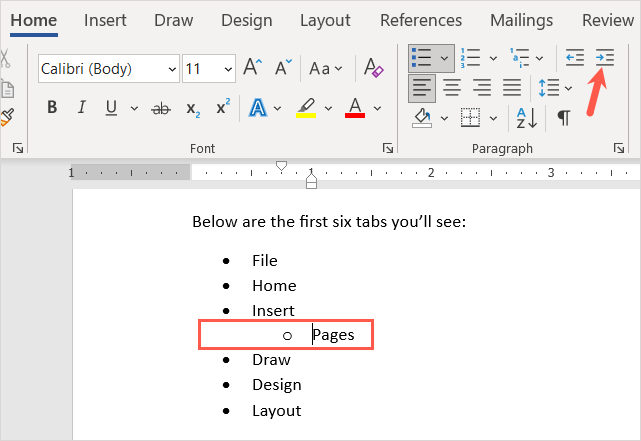
Możesz kontynuować wdrożenie za pomocą tego samego procesu i za każdym razem zobaczyć nowy styl pocisku. To pozwala stworzyć listę wielopoziomową przy niewielkim wysiłku.
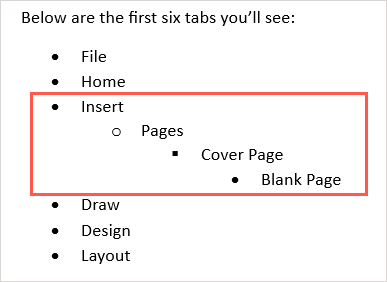
Dostosuj styl pocisku
Możesz utworzyć niestandardową kulę, jeśli chcesz użyć czegoś innego niż domyślne style pocisków. Jest to wygodne, jeśli chcesz użyć różnych symboli, znaków lub obrazów.
- Wybierz Kule lista rozwijana w sekcji akapitu na temat Dom patka.
- Wybierać Zdefiniuj nową kulę.
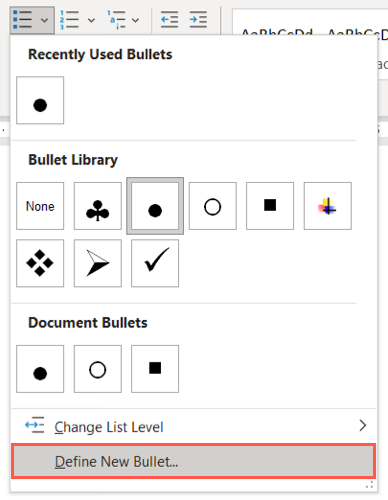
- Następnie możesz wybrać Symbol, Zdjęcie, Lub Czcionka na górze wyskakujące okno dla rodzaju kuli, której chcesz użyć. Poniżej możesz zobaczyć okno dialogowe symboli.
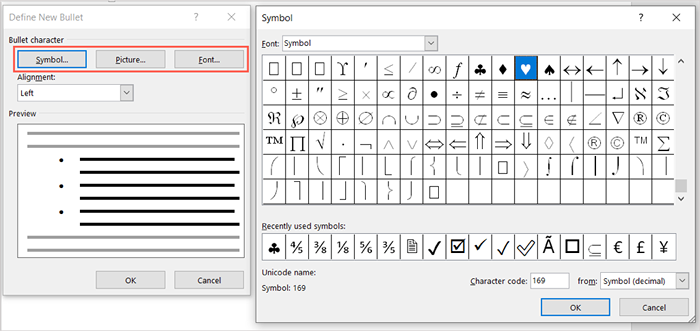
- Następnie wybierz lewy, wyśrodkowany lub prawy w Wyrównanie rozwijane pole dla pozycji kuli do pozycji listy.
- Gdy dokonujesz regulacji, zobaczysz podgląd na dole okna. Wybierać OK kiedy skończysz.
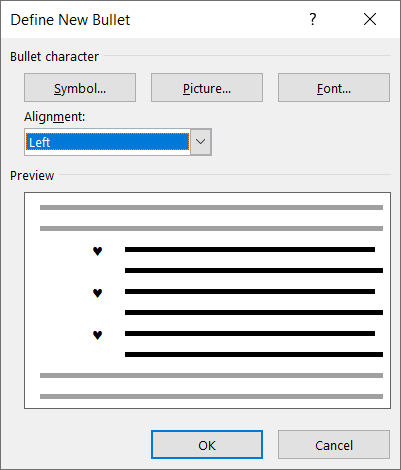
Następnie zobaczysz swój nowy styl pocisku w dokumencie. Możesz to również zobaczyć w Kule menu na Dom Tab, aby użyć go w innych miejscach.
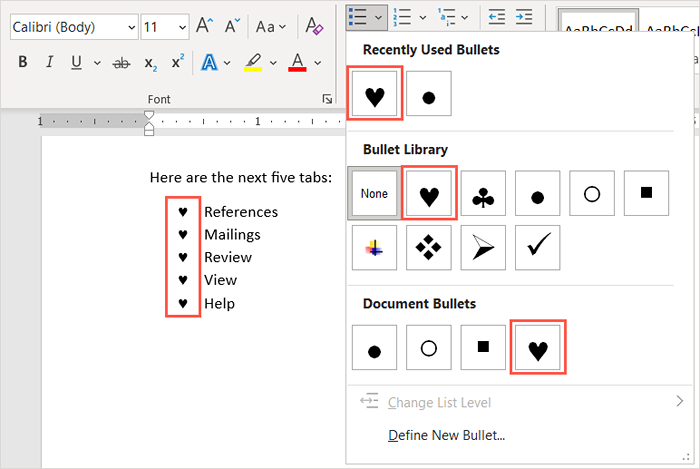
Usuń pociski z listy
Jeśli zdecydujesz się usunąć listę pocisków, ale chcesz zachować swoje przedmioty, możesz to łatwo zrobić.
Wybierz cały tekst na liście Bullet. Idź do Dom karta i wybierz Kule przycisk. To odznacza format listy pocisków i usuwa pociski z tekstu.
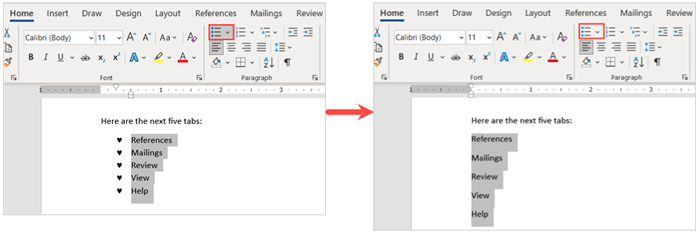
Kiedy wkładasz punkty Bullet do dokumentu Microsoft Word, będziesz mieć schludny i profesjonalny sposób wyświetlania elementów listy.
Teraz, gdy wiesz, jak dodać punkty pocisków, spójrz na nasze inne samouczki Microsoft Office, na przykład jak zrobić list kontrolny w arkuszu Microsoft Excel.
- « Snapchat awarie? 8 poprawek do wypróbowania iPhone'a i Androida
- 12 najlepszych aplikacji do zarządzania zadaniami zespołu »

