Jak dodać klatki kluczowe w Adobe Premiere Pro

- 5004
- 349
- Pani Janina Cieśla
Podczas edytowania wideo może być stosunkowo łatwe do umieszczenia określonych efektów i edycji do klipów wideo. Jednak robiąc to, może się okazać, że nie masz dużo precyzji w tym, jak dokładnie zastosowano efekt.
Premiera Adobe ma jednak szeroką gamę funkcji do edycji wideo tak, jak chcesz. Ramy kluczowe to jedna z tych funkcji, które mogą umożliwić uzyskanie bardziej precyzyjnych i różnorodnych edycji.
Spis treści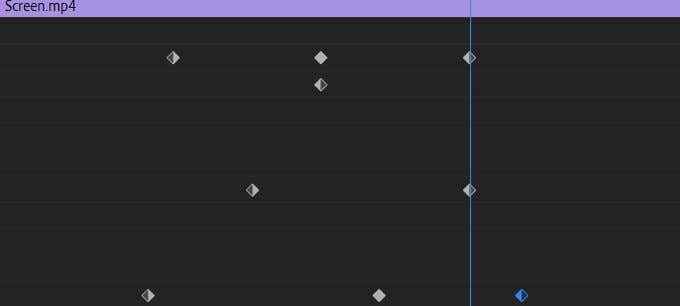
Jednak klatki kluczowe dają możliwość dodania tyle punktów pomiędzy tym, jak chcesz. Oznacza to, że możesz edytować właściwości efektów tak dokładnie, jak chcesz. Możesz utworzyć wiele punktów startowych i końcowych, aby zmienić sposób animowanego efektu lub przejścia w twoim projekcie.
Właściwości te obejmują takie rzeczy, jak pozycja, skala, krycie i obrót. W zależności od efektu, przejścia lub wybranego klipu, będą różne właściwości. Ramy kluczowe pozwalają animować te właściwości, aby wpłynęły na klip, wybrany efekt lub przejście.
Jak dodać klatki kluczowe w premiery
Nauka korzystania z klatek kluczowych jest stosunkowo łatwa, a kiedy zrozumiesz, jak działają, będziesz w stanie ich użyć w mgnieniu oka.
Najpierw będziesz chciał otworzyć Kontrola efektów płyta. Możesz to znaleźć, idąc Okno> Efekt Sterowanie. Po wybierzeniu klipu zobaczysz rozwijaną rozwijaną Efekty wideo. Będą to atrybuty wybranego klipu, takiego jak pozycja lub skala.
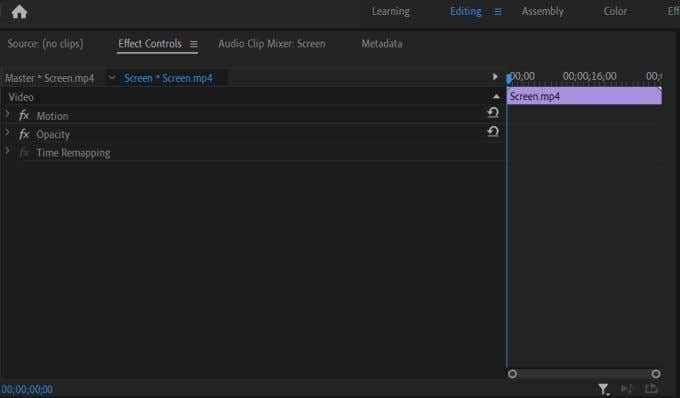
Zobaczysz także efekty, które zastosowałeś do klipu w menu rozwijanym. W zależności od efektu będą różne właściwości, które będziesz miał możliwość zmiany. Po prawej stronie tych list pojawi się mini harmonogram pokazujący wybrany klip.
Na tej osi czasu możesz edytować swoje klatki kluczowe. Jako przykład, edytujmy efekt Warp Wave na klip. Po umieszczeniu wpływu na klip i wejściu Kontrola efektu, Wybrałbyś Warp Warp upuścić.
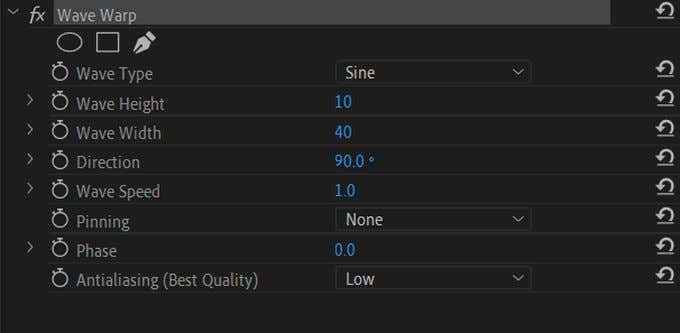
Powiedz, że chcesz animować Wysokość fali. Najpierw przenieś kursor na mini harmonogramie, w którym chcesz mieć pierwszą klatkę kluczową. Następnie zmień wartość atrybutu wysokości fali, klikając i przeciągając wartość liczbową obok niego.
Taka będzie wartość, gdy twój kursor osiągnie ten pierwszy klawisz kluczowy. Aby ustawić klatkę kluczową, wybierz stopwatch po lewej stronie Wysokość fali.
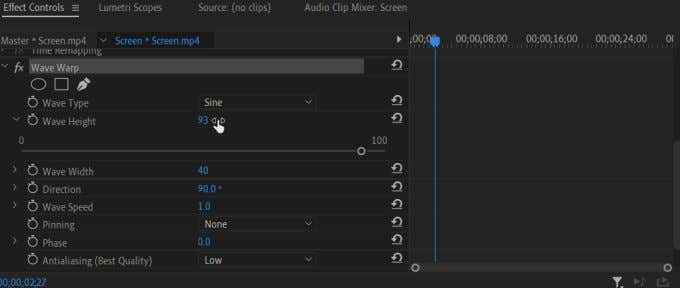
Powinieneś zobaczyć, jak klawisza kluczowa w kształcie diamentu pojawia się na mini harmonogramie. Ikona diamentowa z dwoma strzałkami po obu stronach pojawi się również obok właściwości Wali Wight. Możesz użyć tego, aby dodać lub usunąć klatki kluczowe i przejść z jednej klatki kluczowej do następnej.
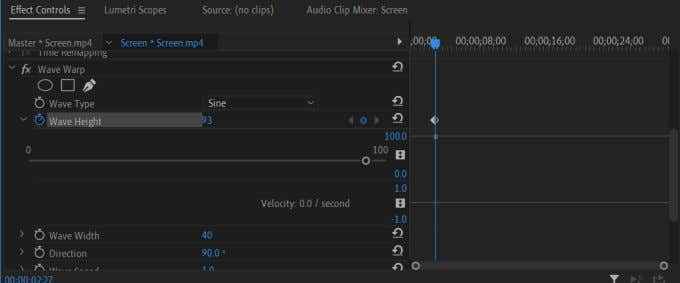
Istnieje wiele sposobów, aby teraz tworzyć klatki kluczowe. Jeśli przejdziesz do nowego miejsca na osi czasu i wprowadzisz jakąkolwiek zmianę na wartość wysokości fali, zostanie dodana klatka kluczowa. Możesz także kliknąć Dodaj usuń przycisk klatki kluczowej, aby dodać klatkę kluczową, jeśli nie masz go na wybranej osi czasu.
Zobaczysz również, że na klatkach kluczowych znajdują się szare punkty. Możesz kliknąć i przeciągnąć je, aby zmienić wartość klatki kluczowej. Możesz także kliknąć i przeciągnąć same klatki kluczowe, aby zmienić tam, gdzie się pojawiają.
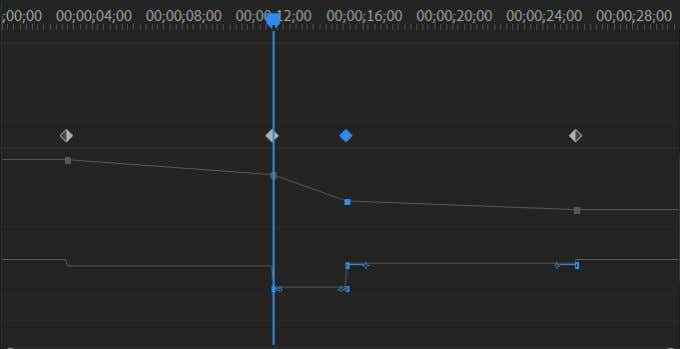
Wskazówki dotyczące korzystania z klatek kluczowych w Premierę
Jeśli chcesz wygładzić animację tworzące, które tworzą klatki kluczowe, możesz grać za pomocą Prędkość. Tak szybko lub powoli zmienia się wartość właściwości w czasie. Pod linią wartości znajduje się drugi wiersz pod klatkami kluczowymi, które możesz kliknąć i przeciągnąć, aby wyświetlić niebieskie paski. Jeśli klikniesz i przeciągniesz kółko tych pasków, możesz zmienić prędkość określonego punktu.
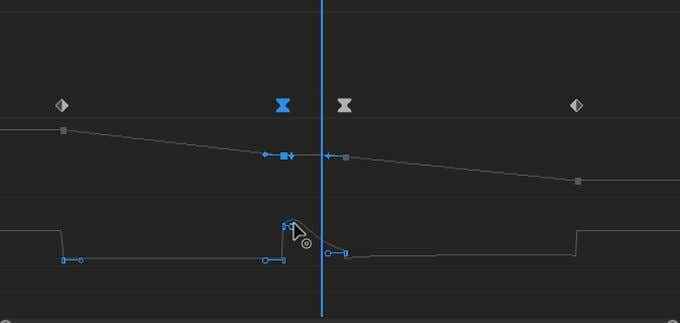
Będziesz także chciał pamiętać, że podczas korzystania z klatek kluczowych, im więcej dodajesz do swojego projektu, tym trudniej będzie na komputerze, aby przetworzyć wideo. Więc podczas edycji z klatkami kluczowymi pamiętaj, że mniej jest więcej.
Zwróć uwagę na podane wartości liczby, aby sprawić, że rzeczy były jak najbardziej czyste. Korzystanie z wartości pomoże ci ustalić, czy animacja będzie szybka, czy powolna, i jak szybko nastąpi zmiana. To powstrzyma twoje efekty przed zbytnio niepokojącym.
Jeśli chcesz w pełni usunąć wszystkie klatki kluczowe z właściwości, możesz ponownie kliknąć przycisk StopWatch, aby się ich pozbyć.
Kiedy korzystać z klatek kluczowych
Teraz, gdy wiesz, jak korzystać z klatek kluczowych w premierę, możesz się zastanawiać, kiedy powinieneś je użyć w procesie edycji. Klatki kluczowe są najlepiej używane, gdy chcesz animować efektu w określony sposób.
Premiera pozwala edytować prawie każdy aspekt właściwości efektu, więc jeśli chcesz, aby przejście było gładsze i dłuższe, lub chcesz, aby Twoje zniekształcenie wideo zachowuje się w określony sposób. Upewnij się, że masz na myśli, jak chcesz animować efektu lub twoje klatki kluczowe mogą okazać się nieuporządkowane.
Jeśli dopiero zaczynasz używać klatek kluczowych w Premierę Adobe, ćwicz ich z różnymi efektami, aby utworzyć płynną animację.

