Jak dodać muzykę do Google Slides
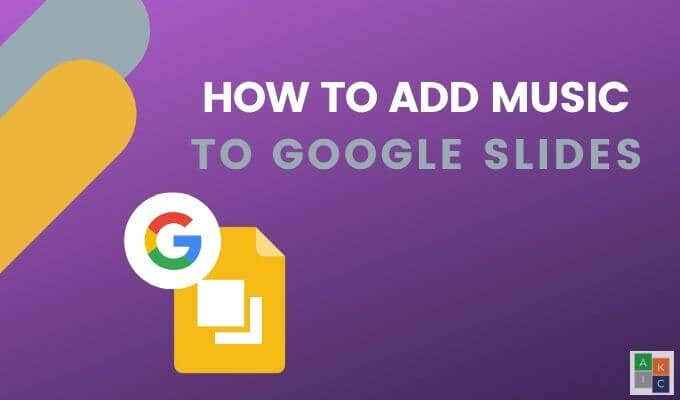
- 1721
- 179
- Juliusz Janicki
Dodanie muzyki do prezentacji Google Slide może ją urozmaicić i utrzymać zaangażowanie odbiorców. Jednak w przeciwieństwie do PowerPoint, Google Slides nie obsługuje bezpośrednio plików audio i muzycznych.
W tym artykule pokaże kilka obejść, aby skutecznie dodać muzykę w tle do prezentacji Google Slide.
Spis treści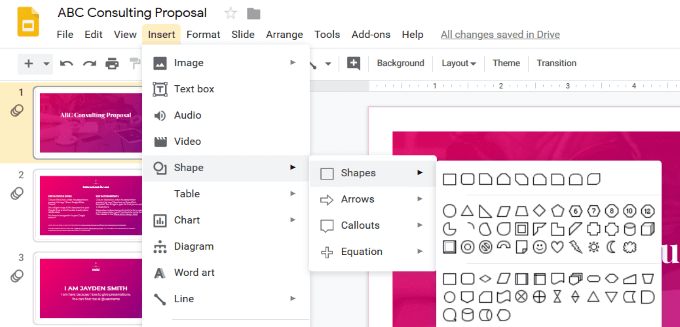
- Kliknij kształt, którego chcesz użyć, i narysuj go na slajdzie.
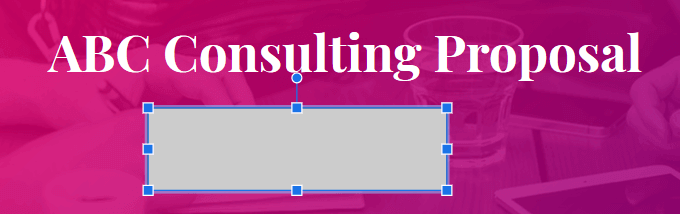
- Możesz przesunąć kształt lub zmienić go rozmiar, ciągnąc z jednego z czterech zakrętów.
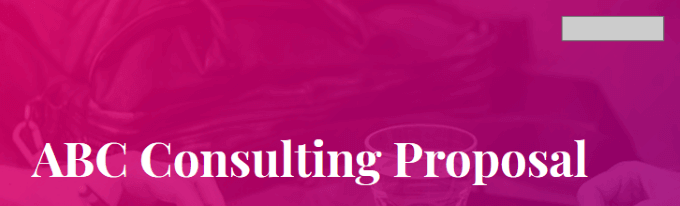
- Przejdź do strony Spotify z innego okna lub zakładki i wybierz utwór muzyczny, którego chcesz użyć. Poszukaj trzech kropek obok pliku audio i kliknij go, aby skopiować link do piosenki.
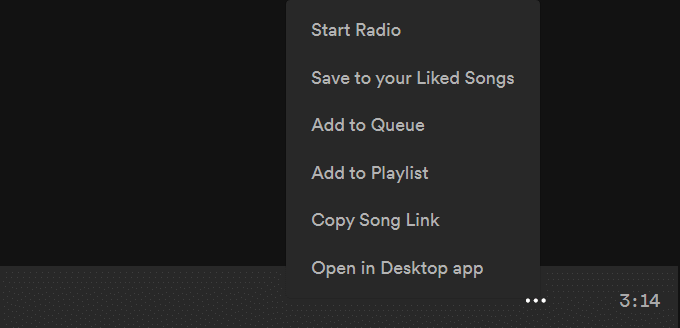
- Wróć do slajdu i kliknij dodany kształt. Następnie kliknij Wstawić > Połączyć.
- W oknie dialogowym Wstaw, które otwiera się, wklej link do pliku audio i kliknij Stosować.
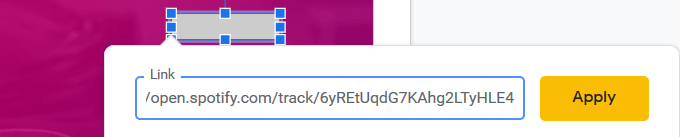
- Podając prezentację, kliknij kształt za pomocą linku audio, aby uruchomić muzykę. Otworzy się w innym oknie. Zacznij odtwarzać ścieżkę audio. Muzyka będzie trwała do momentu zakończenia lub zamknięcia okna.
Przed przedstawieniem prezentacji przed publicznością, pamiętaj, aby zalogować się do wersji Spotify w przeglądarce. Należy pamiętać, że plik audio zostanie otwarty w nowej karcie i będziesz musiał go kliknąć, aby rozpocząć muzykę. Dlatego musisz mieć dostęp do komputera, w którym gra slajdów.
Dodaj wideo na YouTube
Google Slides nie obsługuje dodawania plików audio do prezentacji, ale pozwala dodawać filmy. Dodając wideo na YouTube bezpośrednio do prezentacji, możesz użyć opcji odtwarzania odtwarzacza wideo, aby rozpocząć muzykę. Film będzie kontynuował odtwarzanie, dopóki nie przejdziesz na następny slajd.
- Kliknij Wstawić > Wideo z slajdu, w którym chcesz dodać muzykę.
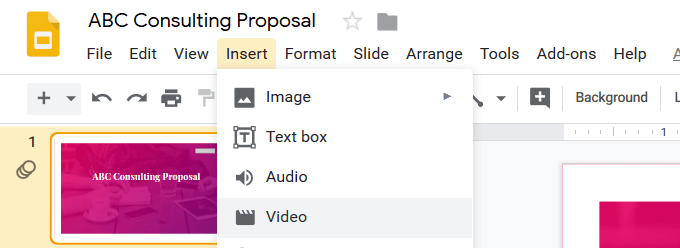
- Otworzy się okienka z trzema opcjami.
- Wyszukaj film na YouTube
- Dodaj adres URL wideo na YouTube
- Prześlij wideo z Dysku Google (omówione poniżej)
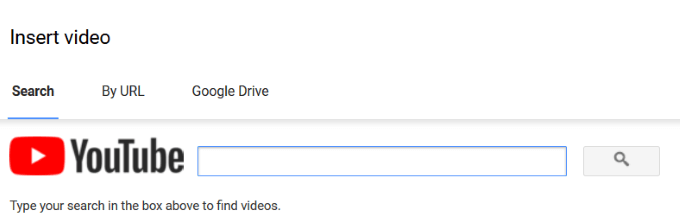
- Wprowadź adres URL wideo lub wyszukaj na YouTube.
- Po znalezieniu linku do filmu, którego chcesz użyć, kliknij Wybierać przycisk.
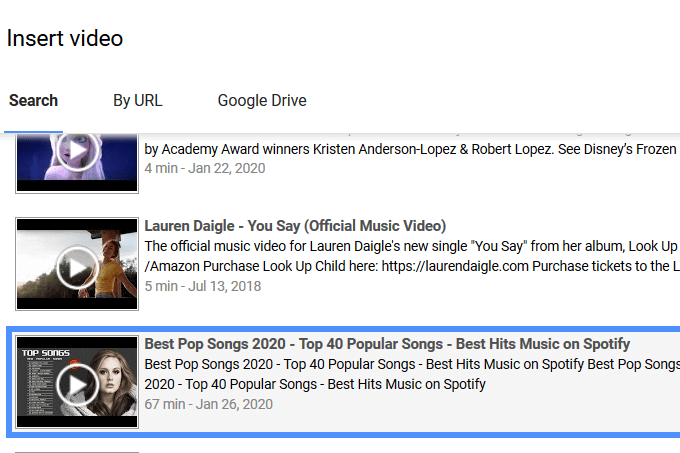
- Do slajdów zostanie dodane pudełko z miniaturą wideo. Kliknij miniaturę i kliknij Opcje formatu.
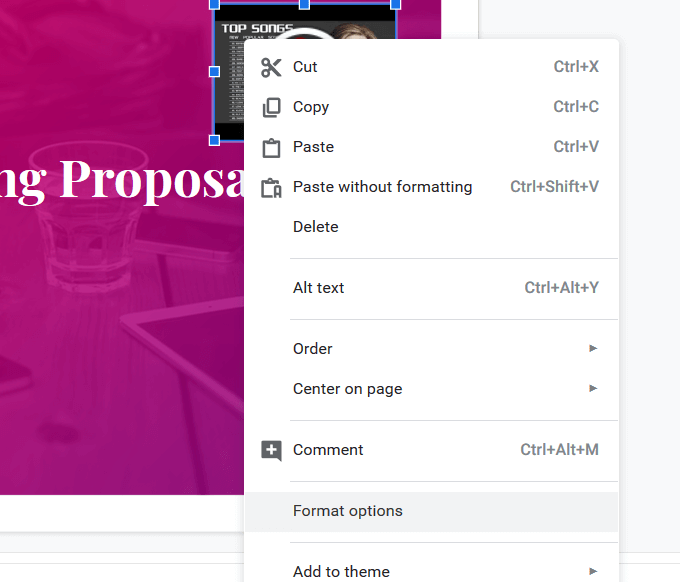
- Otworzyć Odtwarzanie wideo Ustawienia, klikając marchewkę obok niego i zaznaczaj Autooduplacja podczas prezentacji.
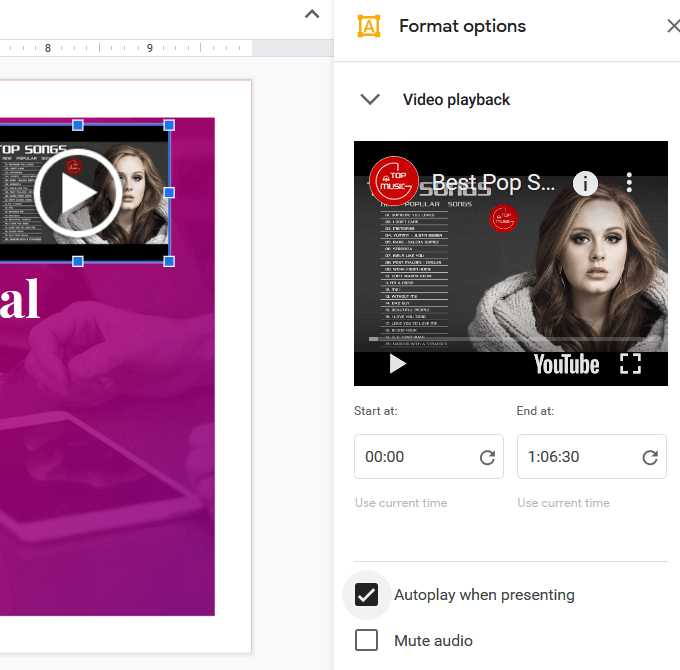
- Uczyń wideo tak małym, jak to możliwe i przenieś go, przeciągając go w niepozorne miejsce na zjeżdżalni. Aby zamknąć pasek boczny opcji formatowania, kliknij X.
- Aby rozpocząć muzykę na slajdzie podczas prezentacji, kliknij strzałkę na miniaturę wideo. Kiedy przejdziesz na następny slajd, wideo przestanie odtwarzać.
Jeśli chcesz dołączyć inny dźwięk w tle (z filmów) na większej liczbie slajdów, wykonaj te same kroki powyżej. Wybierz i skopiuj włożone wideo, aby użyć tego samego z różnych slajdów.
Wklej go do każdego slajdu, w którym chcesz grać dźwięk. Po przejściu do następnego slajdu należy pamiętać, że w muzyce pojawi się przerwa, ponieważ musisz kliknąć przycisk odtwarzania, aby uruchomić dźwięk na każdym slajdzie.
W przypadku gładszych przejść zmień czas w pliku wideo. Zaktualizuj czas rozpoczęcia wideo na każdym slajdzie pod Odtwarzanie wideo Ustawienia. Jeśli tego nie zrobisz, wideo uruchomi się ponownie za każdym razem, gdy przejdziesz do slajdu, który zawiera plik wideo.
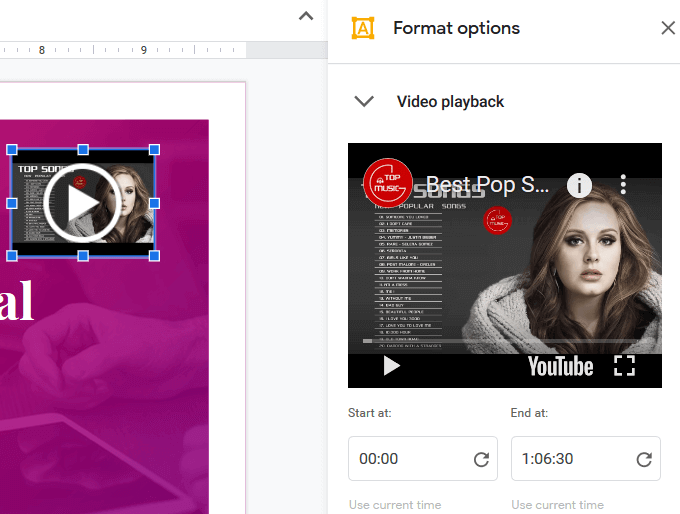
To nie jest idealne rozwiązanie do prowadzenia muzyki przez całą prezentację. Jeśli jednak chcesz używać muzyki jako akcentu na slajdzie lub dwóch, może to dobrze działać.
Użyj Dysku Google
Możesz dodać niestandardowy plik audio do prezentacji, najpierw przesłając go na Dysk Google. Upewnij się, że używasz tego samego konta Google.
- Prześlij i zlokalizuj plik audio na swoim koncie Dysku Google, ale nie otwieraj go. Zamiast tego kliknij plik prawym przyciskiem myszy i kliknij Uzyskaj link do udostępniania.
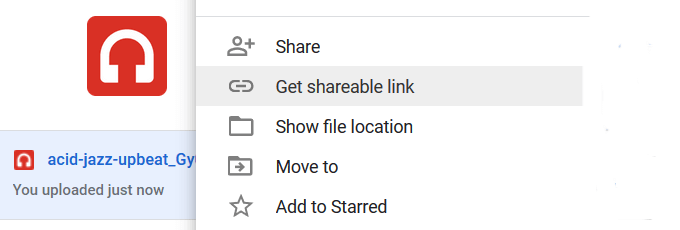
- Jeśli udostępnianie linków jest wyłączone, przełącz przełącznik, aby go włączyć i skopiuj link.
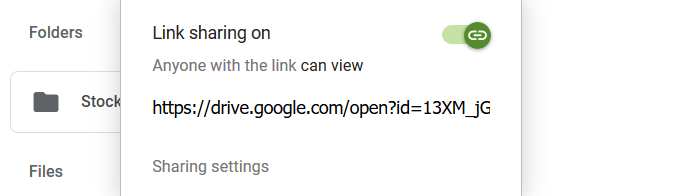
- Wróć do prezentacji Google Slide i kliknij slajd, w którym chcesz dodać muzykę.
- Istnieją dwa sposoby wklejania linku do pliku audio Drive Google. Pierwszą opcją jest włożenie kształtu na slajdzie i hiperłącze do adresu URL pliku audio.
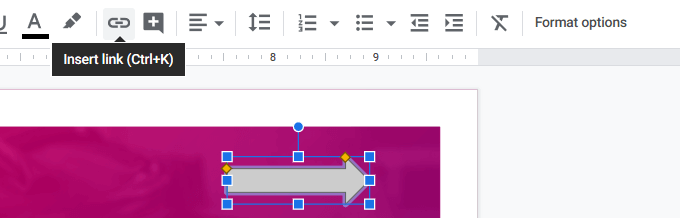
Inną opcją jest dodanie tekstu do slajdu i hiperłącza do pliku audio do niego.

- Aby odtworzyć dźwięk podczas prezentacji, kliknij połączony tekst lub kształt. Otworzy się w innej karcie. Kliknij Grać rozpocząć muzykę. Będzie nadal grał, dopóki nie zostanie zakończony lub do momentu, aż go nie zamkniesz.
Postępuj zgodnie z tymi samymi krokami, aby dodać plik wideo z dysku Google do prezentacji.
Dodanie muzyki do prezentacji Google Slide nie jest tak płynne ani proste, jak dodanie audio do prezentacji PowerPoint.
Jednak Google Slides oferuje wiele korzyści w stosunku do PowerPoint, takich jak:
- Zdolność współpracy z innymi
- Historia rewizji i umiejętność przywracania poprzednich wersji
- Bezproblemowa integracja z czcionkami Google
- Google Slides jest bezpłatny i internetowy
Czy utworzyłeś prezentację za pomocą Google Slides? Przeczytaj szybki przewodnik po tworzeniu oszałamiających slajdów Google, aby dowiedzieć się, jak.
- « 9 najlepszych dystrybucji Linux do hakowania
- Aplikacja Evernote Desktop Wszystkie funkcje dla wygodnej notatki »

