Jak dodać muzykę do prezentacji Microsoft PowerPoint
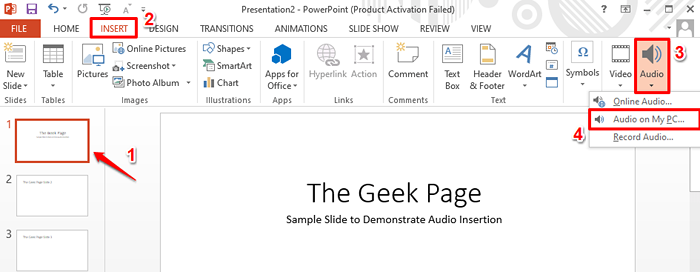
- 5031
- 273
- Pani Janina Cieśla
Prezentacje PowerPoints mogą być nudne. Ale co, jeśli możesz dodać niestandardową muzykę do swoich slajdów, aby były bardziej interesujące? Możesz dodać konkretną muzykę do konkretnego slajdu lub możesz mieć jeden zestaw muzyki do odtwarzania na wszystkich slajdach, wybór należy dokonać. Niezależnie od tego, jakiego będzie Twoim wymaganiem, jeśli wymaga dodawania muzyki do slajdów PowerPoint, ten artykuł jest najlepszy, który spełni wszystkie Twoje potrzeby i odpowie na wszystkie zapytania.
Czytaj dalej, aby dowiedzieć się wszystkiego o dodawaniu muzyki do slajdów PowerPoint, edytowaniu dodanej muzyki i dużo więcej. Mam nadzieję, że lubisz czytać!
Rozwiązanie
Krok 1: Początek PowerPoint Najpierw prezentacja, do której chcesz dodać muzykę.
Jak następny, Kliknij slajd gdzie chcesz dodać muzykę. Następnie kliknij WSTAWIĆ zakładka na górnej wstążce, a następnie kliknij Audio Przycisk rozwijania i wybierz opcję wyboru, aby wstawić muzykę.
Jeśli chcesz wyszukać muzykę online, kliknij Audio online opcja. W przeciwnym razie, jeśli chcesz nagrać własny dźwięk za pomocą mikrofonu, kliknij Nagrać dźwięk opcja lub jeśli masz już muzykę obecną na swoim komputerze i chciałbyś z niej skorzystać, a następnie kliknij Dźwięk na moim komputerze opcja. Mam już dźwięk w swoim komputerze i dlatego kliknąłem Dźwięk na moim komputerze opcja.
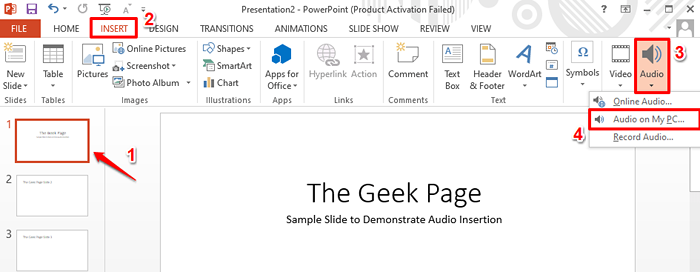
Krok 2: Kiedy Wstaw dźwięk Okno otwiera się, Przejdź do lokalizacji gdzie obecny jest Twój plik audio, Kliknij na to Aby go wybrać, a następnie nacisnąć Wstawić przycisk u dołu okna.
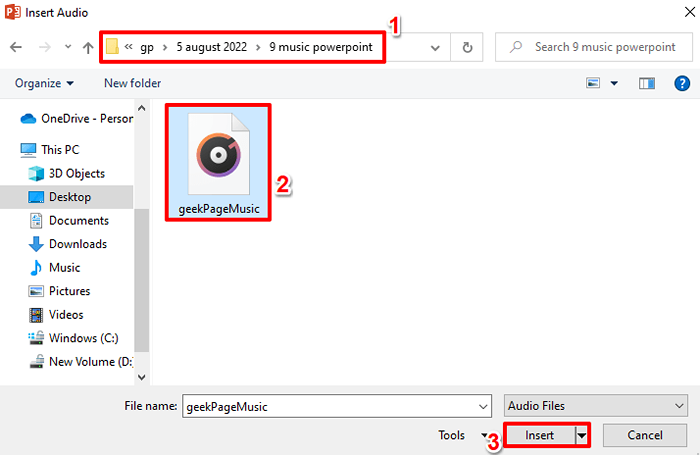
Notatka: Jeśli chcesz dodać inną muzykę do innego slajdu, możesz to zrobić, powtarzając te same kroki powyżej. Najpierw wybierz slajd, a następnie wstaw muzykę. Proszę również zachować Krok 6 - punkt 2 pamiętając, gdy dodasz wiele plików muzycznych do prezentacji PowerPoint.
Krok 3: Możesz teraz zobaczyć, że do slajdu dodaje się ikonę dźwięku. Jeśli go klikniesz, będziesz mógł zobaczyć kartę kontekstową dla dźwięku, a mianowicie Narzędzia audio, na górze okna, oznaczone na zielono na zrzucie ekranu poniżej. Narzędzia audio Zakładka kontekstowa będzie miała 2 karty pod nazwą FORMAT I ODTWARZANIE NAGRANEGO DŹWIĘKU.
Teraz zbadajmy niektóre z szybkich kontroli audio. Są one oznaczone na czerwono z liczbami na zrzucie ekranu poniżej. Każda część numerowana jest szczegółowo opisana w następujących punktach.
- grać przycisk to przycisk, którego można odtwarzać muzykę.
- Używając przewijanie do tyłu przycisk, możesz przewidzieć muzykę.
- Oczywiście korzystanie z do przodu przycisk, możesz szybko przekazać swoją muzykę.
- Tom Ikona może być wykorzystana do zwiększenia lub zmniejszenia objętości muzyki.
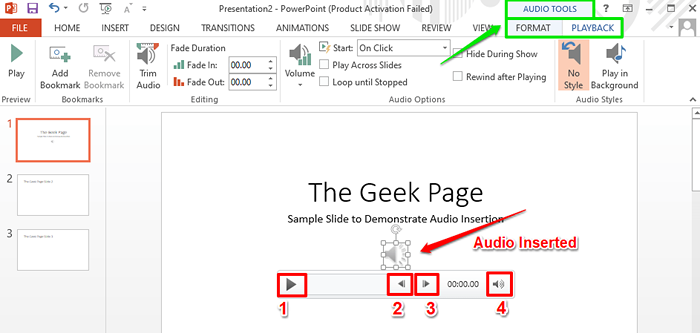
Krok 4: Możesz po prostu Kliknij i przeciągnij Ikona audio Aby przesunąć go w dowolnym miejscu w slajdzie. Na zrzucie ekranu poniżej przeniosłem ikonę do prawego górnego rogu slajdu.
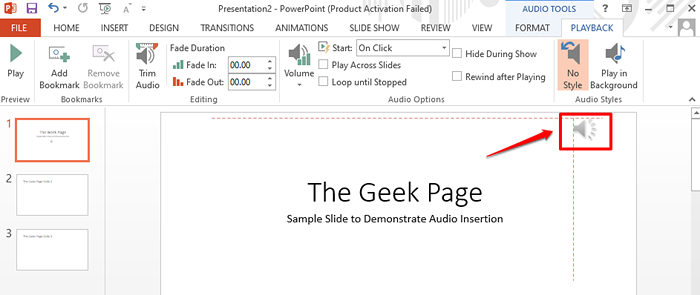
Krok 5: Teraz zbadajmy kilka zaawansowanych opcji kontroli dźwięku. Za to Kliknij na Audio Ikona jeszcze raz. Tym razem, z górnej wstążki, kliknij kartę kontekstową o nazwie ODTWARZANIE NAGRANEGO DŹWIĘKU.
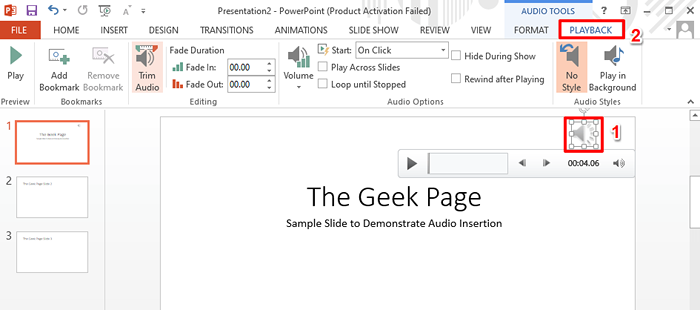
Krok 6: Pod ODTWARZANIE NAGRANEGO DŹWIĘKU Tab, będzie nazywana grupa Opcje audio. Zobaczmy, co każda z funkcji w Opcje audio grupa są dla.
- Początek Menu rozwijane: Jeśli klikniesz to menu rozwijane, możesz wybrać pomiędzy Na kliknięcie I Automatycznie opcje. Na kliknięcie Opcja odtwarzałaby muzykę na wydarzeniu kliknięcia po uruchomieniu slajdów. Mając na uwadze, że, Automatycznie Opcja automatycznie odtwarzałaby piosenkę bez żadnych wyzwalaczy.
- Graj w slajdy pole wyboru: to pole wyboru musi być zaznaczony Jeśli potrzebujesz muzyki, należy odtwarzać dla wszystkich slajdów. Jeśli chcesz, aby muzyka była odtwarzana tylko na slajdzie, w którym wkłada się dźwięk, musisz to zrobić odcięte Graj w slajdy pole wyboru.
- Pętla, aż się zatrzyma pole wyboru: jeśli sprawdzisz to pole wyboru, kiedy muzyka zakończy się odtwarzanie, automatycznie zacznie się od nowa i będzie odtwarzana w pętli, aż slajdów zostanie zatrzymany.
- Schować podczas przedstawienia pole wyboru: jeśli nie chcesz Audio Ikona Aby być wyświetlonym na slajdzie podczas trwania prezentacji, musisz mieć to pole wyboru zaznaczony.
- Przewiń po odtworzeniu pole wyboru: jeśli chcesz, aby dźwięk był powtórzony po zakończeniu odtwarzania, musisz upewnić się, że to pole wyboru jest zaznaczony.
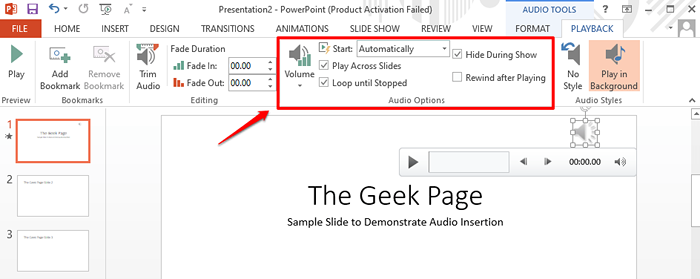
Krok 7: Teraz zobaczmy, jak możesz łatwo przyciąć dźwięk, który wstawiłeś.
W tym celu pod ODTWARZANIE NAGRANEGO DŹWIĘKU Tab, poszukaj nazwanej grupy Redagowanie. Kliknij przycisk Przytnij dźwięk Następny.
Kiedy Przytnij dźwięk okno otwierają się, możesz przeciągnąć Rozpocznij suwak (w kolorze zielonym) i Suwak końcowy (na czerwono) w celu dostosowania punktu początkowego i końcowego swojej muzyki.
Gdy wszystko skończycie, uderz OK przycisk, aby kontynuować.
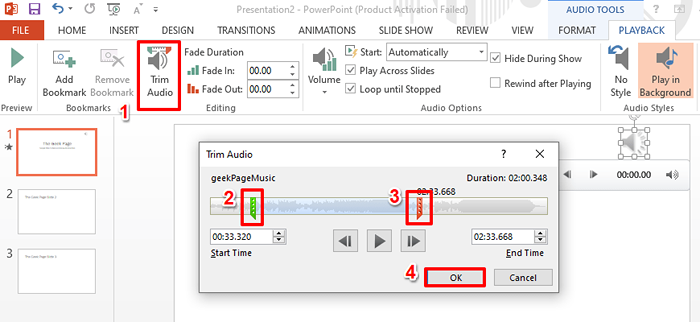
Krok 8: Możesz także ustawić czas trwania muzyki pod Redagowanie grupa w sekcji Fade czas trwania. Możesz użyć Zniknąć I Zniknąć Pola, aby ustawić blaknięcie i zanikaj czas trwania muzyki, jeśli wymieniasz efekt zanikania. Jeśli oba Zniknąć I Zniknąć Pola są ustawione na 00.00, wtedy nie będzie efektu zanikania.
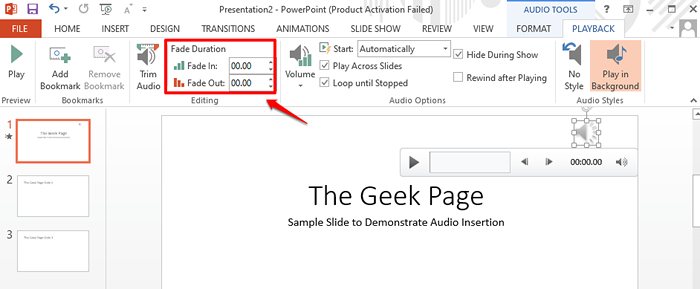
Krok 9: Teraz spróbujmy uruchomić pokaz slajdów. Aby wprowadzić tryb prezentacji, kliknij Slajd show zakładka z górnej wstążki, a następnie naciśnij przycisk nazwany Od początku pod Rozpocznij pokaz slajdów Sekcja.
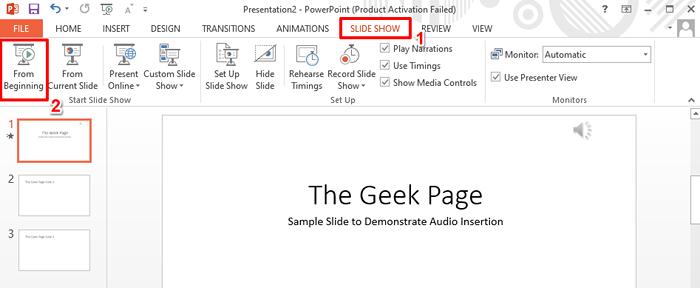
Krok 10: Możesz teraz zobaczyć, że muzyka gra, ale ikona audio jest dobrze ukryta. Cieszyć się!
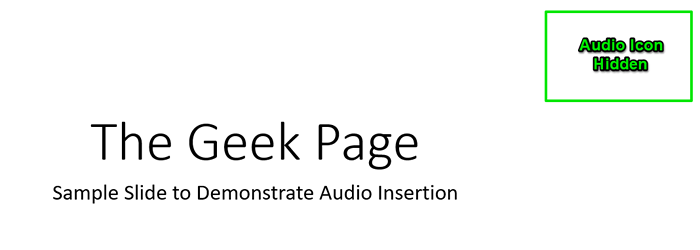
Powiedz nam w sekcji komentarzy, czy możesz skutecznie wstawić muzykę do swojej prezentacji PowerPoint zgodnie z krokami wymienionymi w naszym artykule.
Bądź na bieżąco z coraz więcej niesamowitymi sztuczkami, wskazówkami, howami i hackami! Szczęśliwy maniak!
- « Żądana pauza, kontynuacja lub zatrzymanie nie jest ważne dla tej usługi
- Fatalny błąd nie powiązał się z lokalnym procesem procesu klienta Steam »

