Jak dodać opcję „Otwórz z notatnikiem” do menu kontekstowego wszystkich plików
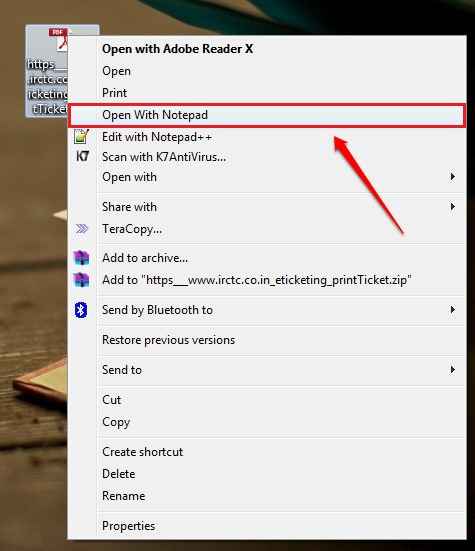
- 3294
- 855
- Maurycy Napierała
Jak dodać opcję Otwórz z opcją notatnika do menu kontekstowego wszystkich plików:- Czy nienawidzisz znaleźć swojego ulubionego edytora lub dowolnej innej aplikacji z długiej listy aplikacji, aby szybko otworzyć plik? To rzeczywiście długi i męczący proces, nie zgodziłbyś się ze mną? W tym artykule wyjaśniliśmy prosty hack rejestru, za pomocą którego możesz dodać Otwarte z notatnikiem opcja do menu kontekstowego dowolnego pliku kliknij prawym przyciskiem myszy. Pamiętaj, że można to dostosować do dowolnej aplikacji, dokonując odpowiednich zmian w kroku 7. Musisz zmienić nazwę pliku wykonywalnego. Oczywiście zmień nazwiska odpowiednio w poprzednich krokach. Ale przed wprowadzeniem jakichkolwiek poważnych zmian w plikach rejestru, upewnij się, że utworzyłeś punkt przywracania systemu, aby być po bezpiecznej stronie. Na co wtedy czekasz? Zacznijmy, czy my?
KROK 1
- Po pierwsze, musisz uruchomić Redaktor rejestru. W tym celu Press Win+r klucze razem. To otworzy Uruchomić Okno dialogowe. Kiedy to się stanie, wpisz Regedit i naciśnij klawisz Enter.
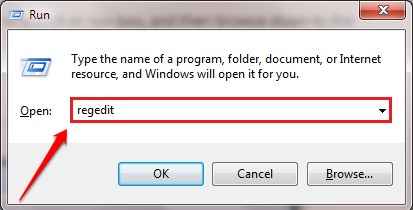
KROK 2
- Następnie musisz przejść do następującej ścieżki:
HKEY_CLASSES_ROOT \*\ Shell
Jeśli masz jakieś wątpliwości, zapoznaj się z następującym zrzutem ekranu.
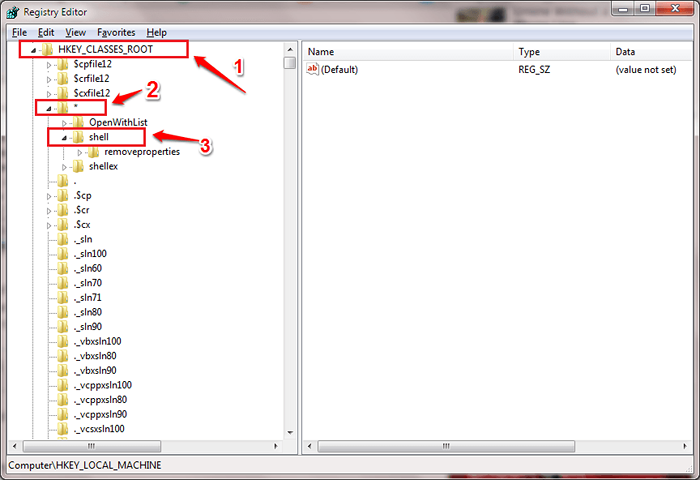
KROK 3
- Kiedy osiągniesz nazwany klucz Powłoka, Kliknij prawym przyciskiem myszy, aby utworzyć nowy klucz. W tym celu kliknij Nowy opcja, a potem Klucz.
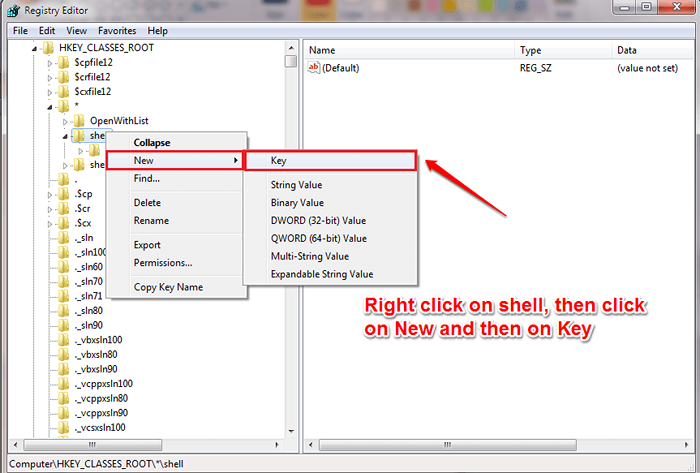
KROK 4
- Nazwij nowo utworzony klucz jako Otwarte z notatnikiem. Możesz wymienić klucz, klikając go prawym przyciskiem myszy i wybierając Przemianować opcja.
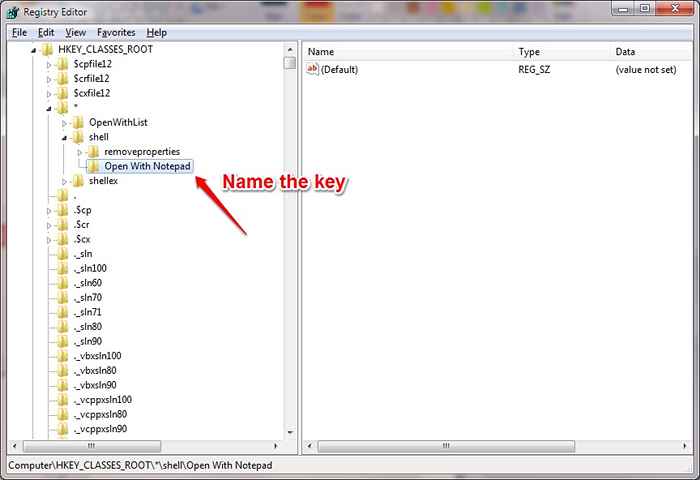
Krok 5
- Jak następny kliknij prawym przyciskiem myszy Otwarte z notatnikiem klucz, a następnie kliknij Nowy A potem dalej Klucz.
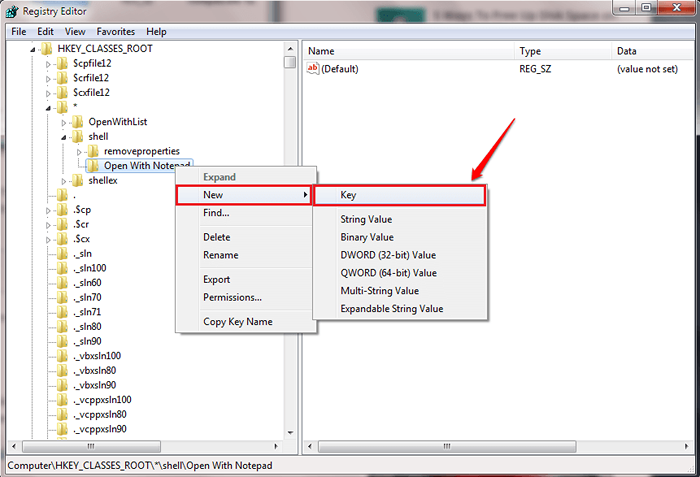
Krok 6
- Nazwij nowo utworzony klucz jako Komenda.
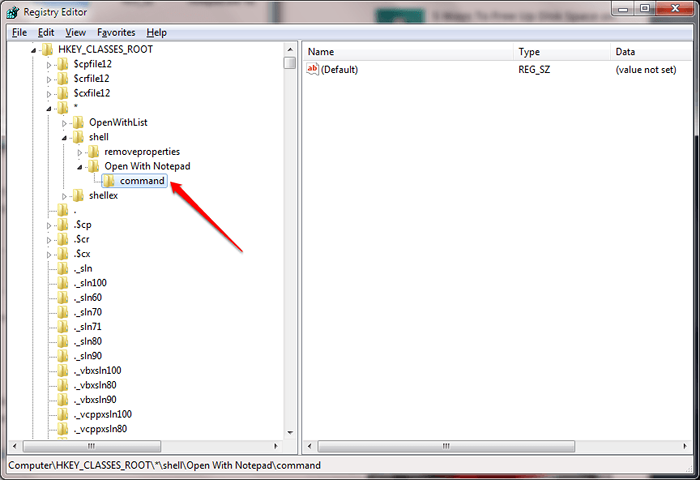
Krok 7
- Teraz kliknij dwukrotnie Domyślny Aby edytować dane dotyczące wartości, jak pokazano na poniższym zrzucie ekranu. Nowe dane wartościowe mają być Notatnik.exe %1. Po prostu kliknij OK przycisk, aby zmiany przejął kontrolę. Otóż to.
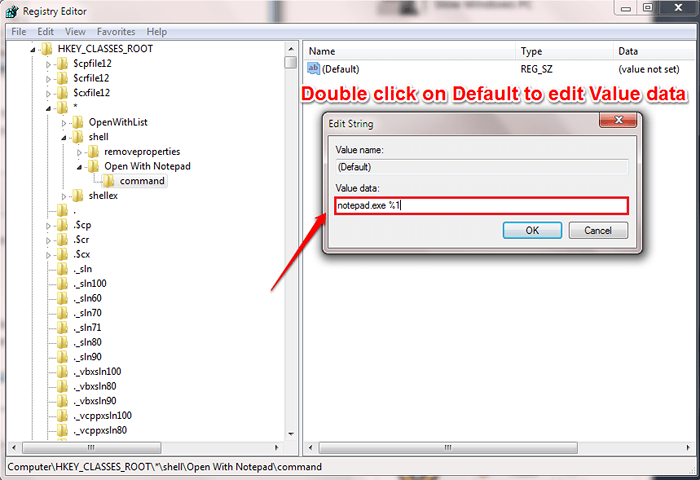
Krok 8
- Teraz kliknij prawym przyciskiem myszy dowolny plik, aby zobaczyć Otwarte z notatnikiem opcja!!
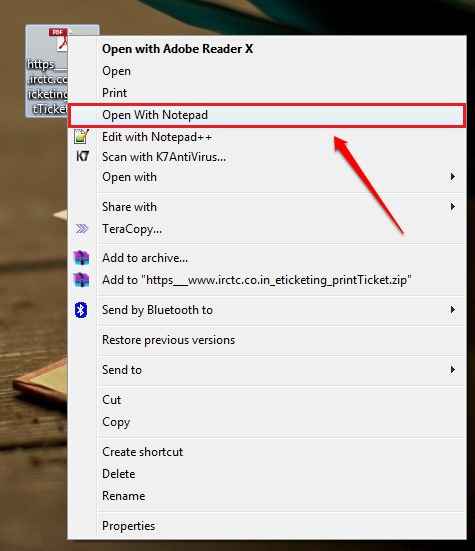
Wypróbuj dziś tę prostą sztuczkę. Mam nadzieję, że artykuł uznałeś za przydatny. Jeśli utknąłeś w którymkolwiek z kroków, nie krępuj się zostawić komentarze. Z przyjemnością pomożemy. Sprawdzaj więcej sztuczek, wskazówek i hacków.
- « 7 najlepszych ukrytych wskazówek i sztuczek Google Duo
- Wyłącz irytujące powiadomienie o aktualizacji Java w systemie Windows 10 /11 »

