Jak dodać lub usunąć słowa z Microsoft Word Dictionary
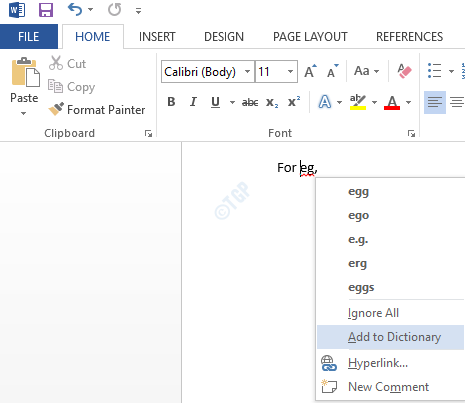
- 2407
- 373
- Roland Sokół
AutoCorrect to bardzo dobra funkcja oferująca użytkownikom system Windows. Jeśli błędnie wpisujemy określone słowo lub popełniamy błędy gramatyczne lub błędy interpunkcyjne, autoCorrect pokazuje słowo z czerwonym lub zielonym podkreśleniem, kiedy klikniemy słowo, pokazujemy listę sugestii, aby je poprawić. Możemy po prostu wybrać ten, który chcemy. Może to jednak stać się denerwujące, gdy piszesz polecenie lub składnię. Czasami możesz chcieć przeliterować słowo w określony sposób z jakiegoś powodu. Powiedzmy, że będziesz używać tego słowa raz po raz w dokumencie, zamiast wybierać je z menu kontekstowego, możesz dodać to słowo do słownika.
W tym artykule zobaczmy różne sposoby dodawania lub usunięcia słowa ze słownika.
Spis treści
- Metoda 1: Dodaj słowa do słownika z menu kontekstowego
- Metoda 2: Dodaj lub usuń słowa z domyślnego.DIC Plik słownikowy
- Metoda 3: Dodaj lub usuń słowo z okna dialogowego niestandardowego słownika
Metoda 1: Dodaj słowa do słownika z menu kontekstowego
Krok 1: Otwórz dowolną aplikację MS Word. Do demonstracji będziemy używać Microsoft Word. Wprowadzanie zmian w dowolnej innej aplikacji powinno być podobne.
Krok 2: W sekcji edytora tekstu,
- Wpisz słowo że chcesz dodać do słownika.
- Kliknij to słowo prawym przyciskiem myszy
- Z menu kontekstowego wybierz opcję Dodaj do słownika
Na przykład powiedzmy, że chcemy użyć krótkiej formy słowa przykład I.mi np w dokumencie i chcesz dodać to słowo do słownika. Możesz zauważyć czerwony podkreślenie poniżej tego słowa. Po kliknięciu go prawym przyciskiem myszy menu kontekstowe pojawia się z sugestiami dotyczącymi słów. Wybierać Dodaj do słownika opcja i słowo „np.” zostanie dodane do słownika
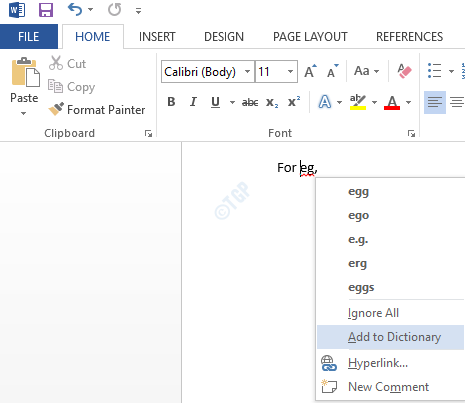
NOTATKA: Czasami Dodaj do słownika Opcja jest gotowa w systemie. Aby udostępnić tę opcję, wykonaj następujące czynności:
1. Kliknij na Plik Opcja menu z górnego menu.
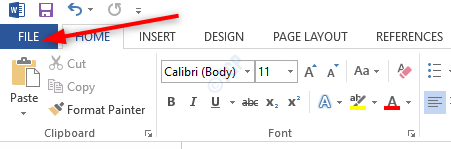
2. W oknie, które otwiera się Opcje Z menu po lewej stronie.
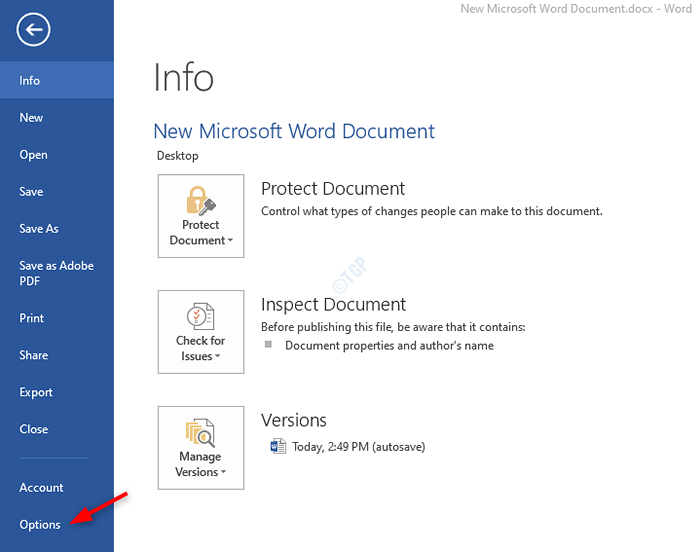
3. w Opcje słów okno, które się otwiera,
- Wybierać Impregnowanie Z menu po lewej stronie
- Kliknij Słowniki niestandardowe
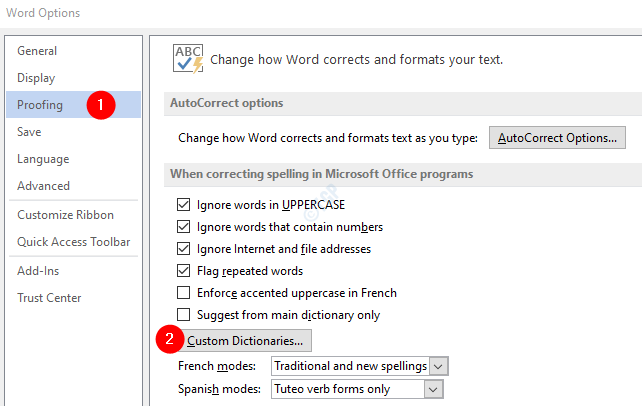
4. Pojawia się okno słowników niestandardowych.
- Pod Lista słowników, Wybierz niestandardowy.Dic
- Kliknij Zmień domyślnie
- w Język słownika rozwijany, wybierz Wszystkie języki
- Kliknij OK
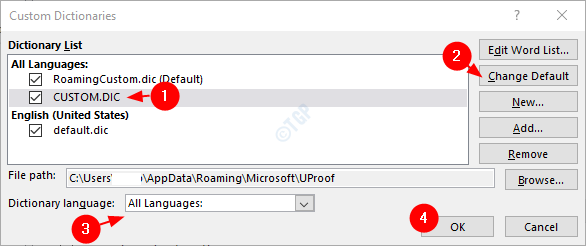
5. Na koniec kliknij OK W oknie opcji słów
Z tymi zmianami, Dodaj do słownika Opcja zostanie włączona w menu kontekstowym.
Metoda 2: Dodaj lub usuń słowa z domyślnego.DIC Plik słownikowy
Krok 1: Otwórz trzymanie okna uruchomienia Windows+r klucze w tym samym czasie.
Krok 2: Wprowadź polecenie, poszukiwacz, i naciśnij Enter
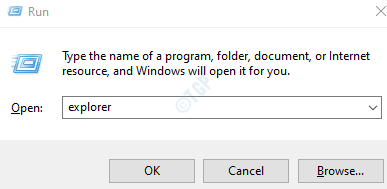
Krok 3: W oknie Explorer-Past-Paste na następujący adres na pasku adresu i naciśnij Enter
%AppData%\ Microsoft \ Spelling \ en-us
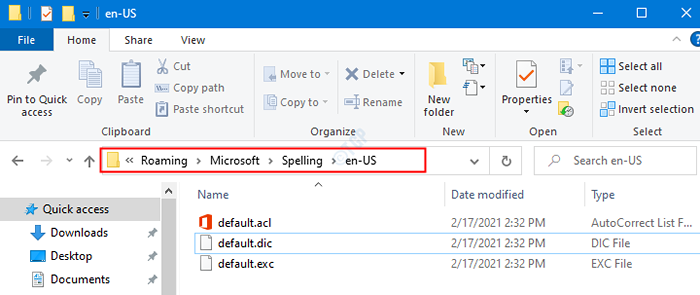
Krok 4: Otwórz domyślnie.plik DIC.
1. Kliknij prawym przyciskiem myszy domyślnie.dic plik
2. Wybierać Otwierać z Z menu kontekstowego
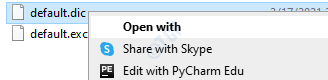
3. w Jak chcesz otworzyć ten plik Wyświetlone okno, kliknij Więcej aplikacji
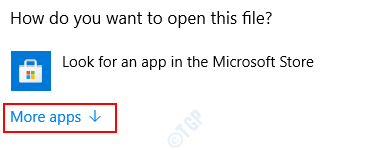
4. Z okna zlokalizuj Notatnik i kliknij to.
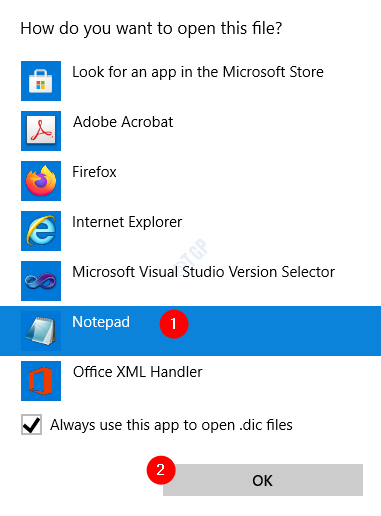
Krok 5: Aby dodać słowo do słownika,
- Wpisz słowa chcesz dodać. Tylko jedno słowo powinno być obecne w jednym wierszu.
- Trzymać Ctrl+s klucze razem do Zapisz plik
- Zamknąć plik.
Domyślny.plik DIC powinien wyglądać mniej więcej tak,
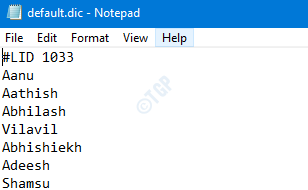
Krok 5: Aby usunąć słowo ze słownika, po prostu usuń słowo z pliku.
Jeśli chcesz usunąć wszystkie słowa ze słownika, możesz po prostu usunąć ten plik.
Metoda 3: Dodaj lub usuń słowo z okna dialogowego niestandardowego słownika
Krok 1: Otwórz dowolną aplikację MS Word. Do demonstracji będziemy używać Microsoft Word. Wprowadzanie zmian w dowolnej innej aplikacji powinno być podobne.
Krok 2: Kliknij Plik Opcja menu z górnego menu.
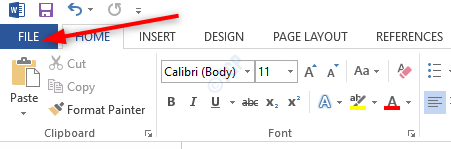
Krok 3: W oknie, które otwiera się Opcje Z menu po lewej stronie.
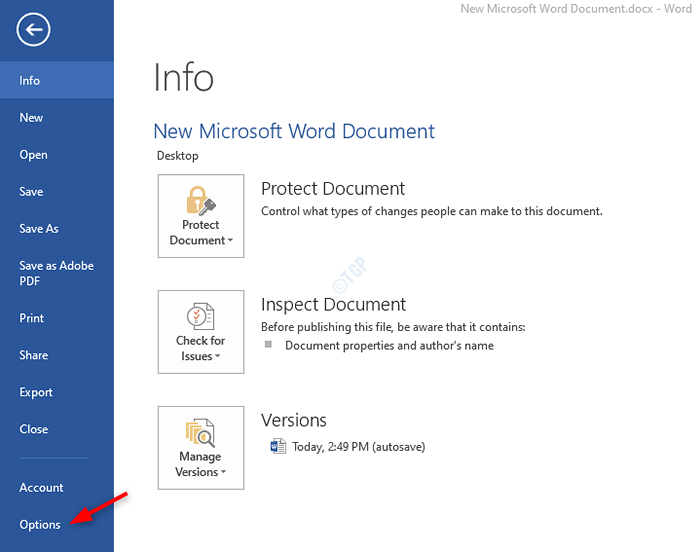
Krok 4: w Opcje słów okno, które się otwiera,
- Wybierać Impregnowanie Z menu po lewej stronie
- Kliknij Słowniki niestandardowe
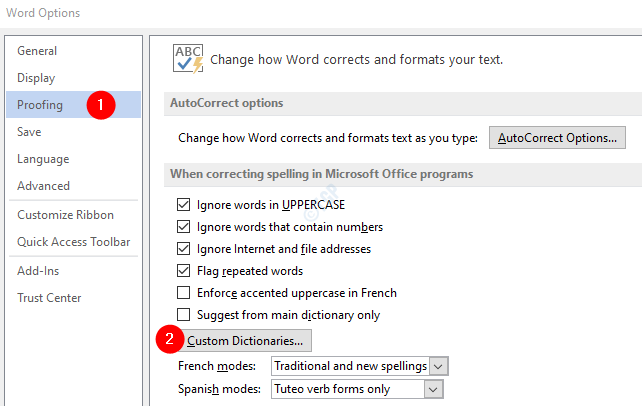
Krok 5: w Słowniki niestandardowe okno,
- Kliknij ZWYCZAJ.Dic lub wybrany słownik
- Kliknij listę słów edytuj
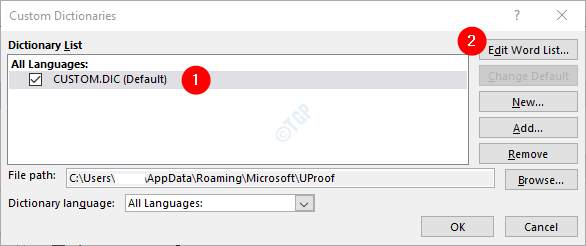
Krok 6: W oknie edytuj listę słów,
- Pod Słowa) Sekcja, wpisz słowo, które chcesz dodać do słownika
- Kliknij na Dodać przycisk. Jeśli chcesz dodać więcej słów, po prostu powtórz 1 i 2.
- Po dodaniu wszystkich słów kliknij OK przycisk
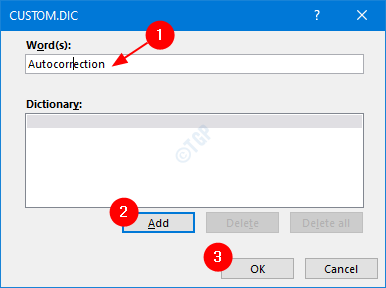
Krok 7: Po dodaniu słowa do słownika można je zobaczyć w sekcji słownika.
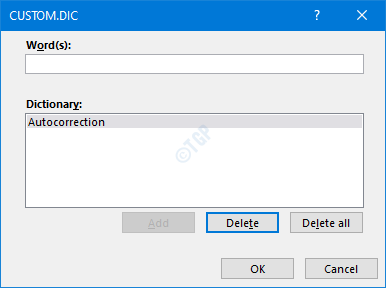
Krok 8: Jeśli chcesz Usuń słowo ze słownika,
- Pod Słownik Sekcja kliknij słowo, które chcesz usunąć
- wciśnij Usuwać przycisk. Jeśli chcesz usunąć więcej słów, po prostu powtórz 1 i 2.
- Po usunięciu wszystkich słów kliknij OK przycisk
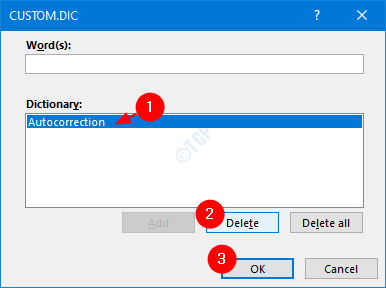
Krok 9: Wreszcie kliknij OK W oknie niestandardowych słowników i oknie opcji słów.
Zmiany będą teraz odzwierciedlone.
To wszystko. Mamy nadzieję, że ten artykuł był pouczający. Dziękuję za przeczytanie. Uprzejmie skomentuj i daj nam znać, która z powyższych metod pomogła.
- « Jak zapobiec zmianie ekranu w systemie Windows 10
- Jak sprawić, by klawisz ekranu drukowania otworzył narzędzie docinania w systemie Windows 10 »

