Jak dodać numery stron w Adobe Acrobat
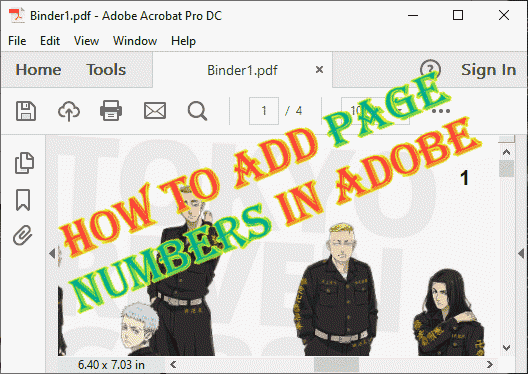
- 1584
- 394
- Pan Jeremiasz Więcek
Adobe Acrobat to jedna z najczęściej używanych aplikacji milionów pracowników biurowych i studentów do czytania plików PDF w podróży. Adobe Acrobat to potężne narzędzie, a jeśli jesteś zaawansowanym użytkownikiem, możesz z tym wiele rzeczy. Tak. Możesz dodać numer strony do nowego pliku PDF lub zaktualizować numer strony w istniejącym pliku PDF. W tym artykule omówimy oba podejście krok po kroku.
NOTATKA -
Ten samouczek nie jest obsługiwany przez Adobe Acrobat Reader, oprogramowanie do przeglądania swobodnego. W przeciwnym razie, jeśli jesteś którykolwiek z tych oprogramowania, idź do głównego samouczka.
- Acrobat Pro DC
- Acrobat Standard DC
- Acrobat 2020
- Acrobat 2017
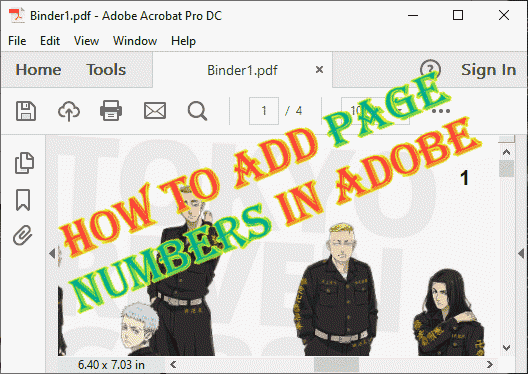
Jak dodać numery stron w Adobe Acrobat
Możesz dodać nowy numer strony do starego pliku lub zaktualizować numery strony pliku, możesz zarządzać nimi obiema. Tak więc, w zależności od sytuacji, w której jesteś, postępuj zgodnie z dowolnym z tych kroków lub obu, jeśli wolisz.
Spis treści
- Jak dodać numery stron do pliku PDF
- Jak aktualizować numery stron w pliku PDF
- Bonus - jak dodać numery stron po przeciwnych stronach strony?
Jak dodać numery stron do pliku PDF
1. Uruchom aplikację DC Adobe Acrobat Reader.
2. Teraz, kiedy to się otworzy, idź do „Narzędzia" Sekcja.
3. Następnie idź do „Edytuj pdf”Sekcja i dotknij„otwarty".
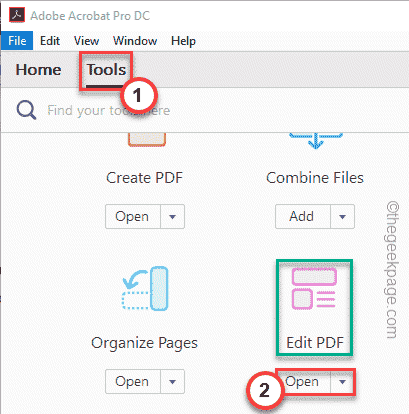
4. Teraz dotknij „Wybierz plik" opcja.
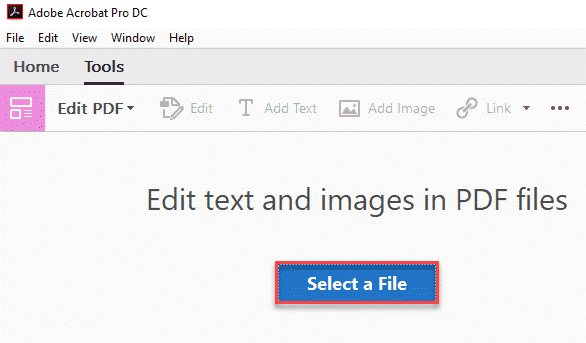
5. Teraz wybierz żądany plik PDF i dotknij „otwarty".
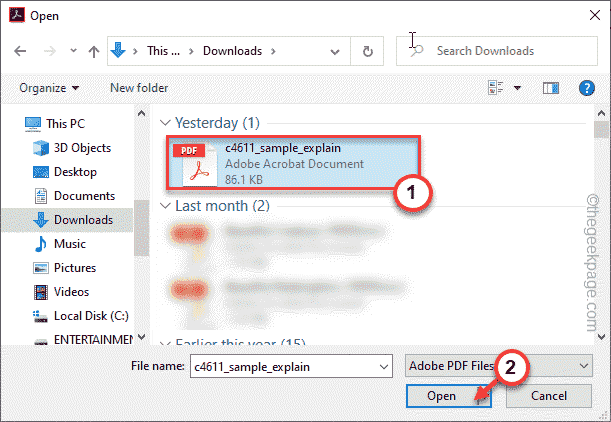
6. Po otwarciu pliku PDF, teraz możesz dodać numer strony. Kliknij na "Nagłówek stopka„Opcja, a następnie kliknij„Dodać".

7. W następnym oknie musisz umieścić kursor na dowolnym z trzech regionów, aby przypisać do niego numer strony. To są - Lewy, Centrum, I Prawidłowy Sekcje. Przypisz to mądrze.
8. Gdy będziesz zadowolony z pozycji numeru strony, dotknij „Numer strony i format daty… „Aby sformatować numer strony.
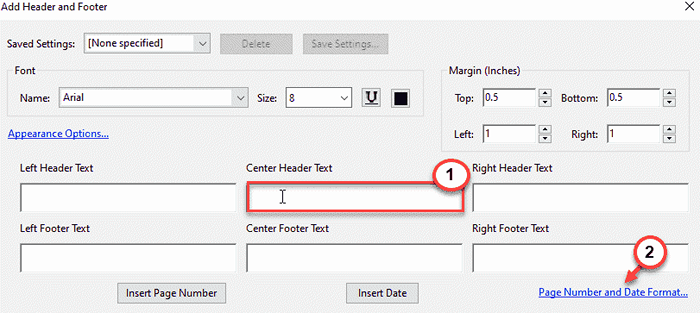
Formatowanie numeru strony -
9. W oknie numeru strony i formatu daty możesz dostosować „Format daty:".
10. Teraz, jeśli chcesz osobny format numerów stron (jak „1 z n", Lub "1/n„).
11. Dodatkowo możesz również dostosować „Numer strony Start:”, aby ustawić dowolny numer strony jako stronę początkową.
12. Po zakończeniu dotknij „OK”Aby potwierdzić format numeru strony.
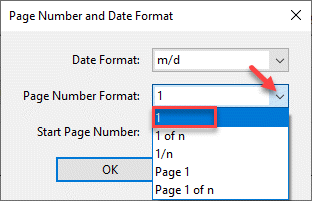
13. Teraz wreszcie dotknij „Włóż numer strony„Aby wstawić numer strony do pliku PDF.
Nawet, jeśli chcesz dodać datę do dokumentu, dotknij „Wstaw datę" opcja.
Możesz także sprawdzić, jak pojawia się numer strony z panelu podglądu w dolnej części.
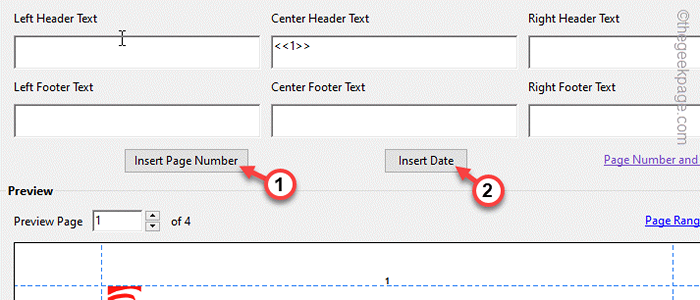
Zmiana wielkości numeru strony, czcionki -
14. Możesz także zmienić rozmiar numeru strony i czcionki z środka sekcji.
15. Dodatkowo kliknij „Opcje wyglądu… „Aby zmodyfikować numery stron.
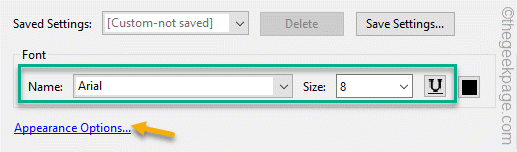
Kontroluj opcję zakresu strony -
16. Możesz bardziej zmodyfikować numery stron. Na przykład, jeśli chcesz podać numery stron tylko dziwne strony lub nawet strony, ta opcja jest dla Ciebie przydatna.
17. Uzyskiwać "Opcje zakresu strony".
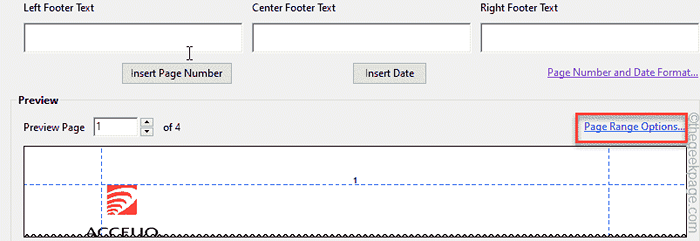
18. Teraz wybierz „Wszystkie strony„Aby zmodyfikować numer strony dla wszystkich stron dokumentu.
W przeciwnym razie możesz również wybrać wybór stron. Wybierać "Strony z:" opcja.
19. Następnie kliknij "OK".
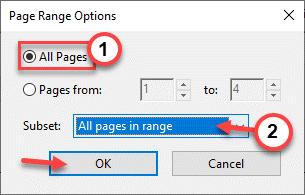
20. Wreszcie, gdy będziesz zadowolony z numerów stron, dotknij „OK„Aby ukończyć cały proces.
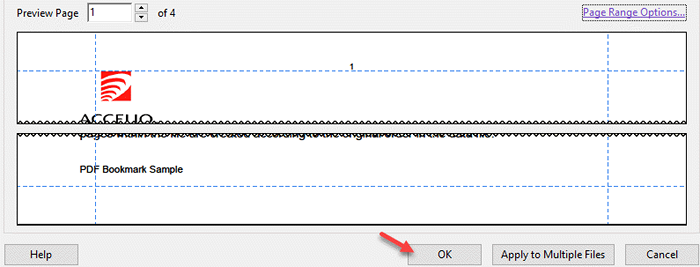
W ten sposób możesz łatwo dodać numery stron do swojego dokumentu. Ale jeśli dodasz więcej stron do pliku PDF, numery stron nie zostaną automatycznie aktualizowane.
Więc postępuj zgodnie z następną metodą, aby zaktualizować istniejący numer strony.
Jak aktualizować numery stron w pliku PDF
Twój pdf zawiera już numery stron i czy chcesz je zmienić? Możesz łatwo zaktualizować numery stron w pliku PDF.
NOTATKA - W tym procesie jest haczyk. Proces ten zadziała tylko wtedy, gdy Adobe Acrobat może rozpoznać nagłówek lub stopkę dokumentu. Tylko wtedy możesz zaktualizować numery stron w pliku PDF. W przeciwnym razie zobaczysz komunikat o błędzie.
1. Otwórz aplikację Adobe Acrobat Pro DC.
2. Teraz, kiedy to się otworzy, idź do „Narzędzia" obszar.
3. Tutaj idź do „Edytuj pdf”Opcja i dotknij„otwarty".
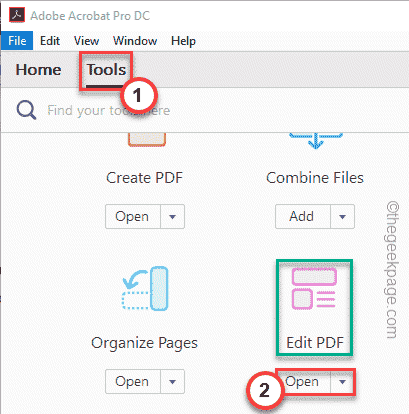
4. Następnie kliknij „Wybierz plik" opcja.
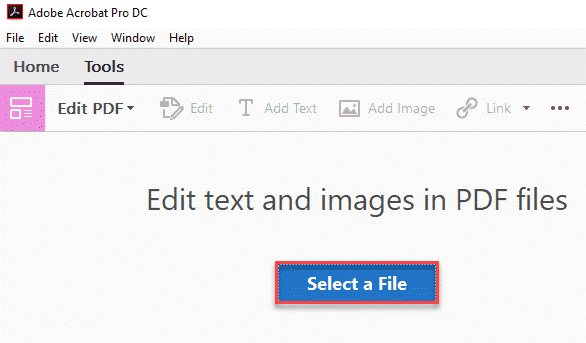
5. Następnie po prostu wybierz plik PDF, który chcesz dostosować numer strony i dotknij „otwarty".
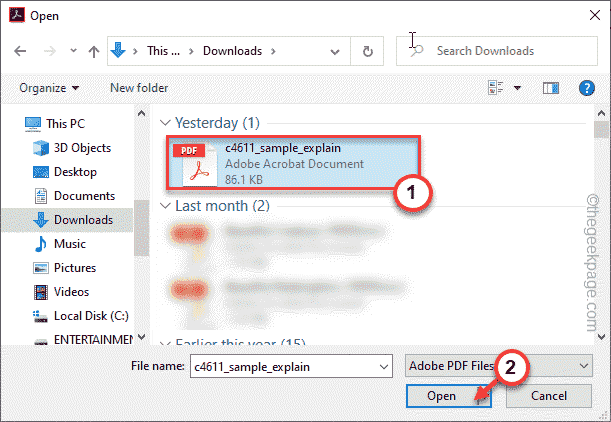
6. Po otwarciu pliku PDF kliknij „Nagłówek stopka”I dotknij„Aktualizacja… „Opcja aktualizacji numeru strony.
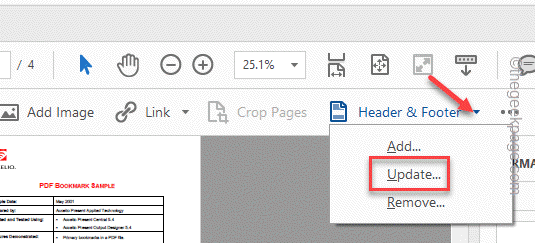
7. Teraz zmień numer strony, jak chcesz (wykonując wspomniane wcześniej kroki) i dotknij „OK„Aby ukończyć proces.
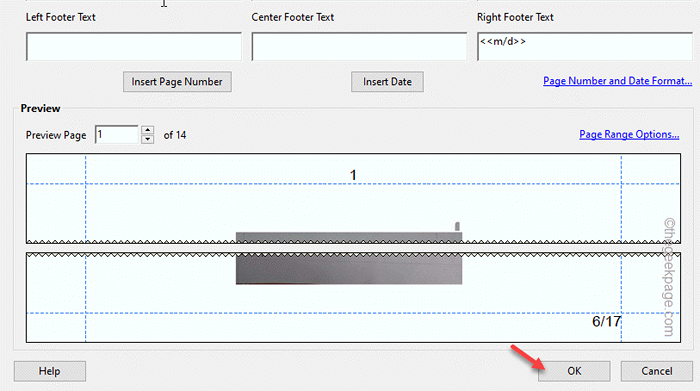
Bonus - jak dodać numery stron po przeciwnych stronach strony?
Chcesz podać Twojemu plikowi system numeracji strony? Mamy tylko łatwe kroki, aby to zrobić. Możesz to zrobić od samego Adobe Acrobat.
Krok 1 Dodanie numerów stron do dziwnych stron
Musisz ustawić numery stron na prawa strona dziwnych stron. Jest to dość łatwe do tego.
1. Uruchom Adobe Acrobat Pro DC lub które oprogramowanie Adobe masz w swoim systemie.
2. Następnie przejdź do „Narzędzia„Kategoria do znalezienia narzędzia„ edytuj pdf ”. Po prostu kliknij "otwarty„Aby otworzyć z nim nowy plik.
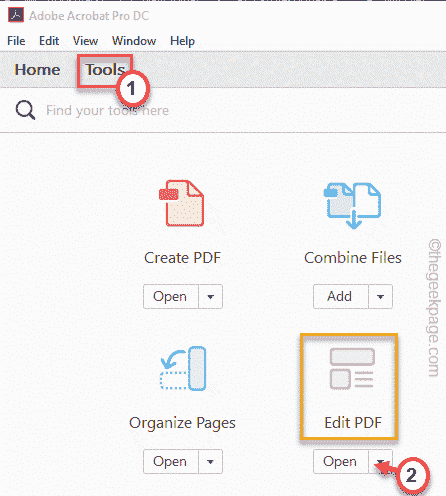
3. Następnie kliknij „Wybierz plik" opcja.
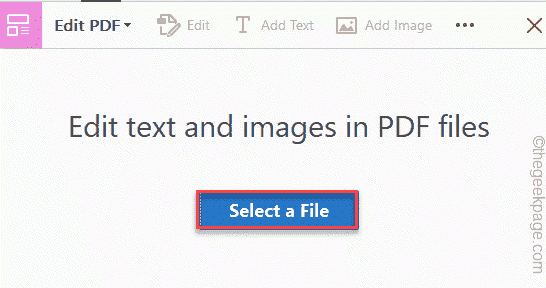
4. Przejdź do lokalizacji pliku w systemie i kliknij „otwarty".
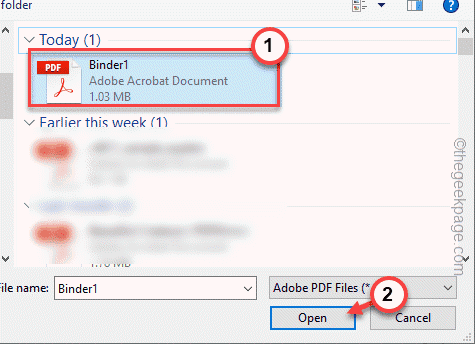
5. Gdy się otworzy, dotknij „Nagłówek stopka„Opcja, a następnie kliknij„Dodać".
Jeśli plik PDF ma już numery stron, dotknij „Aktualizacja„Aby zaktualizować numery strony pliku.

6. Teraz umieść kursor na 'Prawy tekst nagłówka„Box and Stuk”Włóż numer strony„Aby wstawić numer strony.
7. Teraz dotknij „Opcje zakresu strony… „Aby ustawić styl numeru strony.
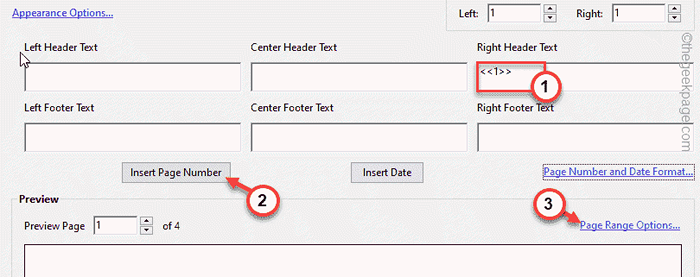
8. Upewnij się, że „Wszystkie strony„Wybrana jest opcja.
9. Teraz kliknij „podzbiór:” i ustaw go na „Tylko strony nieparzyste".
10. Następnie dotknij „OK".
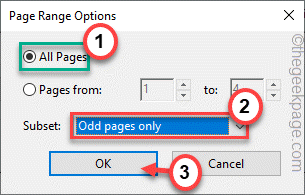
12. Możesz przełączać „Nazwa„”Rozmiar”I opcje kolorów numerów stron.
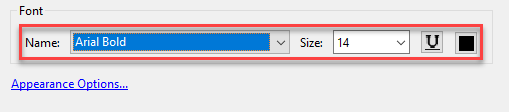
13. Wreszcie, kiedy skończysz, dotknij „OK„Aby zakończyć ten proces.
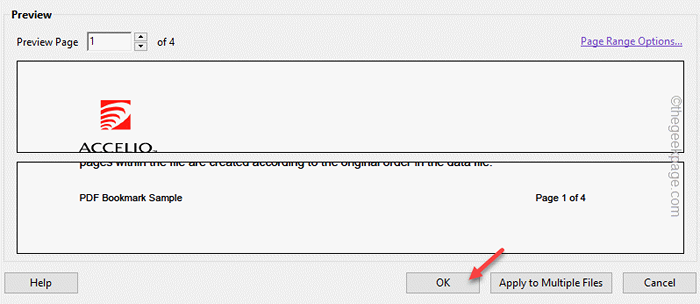
W ten sposób zakończyłeś dodawanie numerów stron dla dziwnych stron.
Krok 2 Dodanie numerów stron do nawet stron
Przechodząc do następnego kroku, musisz dodać numer strony tylko do nawet stron.
1. Kliknij na "Nagłówek stopka”Tab i kliknij„Dodać".

2. Zobaczysz komunikat ostrzegawczy o dodaniu większej liczby numerów stron do pliku. Więc dotknij „Dodaj nowe„Aby potwierdzić twoje działanie.
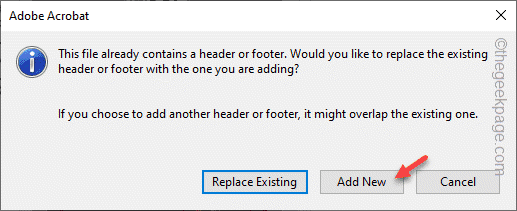
2. Teraz po prostu umieść kursor na 'Lewy tekst nagłówka„Box and Stuk”Włóż numer strony„Aby wstawić numer strony.
3. Teraz kliknij „Opcje zakresu strony… „Aby ustawić numer strony dla równych stron.
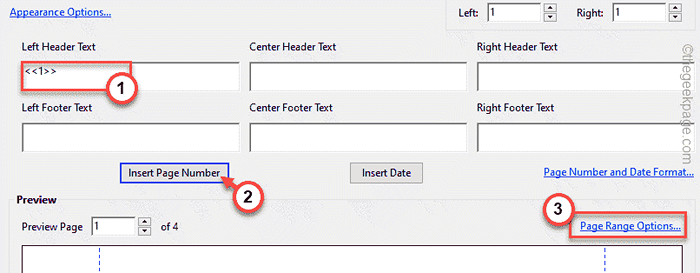
4. Upewnij się, że „Wszystkie strony„Wybrana jest opcja.
5. Teraz kliknij „podzbiór:” i ustaw go na „Tylko parzyste strony".
6. Następnie dotknij „OK".
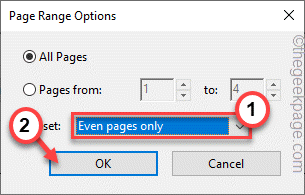
7. Możesz przełączać „Nazwa„”Rozmiar”I opcje kolorów numerów stron.
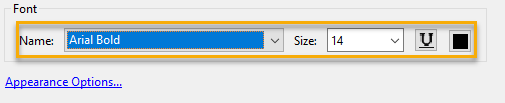
8. Wreszcie, kiedy skończysz, dotknij „OK„Aby zakończyć ten proces, a wszystkie równe strony będą miały numery stron po lewej stronie.
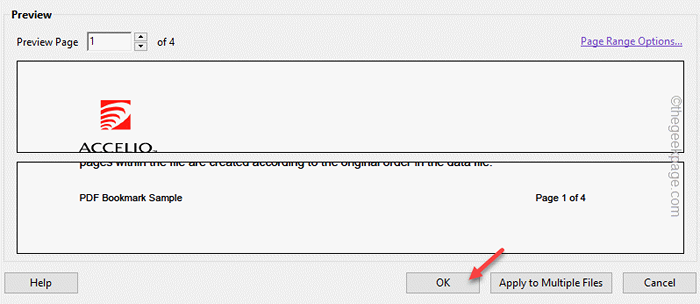
Po zakończeniu sprawdź swój plik PDF, a znajdziesz stronę dokumentu numerowaną tak jak normalna książka!
9. Następnie naciśnij Ctrl+s klucze razem, aby zapisać wszystkie wprowadzone zmiany.
W ten sposób możesz z powodzeniem numerować strony pliku PDF za pomocą Adobe Acrobat Pro.
- « Jak ponownie otworzyć wszystkie zamknięte zakładki na Microsoft Edge, gdy nie otrzymasz monitora przywracania
- Jak uzyskać nazwę bieżącego arkusza w programie Excel »

