Jak dodać pasek narzędzi szybkiego uruchomienia do paska zadań w systemie Windows 11
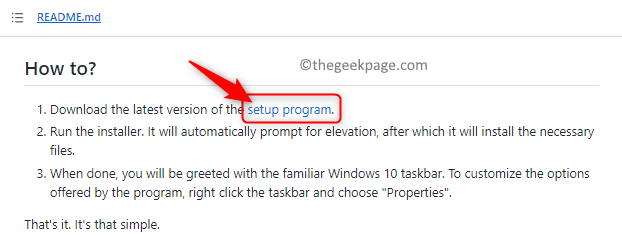
- 3422
- 7
- Maria Piwowarczyk
W systemie Windows 10 i Windows 11 pasek narzędzi szybkiego uruchamiania znajdował się na pasku zadań (przed tacą systemową) i pomógł użytkownikom otworzyć lub uruchamiać często dostęp do plików, folderów, aplikacji i tak dalej. Była to natywna funkcja systemu Windows 10, która pozwoliła użytkownikom utworzyć niestandardowy pasek narzędzi w celu uzyskania dostępu do plików, folderów i aplikacji. Ale w systemie Windows 11 ta funkcjonalność nie jest dostępna dla użytkowników.
Istnieje jednak możliwość utworzenia i dodania szybkiego paska narzędzi uruchamiania, aby uzyskać dostęp do plików, folderów i aplikacji, które są regularnie dostępne z tacki systemowej komputera z systemem Windows 11. Czy chcesz użyć paska szybkiego uruchomienia w systemie Windows 11, a następnie przeczytaj ten post. W tym artykule omówiliśmy szczegółowo kroki, aby dodać niestandardowy pasek narzędzi szybkiego uruchomienia do paska zadań, instalując dodatkowe oprogramowanie w systemie Windows 11.
Krok 1 - Zainstaluj aplikację ExploreRPatcher
1. Kliknij na połączyć Aby pobrać ExplorerPatcher Plik wykonywalny.
2. Zostaniesz przekierowany Github.
Na tej stronie przewiń w dół i zlokalizuj sekcję o nazwie Jak W Readme.MD
Tutaj kliknij link w linii, który odczytuje Pobierz najnowszą wersję programu konfiguracji.
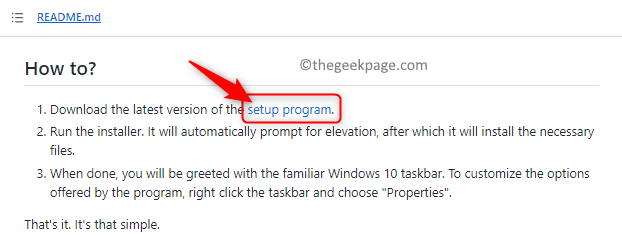
Ratować ten pobrany plik na twoim komputerze. Teraz pobrałeś plik o nazwie ep_setup.exe w twoim systemie.
3. Przejdź do lokalizacji pobranego wykonywacza.
Uruchomić Ten plik wykonywalny w celu rozpoczęcia procesu instalacji aplikacji.
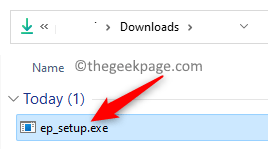
Podczas procesu instalacji oprogramowania nie będzie widoczne.
4. Po zakończeniu instalacji wszystko na pasku zadań przesuwa się na lewy koniec paska zadań. Obejmuje to przycisk Start i wszystkie inne ikony.
Również wygląd przycisku startowy by się zmienił.
To potwierdza, że ExplorerPatcher Oprogramowanie zostało zainstalowane w twoim systemie.

Krok 2 - Dodaj szybki pasek narzędzi uruchomienia
1. Musisz Odblokuj swój pasek zadań Jeśli jest zamknięty.
Odblokować, Kliknij prawym przyciskiem myszy na pasku zadań i Odkreśnij opcja Zablokuj pasek zadań.
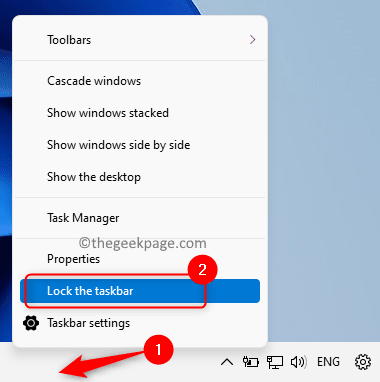
2. Ponownie, Kliknij prawym przyciskiem myszy na pasku zadań, a w menu, które otwiera się Paski narzędzi.
W podmenu, który się otwiera, kliknij opcję Nowy pasek narzędzi… .
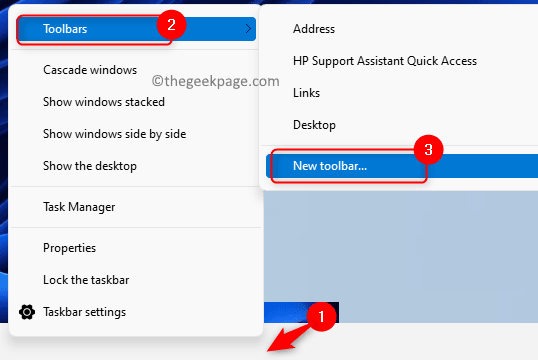
Zobaczysz Nowy pasek narzędzi - wybierz folder okno.
W pasku nawigacyjnym tego okna, skopiuj i wklej ścieżkę podaną poniżej, a następnie naciśnij Wchodzić klucz.
%SystemDrive%\ Users \%nazwa użytkownika%\ AppData \ Roaming \ Microsoft \ Internet Explorer
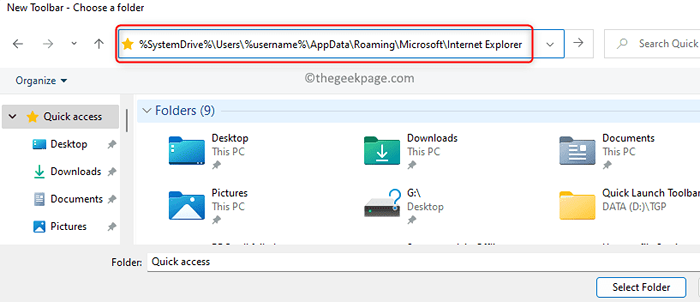
3. Na ścieżce, która się otwiera, wybierz Szybki start folder, a następnie dotknij przycisku oznaczonego jako Wybierz katalog.
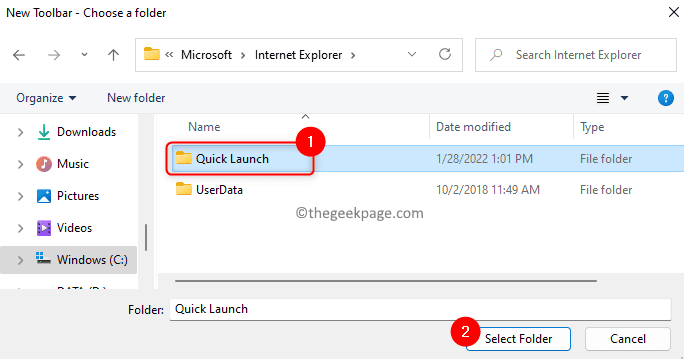
Po wybraniu tego folderu a Szybki pasek narzędzi uruchamiania jest widoczny na prawym końcu paska zadań w pobliżu tacki systemowej.

4. Nie chcesz, aby tekst i tytuł były widoczne na tym szybkim pasku narzędzi uruchamiania.
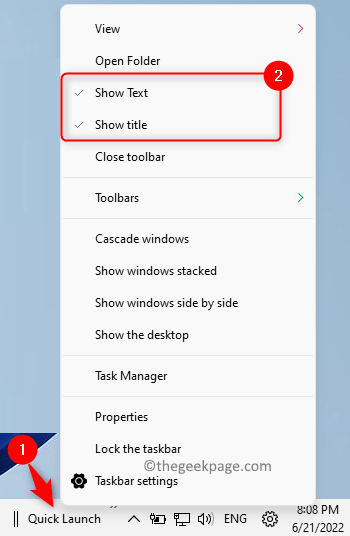
Więc, Kliknij prawym przyciskiem myszy na Szybki start pasek narzędzi i w menu, które się otwiera Odkreśnij oboje Pokaż tekst I Pokazywać Tytuł opcje.
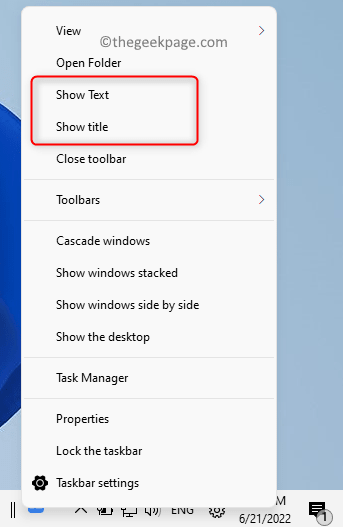
5. Aby przesunąć ten pasek narzędzi na lewą stronę, po prostu kliknij dwie pionowe linie, a następnie przeciągnij go do wymaganej pozycji.
Może zająć trochę zabawy z tym paskiem narzędzi, aby uzyskać go w wymaganej pozycji.
Po zakończeniu zobaczysz, że ikony powiązane z szybkim uruchomieniem są mniejsze i znajdują się w pobliżu oryginalnych większych ikon na pasku zadań.

Możesz usunąć większe ikony z paska zadań według Kliknięcie prawym przyciskiem myszy na nich i wybieranie opcji Unpin z paska zadań.
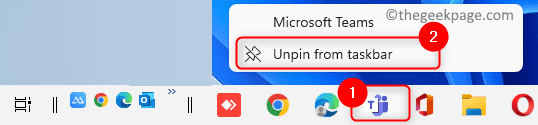
6. Aby ukryć inne elementy paska zadań, takie jak Szukaj I Widok zadań Ikony Press Windows + r otworzyć Uruchomić.
Typ Settings MS: Personalizacja i uderz Wchodzić otworzyć Ustawienia personalizacji strona.
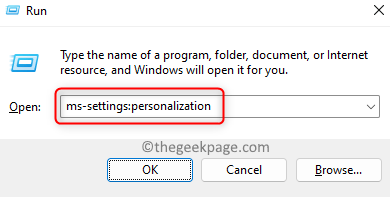
Przewiń w dół Personalizacja Strona i wybierz okno oznaczone pasek zadań.
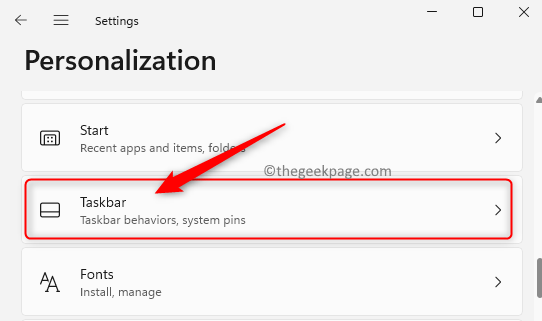
Następnie, Wyłącz przełącznik związany z Szukaj I Widok zadań Opcje ukrycia ich przed paskiem zadań.
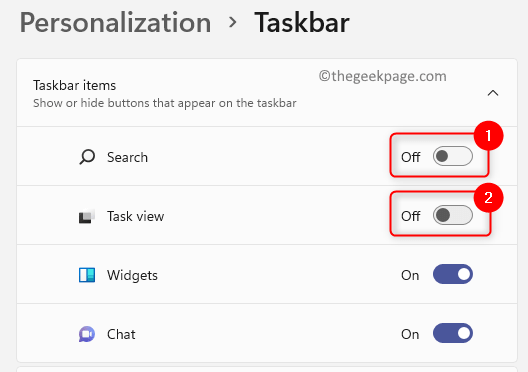
7. Po dokonaniu powyższych zmian wygląd paska zadań będzie jak pokazano poniżej.

Możesz dodawać i usuwać ikony z paska narzędzi szybkiego uruchomienia zgodnie z Twoimi potrzebami.
Dodać, po prostu przeciągnij i upuść program na pasku narzędzi.
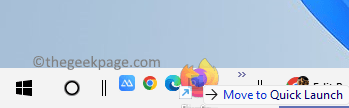
Usuwać, Kliknij prawym przyciskiem myszy na ikonie tutaj i wybierz opcję Usuwać.
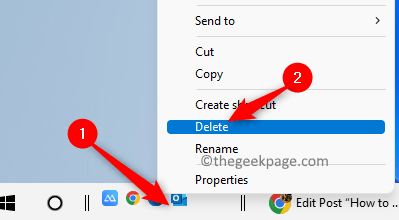
8. Ale jedyną różnicą, którą zauważasz, jest to, że Menu Start otwiera się w centrum pulpitu, gdy dotkniesz Windows zaczynają się przycisk.
Możesz to zmodyfikować, zmieniając Wyrównanie paska zadań.
Idź do Ustawienia paska zadań W Personalizacja Jak wspomniano w Krok 6 powyżej.
Gdy jesteś na pasek zadań Strona Ustawienia, przewiń w dół i rozwinąć oznaczone pole Zachowania paska zadań klikając go.
Tutaj użyj rozwijanego pola obok Wyrównanie paska zadań i wybierz opcję Lewy z listy.
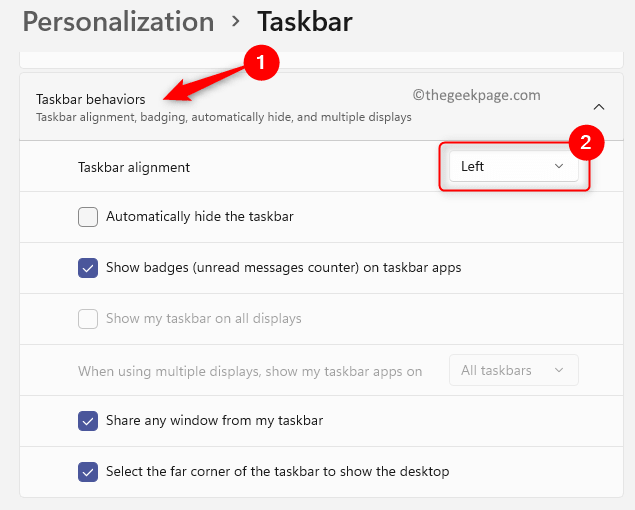
Więc teraz wiesz, jak łatwo jest uzyskać pasek narzędzi szybkiego uruchomienia na pasku zadań, wykonując kroki szczegółowo powyżej.
Załóżmy, że później musisz odzyskać oryginalny pasek zadań Windows 11, który nie ma paska szybkiego uruchomienia, musisz odinstalować program ExploreRPatcher z systemu. Postępuj zgodnie z poniższymi czynami, aby odinstalować ExplorerPatcher.
1. Naciskać Windows + r otworzyć Uruchomić.
Typ Settings MS: AppsFeatures i uderz Wchodzić klucz.
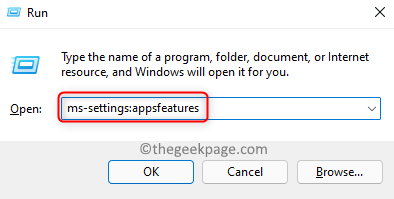
2. Na Aplikacje i funkcje strona, przewiń w dół i zlokalizuj ExplorerPatcher na liście zainstalowanych aplikacji.
Kliknij na Menu trzy kropki na prawym końcu ExplorerPatcher i wybierz Odinstalowanie.
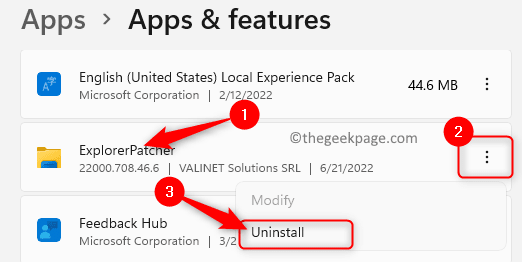
W przypadku pojawiania się monitu potwierdzenia kliknij Odinstalowanie Ponownie.
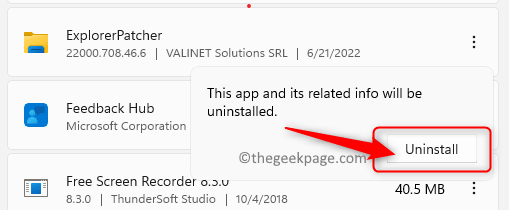
Postępuj zgodnie z monitem na ekranie, aby zakończyć odinstalowanie tego programu.
3. Po odinstalowaniu zobaczysz, że pasek zadań powraca do oryginalnego paska zadań Windows 11 bez paska narzędzi szybkiego uruchomienia.
Otóż to!!
Dziękuje za przeczytanie.
Czy uważasz ten opisowy i przydatny, pomagając dodać pasek narzędzi szybkiego uruchomienia do paska zadań systemowych w systemie Windows 11? Daj nam znać swoje myśli i opinie na ten temat w sekcji komentarzy poniżej.
- « Microsoft Edge nie pamięta logowania żadnego problemu z problemami witryny
- Jak dodać kartę kredytową do konta Xbox »

