Jak dodać liczby slajdów do PowerPoint
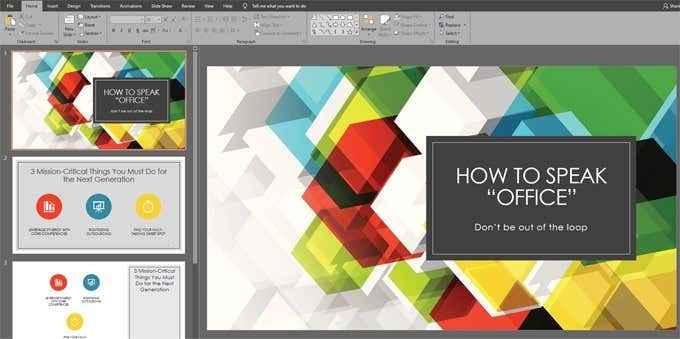
- 3580
- 299
- Seweryn Augustyniak
Oto dwa typowe problemy związane z liczbami slajdów w PowerPoint i jak je naprawić.
Scenariusz A: Zakończyłeś jutro budowę talii PowerPoint na wielkie spotkanie i otrzymasz wiadomość e -mail od szefa z prośbą o dodanie jeszcze jednego zjeżdżania na początek talii. Tworzysz slajd, ale następnie zauważysz, że wszystkie kolejne liczby slajdów są wyłączone.
Spis treści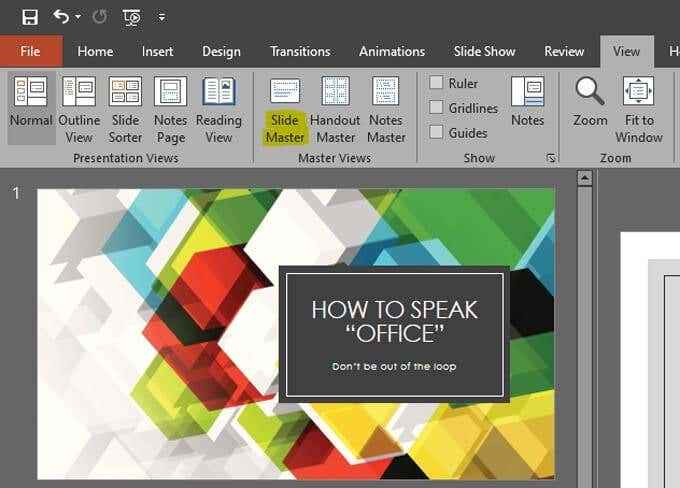
- Wybierz Slajd rodziców. Slajd macierzysty będzie na szczycie listy slajdów po lewej stronie i będzie to największy slajd na liście. Być może będziesz musiał przewinąć na górę listy.
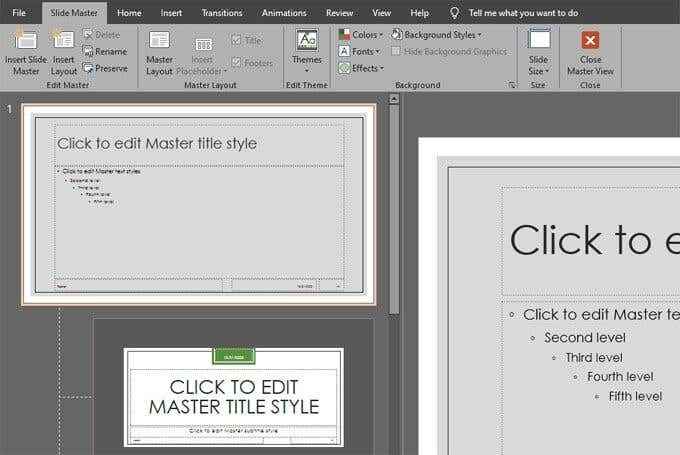
- Wybierz ikonę układu głównego, aby otworzyć okno dialogowe.
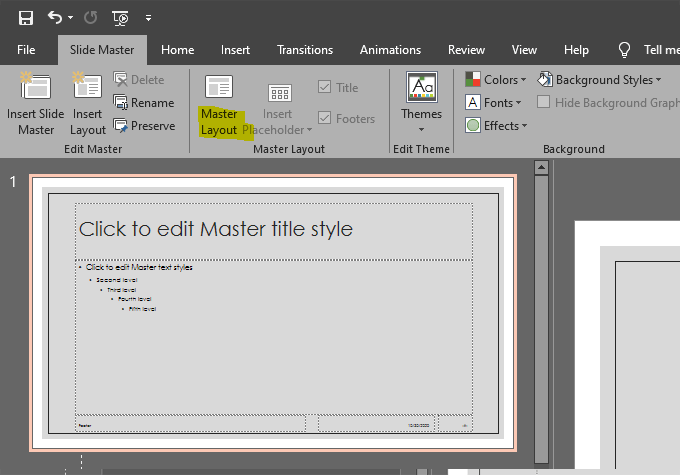
- Zaznacz pole obok Numer slajdu.
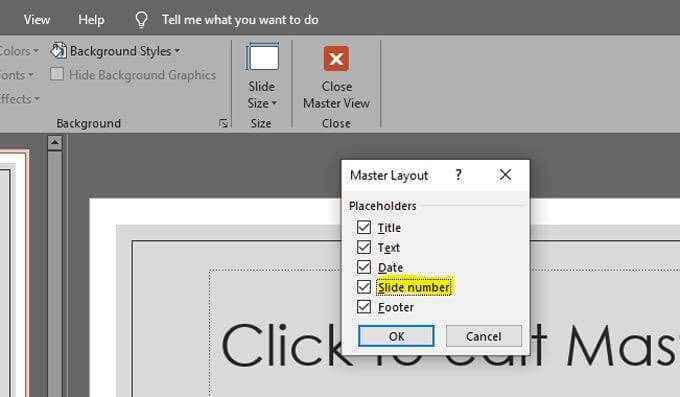
- Na Mistrz ślizgania Zakładka w wstążce kliknij ikonę czerwonej X, aby Zamknij widok Master.
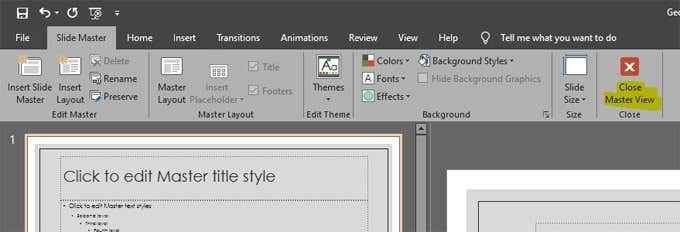
- Wybierać Numer slajdu.
Notatka: Nawet jeśli wybrałeś numer slajdów w kroku 5 powyżej, wskazałeś tylko, że chcesz opcja Aby dodać liczby slajdów do talii. Właśnie dlatego okno dialogowe w kroku 5 mówi „Zbudowani zastępcze.„W tym kroku musisz powiedzieć PowerPoint, żeby właściwie wstawić liczby zjeżdżalni. Następnie możesz określić Gdzie Chcesz, aby pojawiły się liczby slajdów i jak chcesz, aby wyglądały.
- Wybierz Wstawić karta, a następnie kliknij Numer slajdu ikona do otwarcia okna dialogowego z opcjami nagłówka i stopki.

- Zaznacz pole obok Numer slajdu. Upewnij się, że w polu obok numeru slajd.
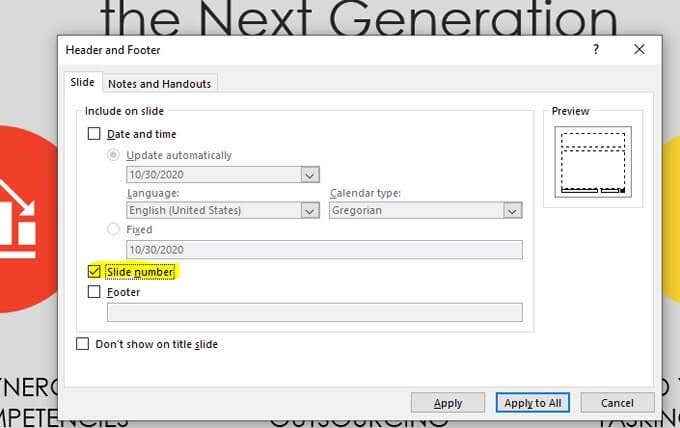
- Zaznacz pole obok „Nie pokaż na stronie tytułowej.„Najlepsze praktyki mówią, że twój slajd tytułowy nie powinien mieć numeru slajdu. Zaznacz pole podświetlone poniżej, aby ukryć numer slajdów na slajdzie tytułowej.

- Wybierać Stosować Lub Stosuje się do wszystkich, i jesteś skończony!
Notatka: Pamiętaj, tłumienie numeru slajdu na slajdzie tytułowej będzie działać poprawnie, jeśli wybrałeś układ slajdów tytułu dla tego slajdu. Możesz to dokładnie sprawdzić, klikając prawym przyciskiem myszy slajd tytułowy, wybierając Układ i potwierdzenie, że wybrany jest układ slajdów tytułowych.
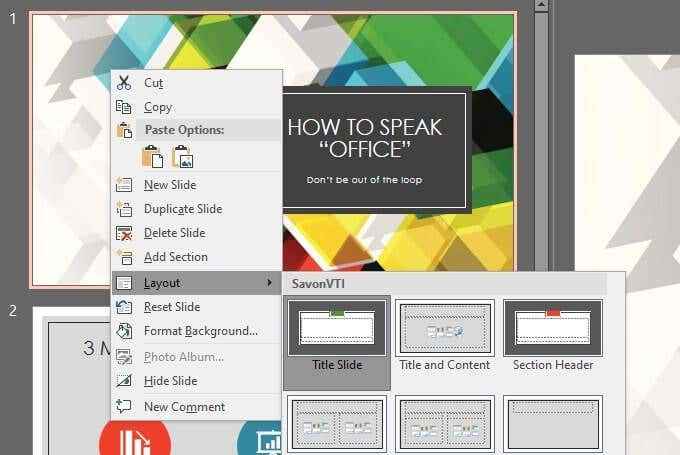
- Format i przesuwanie liczby przesuwanych. Jeśli chcesz zmienić wygląd i/lub pozycję liczb slajdów, przejdź do mistrza slajdów, aby to zrobić. Postępuj zgodnie z krokami 1 i 2 powyżej, aby przejść do slajdu nadrzędnego. Znajdź symbol zastępczy numeru slajdu. Będzie wyglądać tak: (#). Wybierz ten tekst i sformatuj go, ale chcesz. Możesz także wybrać skrzynkę ograniczającą wokół symboliki zastępczej i przesunąć element zastępczy numer slajdów, gdziekolwiek na slajdzie, który lubisz.

Podobnie, jeśli chcesz, aby numer slajdowy pojawił się w różnych pozycjach w zależności od zastosowania układu slajdu, możesz dostosować pozycję symbolicznego slajdu slajdu na poszczególnych układach w mistrzu slajdów.
Aby to zrobić, przejdź do Mistrz ślizgania, Wybierz układ slajdów, który chcesz zmodyfikować na liście po lewej stronie, i zmienić położenie lub sformatuj symbol zastępczy numeru slajdu dla tego konkretnego układu.
Dodawanie liczb slajdów do PowerPoint
Do tej pory zdałeś sobie sprawę, że Slajd Master jest przydatny dla o wiele więcej niż tylko dodawanie liczb slajdów do prezentacji PowerPoint. Podobnie jak dodawanie i pozycjonowanie liczb slajdów na mistrzu slajdów wpływa na wszystkie slajdy w pokładzie, możesz użyć różnych układów w mistrzu slajdów, aby zastosować różne elementy i formatowanie do slajdów podczas prezentacji.
Jeśli zmienisz jeden element w slajdzie głównym układu, ta zmiana będzie kaskadować na wszystkich zależnych slajdach. Dowiedz się więcej o układach mistrzów slajdów i zostań mistrzem slajdów!
- « Jak udostępnić swoją lokalizację na Androidzie
- Co to jest wzmacniacz dla WordPress i jak go zainstalować »

