Jak dodać przestrzeń wymiany w Ubuntu 20.04
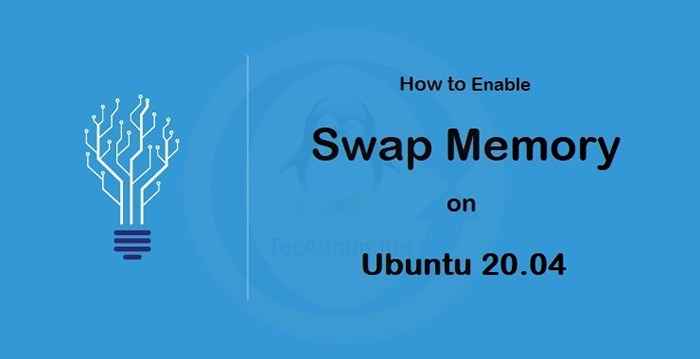
- 2110
- 320
- Laura Zygmunt
Pamięć wirtualna to pamięć fizyczna, która została oznaczona jako dostępna dla nowych danych. Służy to do zwiększenia ilości danych, które można przechowywać w systemie komputerowym poprzez tymczasowe przechowywanie danych na urządzeniu pamięci, takie jak dysk twardy, a nie w pamięci fizycznej. Na przykład, jeśli komputer ma 4 GB pamięci fizycznej, a komputer uruchamia trzy aplikacje, z których każda wymaga 2 GB pamięci, komputer nie będzie w stanie uruchomić wszystkich trzech aplikacji w tym samym czasie. Jeśli jednak komputer ma 8 GB pamięci wirtualnej, może podzielić 8 GB pamięci wirtualnej na 4 GB dla każdej aplikacji, a 2 GB pozostanie jako wolna pamięć fizyczna. Jest tylko jeden bardzo dobry powód, aby dodać zamianę na centos. I wtedy zabraknie pamięci fizycznej i nie możesz obsługiwać żadnych nowych żądań. Kiedy tak się dzieje, system operacyjny zamienia się w procesy ostatecznie niedawno używane (LRU) i opowiada o swoich danych na dysku. Przy wystarczającej powierzchni wymiany możesz uniknąć osiągnięcia tej sytuacji.
Ten artykuł pomoże Ci stworzyć przestrzeń wymiany w systemie Ubuntu po instalacji.
Jak dodać zamian w Ubuntu
Wykonaj poniższe kroki, aby utworzyć i włączyć pamięć wymiany w systemie Ubuntu.
1. Sprawdź bieżącą zamianę
Przed pracą upewnij się, że system już wymienił. Jeśli nie ma swap, otrzymasz tylko nagłówek wyjściowy.
Sudo Swapon -s 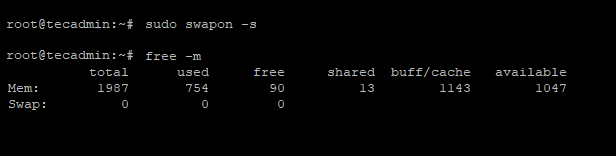
2. Utwórz plik swap
Utwórzmy plik do wymiany w systemie wymaganego rozmiaru. Przed wykonaniem pliku upewnij się, że masz wystarczająco wolną przestrzeń na dysku. Zasadniczo zaleca to, aby zamiana była równa podwójnie z zainstalowaną pamięcią fizyczną.
Moja cyfrowa kropla oceanu ma 2 GB pamięci. Więc tworzenie zamiennika o rozmiarze 4 GB.
sudo falokate -l 4G /swapfileCHMOD 600 /SWAPFILE
Następnie zmień format i aktywuj go w systemie, uruchamiając następujące polecenia:
sudo mkswap /swapfileSudo Swapon /Swapfile
3. Spraw, by zamiana były na stałe
Po uruchomieniu powyższych poleceń do systemu dodawana jest pamięć wymiany, a system operacyjny może go używać w razie potrzeby. Ale po ponownym uruchomieniu zamiany systemu ponownie dezaktywuje.
Możesz sprawić, że będzie to stałe, dołączając następujący wpis w /etc/fstab plik. Edytować /etc/fstab plik w edytorze:
sudo vim /etc /fstab Dodaj poniższy wpis na koniec pliku:
/Swapfile Brak swap SW 0 0
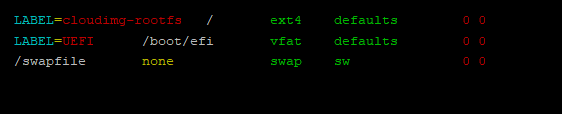
Zapisz plik i zamknij. Teraz wymiana pamięci pozostanie aktywowana po ponownym uruchomieniu systemu.
4. Sprawdź pamięć wymiany systemu
Z powodzeniem dodałeś pamięć zamiany do swojego systemu. Wykonaj jedno z poniższych poleceń, aby wyświetlić bieżącą aktywną pamięć wymiany w systemie:
Sudo Swapon -sdarmowe -m
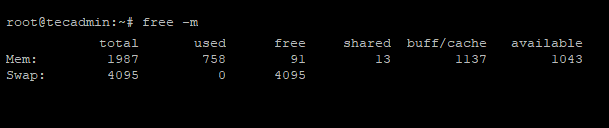
5. Aktualizacja parametru wahania
Teraz zmień Zakochanie Parametr jądra zgodnie z Twoim wymaganiem. Mówi systemowi, jak często system wykorzystuje ten obszar zamiany.
Edytować /etc/sysctl.conf plik:
sudo vim /etc /sysctl.conf Dołącz następującą konfigurację na koniec pliku
Vm.Swappiness = 10
Teraz ponownie załaduj plik konfiguracyjny SYSCTL
sudo sysctl -p Wniosek
Gdy w systemie zabraknie pamięci, system operacyjny zacznie wymieniać lub wysyłać strony pamięci do trwałego przechowywania, takie jak napęd na dysku. Gdy masz więcej bezpłatnego miejsca na dysku, możesz dodać dodatkową przestrzeń wymiany, aby system operacyjny miał dodatkową lokalizację do przechowywania danych tymczasowych w razie potrzeby. W tym samouczku nauczyłeś się dodawać przestrzeń zamiany do systemów Ubuntu.

