Jak dodać tekst i formułę w komórce w Microsoft Excel
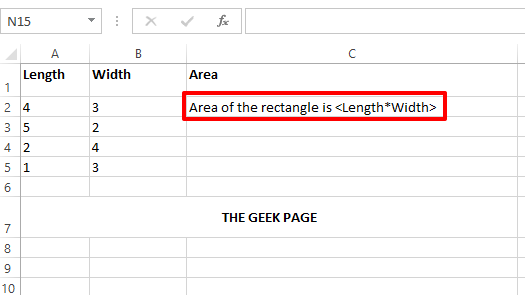
- 4220
- 317
- Pan Jeremiasz Więcek
Dodanie formuły do komórki w programie Excel jest łatwe. Dodanie tekstu jest jeszcze łatwiejsze. Ale co powiesz na dodanie tekstu i formuły w jednej pojedynczej komórce w tym samym czasie? Próbowałem, ale nie udało się? Cóż, już nie, kiedy strona Geek jest tutaj, aby ci pomóc.
W tym artykule szczegółowo wyjaśniamy za pomocą wielu przykładów, w jaki sposób możesz łatwo dodać tekst i formułę zarówno do jednej komórki w arkuszu Excel. Możesz uczynić swoją treść dynamiczną, dlatego różne twoje wymagania dotyczące tego można łatwo spełnić zgodnie z szczegółowymi krokami w naszym artykule. Mam nadzieję, że ci się podoba!
Przykładowy scenariusz
Powiedzmy, że masz następującą tabelę Excel z Długość kolumna i Szerokość kolumna. Musisz wypełnić Obszar Kolumna z tekstem Obszar prostokąta jest . Gdzie należy zostać zastąpiony rzeczywistym produktem długości i szerokości, aby obliczyć obszar.
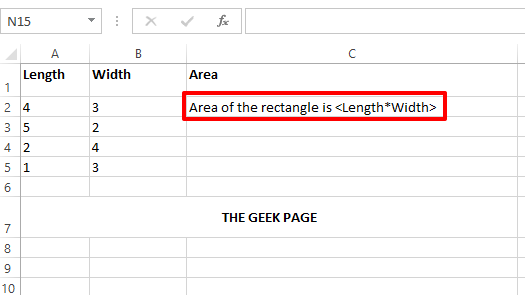
To tylko przykładowy scenariusz. Możesz mieć dowolny tekst i dowolną formułę w komórce w arkuszu Excel, zgodnie z rozwiązaniem szczegółowo opisanym.
Rozwiązanie
Krok 1: Po pierwsze, wpisz an = podpisać. Następnie, jeśli wpisujesz tekst, dołącz go w podwójne cytaty. Aby połączyć formułę lub dodać zmienną pomiędzy lub dodać niczego dynamiczne, użyj powiązanie operator I.
Na przykład, w przykładowym scenariuszu wymienionym w tym artykule, musisz mieć tekst Obszar prostokąta jest być pierwszym. Musisz więc dwukrotnie kliknąć komórkę i napisać treść jako = „Obszar prostokąta jest”. Uwzględniliśmy tę część w podwójnych cytatach, ponieważ jest to tekst.
Teraz musimy obliczyć obszar i dołączyć go do tekstu. Więc umieść operatora konatenacji I Następny. Następnie napisz formułę Produkt (A2, B2). Wzór produktu obliczyłby iloczyn danych 2 wartości komórki.
Tak więc Twoja ostateczna zawartość komórki dla tego konkretnego przypadku wyglądałaby w następujący sposób.
= „Obszar prostokąta to” i produkt (A2, B2)
Notatka: Dynamiczny oznacza coś, co zmienia jego wartość. Na przykład, Obszar zmiany oparte na długości i szerokości. Brak podwójnych cytatów dla treści dynamicznej. Statyczne oznacza coś, co nie zmienia jego wartości. Na przykład treści tekstowe są statyczne i należy je umieścić w podwójnych cytatach.
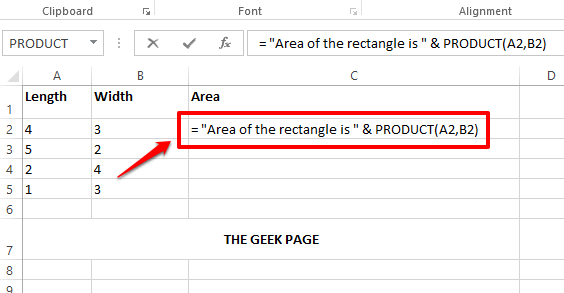
Krok 2: Po sformatowaniu zawartości komórki naciśnij Wchodzić klucz i widać, że obszar prostokąta jest poprawnie obliczany i że wartość jest pomyślnie wymieniana.
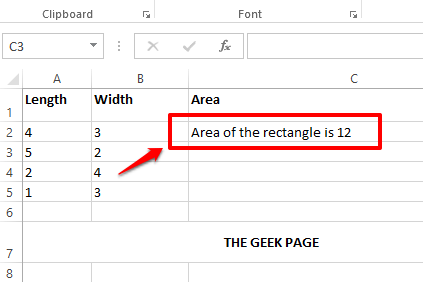
Krok 3: Możesz kliknąć komórkę, a następnie Kliknij i przeciągnij w dół mały kwadrat kształt przy prawy dolny róg komórki zastosować tę samą formułę i tekst do wszystkich komórek w tej samej kolumnie.
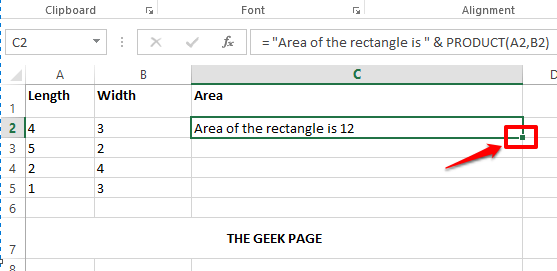
Krok 4: Poniżej znajduje się zrzut ekranu pokazujący, jak formuła jest formuła zastosowane do całej kolumny.
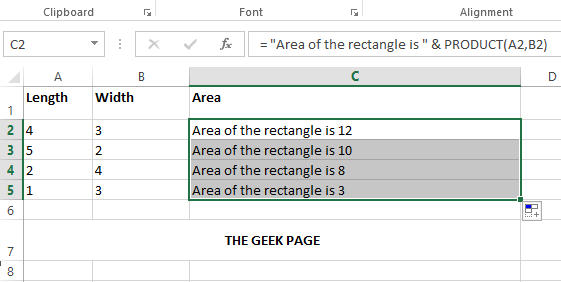
Krok 5: Teraz spraw, aby Twoja komórka była trochę bardziej dynamiczna. Powiedzmy, że chcesz, aby tekst w komórce był w formacie Obszar prostokąta o długości = i szerokości = jest . Tutaj mamy 3 wartości do wymiany. 2 zmienne, czyli długość i szerokość, oraz jedna formuła, która jest iloczyn długości i szerokości. W takim przypadku treść w komórce powinna być następująca.
= „Obszar prostokąta z długością =" & a2 i "i szerokie =" & b2 & "is" & produkt (a2, b2)
Wyjaśnienie
- Najpierw umieściłem = operator.
- Następnie załączył treść tekstu w podwójnych cytatach. To jest, Obszar prostokąta o długości = jest zamknięty w podwójnych cytatach.
- Następnie umieściłem I znak, aby połączyć dynamiczną zawartość.
- Wówczas zawartość dynamiczna jest uwzględniana, podając identyfikator komórki, czyli długość prostokąta.
- Następnie muszę umieścić I Ponownie, ponieważ zamierzam dołączyć tekst.
- Następnie tekst jest napisany i dołączony do podwójnych cytatów. Tym razem tekst jest, ”I szerokość =„.
- Ponownie, & B2 & jest umieszczony, aby dynamicznie obejmować szerokość do naszej wartości komórkowej.
- Ostatni tekst, jaki mamy w naszej komórce " Jest ".
- Wreszcie musimy dołączyć PRODUKT formuła, dla której musisz umieścić jeden ostatni I.
- Następnie formuła jest pisana, Produkt (A2, B2).
Wykonując powyższe kroki, możesz utworzyć dowolną dynamiczną zawartość w komórce, tak proste. Pamiętaj tylko o jednej złotej zasadzie. Wszystko dynamiczny musi zostać połączone za pomocą I postać bez podwójnych cytatów i wszystkiego, co statyczne należy umieścić w środku podwójne cytaty.
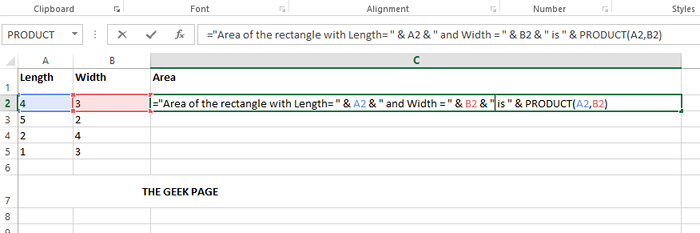
Krok 6: Jeśli naciśodujesz Wchodzić Klucz, widać, że wszystkie wartości są dynamicznie zastępowane i możesz przeciągnąć i zastosować ten sam format do wszystkich komórek w tej samej kolumnie, co szczegółowo opisano w kroku 3.
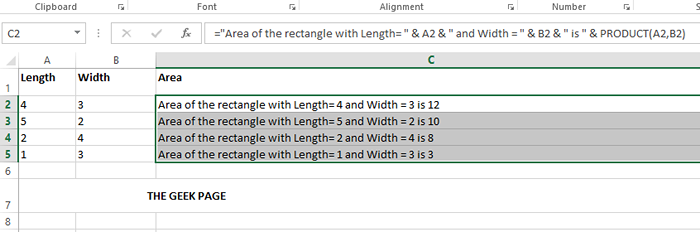
Jeśli utknąłeś na którymkolwiek z kroków, napisz do nas komentarz, chętnie pomożemy. Sprawdzaj więcej niesamowitych sztuczek i wskazówek.
- « Jak szybko zaokrąglić liczby dziesiętne w Microsoft Excel
- Jak powtórzyć nagłówki górnych rzędów na każdej stronie podczas drukowania w arkuszu Excel »

