Jak dodać pasek narzędzi stacjonarnych w systemie Windows 10
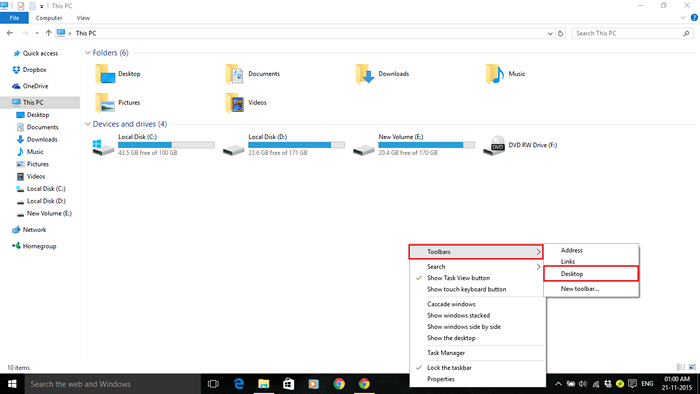
- 1555
- 224
- Roland Sokół
Windows zapewnia wstępnie zdefiniowane paski narzędzi, do których można uzyskać dostęp za pośrednictwem paska zadań Windows. Jednym z tych pasków narzędzi jest pasek narzędzi stacjonarnych.Pasek narzędzi stacjonarnych wyświetla każdą z ikon umieszczonych na ekranie komputerów stacjonarnych. Możesz uzyskać dostęp do wszystkich tych plików/folderów/aplikacji bez kliknięcia dwukrotnie ikonę komputerów stacjonarnych.
Obejmuje także inne ważne sekcje komputera, takie jak elementy uruchamiania, kosz, panel sterowania, biblioteka, sieć, grupa domowa itp.
W tym artykule wykonamy określone kroki Jak dodać pasek narzędzi stacjonarnych w systemie Windows 10:
Krok 1:
Kliknij prawym przyciskiem myszy pasek zadań Windows. Przejdź do „paska narzędzi” i kliknij pasek narzędzi „Desktop”.
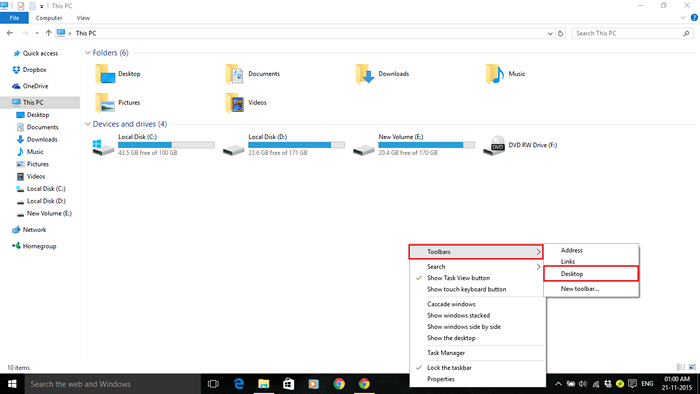
Krok 2:
Pasek narzędzi stacjonarnych pojawi się na pasku zadań Windows, ale ikony nie będą wyświetlane na pasku zadań Windows. Stąd można uzyskać do niego dostęp tylko za pomocą ikony „”.

Krok 3:
Aby wyświetlić niektóre ikony, musisz sprawdzić, czy pasek zadań Windows jest zablokowany, czy nie.
Jeśli pasek zadań jest zablokowany, możesz go usunąć, klikając prawym przyciskiem myszy pasek zadań Windows i klikając „Zablokuj pasek zadań”.
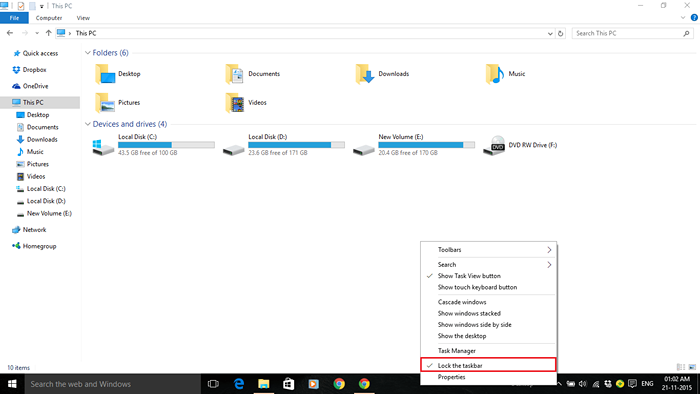
Stąd pasek zadań Windows zostanie odblokowany.
Krok 4:
Teraz możesz przeciągnąć pasek narzędzi w kierunku przypiętych ikon na pasku zadań Windows. Elementy paska narzędzi wyświetlą się teraz również na pasku zadań. Możesz po prostu kliknąć te elementy, aby uzyskać dostęp do aplikacji.
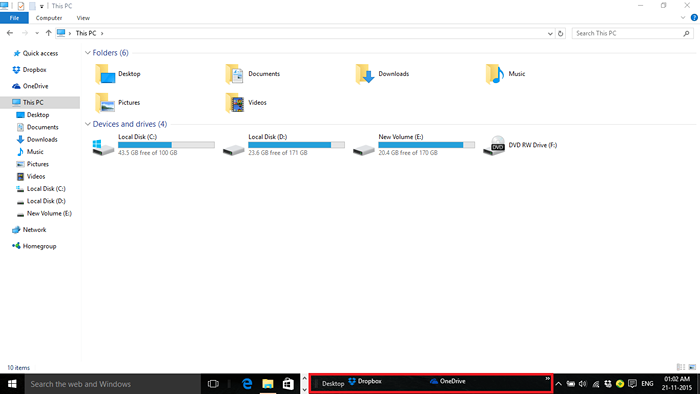
Uwaga: Możesz skuteczniej użyć paska narzędzi stacjonarnych, jeśli używasz minimalnej liczby „ikon stacjonarnych” i „oprogramowania” na komputerze.
- « 10 najlepszych laptopów z najdłuższą żywotnością baterii na świecie
- Jak używać komentarzy w Microsoft Word 2016 »

