Jak dodać Ubuntu 16.04 LTS szablon w Xenserver 6.2
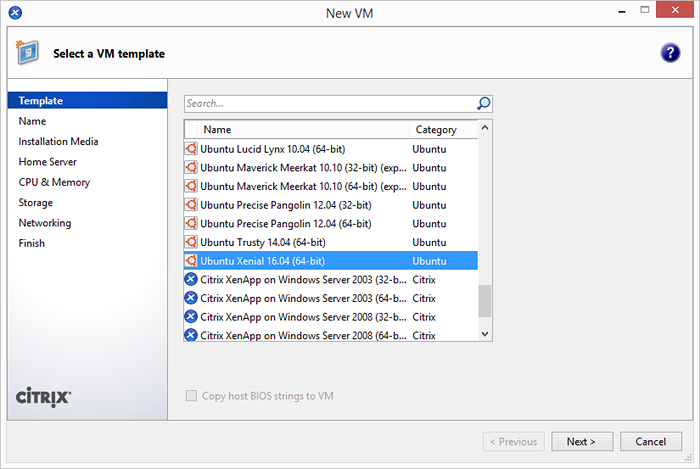
- 686
- 17
- Pani Janina Cieśla
Dzisiaj zainstalowałem nowy citrix Xenserver 6.2 w moim miejscu pracy. Kiedy podłączam go przez Xencenter 6.2, nie mogłem znaleźć szablonu dla Ubuntu 16.04 LTS lub 14.04 LTS. Po Googling znalazłem poniżej kroki, aby utworzyć szablon dla Ubuntu 16.04 LTS lub 14.04 LTS w Xenserver. Jak dodać Ubuntu 16.04 LTS szablon w Xenserver 6.2.
Krok 1 - Zaktualizuj Pygrub w Xenserver
- Edytuj plik /usr/lib/python2.4/Packages/Grub/Grubconf.py na maszynie hosta Xenserver.
- Dostałem się do linii 428 i zmień
z:Jeśli arg.strip () == "$ saved_entry":
Do:
Jeśli arg.strip () == "$ saved_entry" lub arg.strip () == "$ Next_entry":
- Zacznijmy od tworzenia nowych maszyn wirtualnych.
Krok 2 - Utwórz szablony dla Ubuntu
Teraz wykonaj następujące polecenia jeden po drugim, aby dodać nowy szablon do hosta Xenserver. Poniżej znajduje się polecenia dodania Ubuntu 16.04 LTS i Ubuntu 14.04 szablony LTS w twoim systemie. Dodaj szablon zgodnie ze swoimi wymaganiami.
Dodaj Ubuntu 16.04 szablon LTS
$ Uuid = "xe szablon-list name-label =" Ubuntu Precise Pangolin 12.04 (64-bit) "params = uuid--minimal" $ new_uuid = "xe vm-clone uuid = $ uuid new-nazwa-Label =" Ubuntu Xenial 16.04 (64-bit) "" $ xe szablon-param-param inne-config: default_template = true Other-config: debian-elease = xenial uuid = $ new_uuid
Dodaj Ubuntu 14.04 szablon LTS
$ Uuid = "xe szablon-list name-label =" Ubuntu Precise Pangolin 12.04 (64-bit) "params = uuid--minimal" $ new_uuid = "xe vm-clone uuid = $ uuid new-nazwa-Label =" Ubuntu Trustty 14.04 (64-bit) "" $ xe szablon-param-param inne-config: default_template = true Other-config: debian-elease = zaufany UUID = $ new_uuid
Krok 3 - Utwórz nową maszynę wirtualną za pomocą szablonu
Na tym etapie zacznij od tworzenia nowej maszyny wirtualnej za pomocą nowo utworzonego szablonu. Otwórz Xencenter, kliknij prawym przyciskiem myszy host Xenserver i kliknij nową maszynę wirtualną.
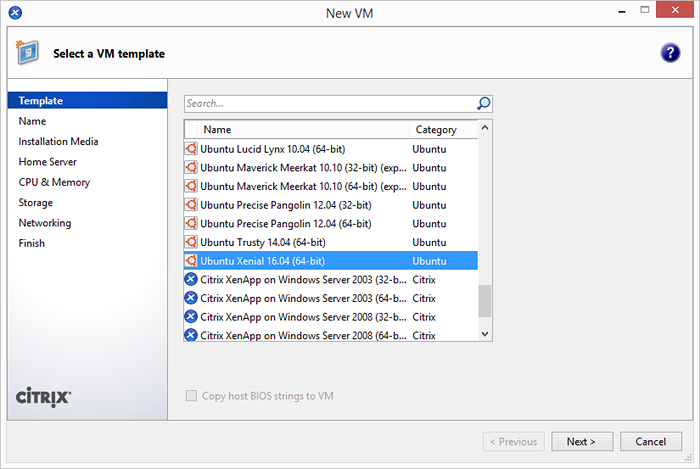
Wprowadź nazwę i opis swojej nowej maszyny wirtualnej.
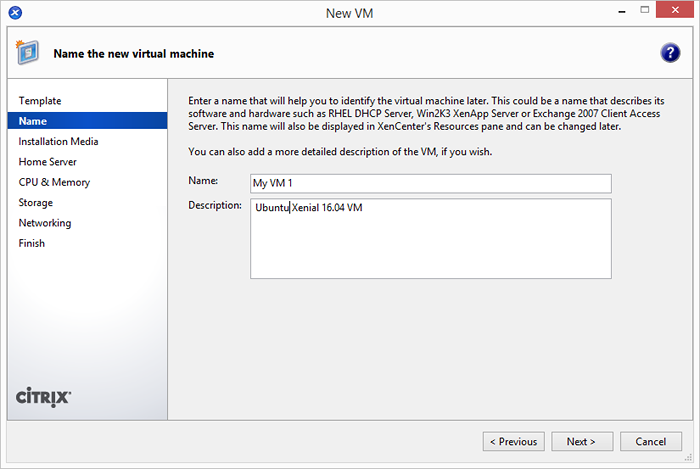
Wybierz źródło nośnika instalacji. Jeśli masz już ISO, wybierz pierwszą opcję i wybierz ISO z biblioteki. W przeciwnym razie możesz użyć drugiej opcji do instalacji za pomocą adresu URL instalacji netto. Wchodzić http: // nas.archiwum.Ubuntu.com/ubuntu Jako adres URL instalacji netto.
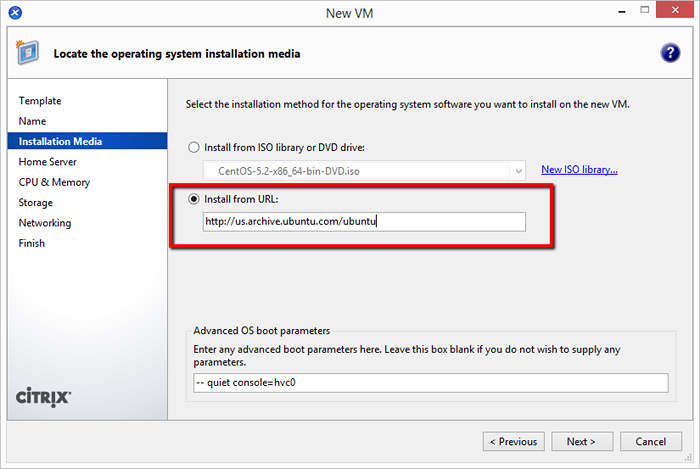
Teraz postępuj zgodnie z pozostałymi krokami na ekranie i wypełnij Ubuntu 16.04 Instalacja maszyny wirtualnej na Citrix Xenserver.
- « Jak zainstalować Firefox 108 na Fedora 37/36 i Centos 8/7
- Jak zainstalować Bower na CentoS/RHEL 7/6/5 »

