Jak dodać użytkownika na Ubuntu 20.04 Focal Fossa Linux
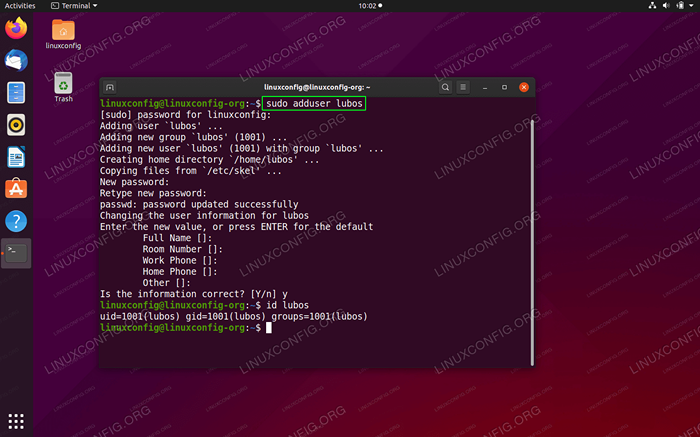
- 2783
- 172
- Laura Zygmunt
Celem tego samouczka jest wyjaśnienie, jak dodać użytkownika do Ubuntu 20.04 Focal Fossa Linux. Podręcznik zawiera instrukcje, jak dodać użytkownika do Ubuntu za pomocą graficznego interfejsu użytkownika (GUI), a także jak utworzyć użytkownika za pomocą wiersza poleceń.
W tym samouczku nauczysz się:
- Jak dodać użytkownika z wiersza poleceń
- Jak dodać użytkownika z graficznego interfejsu użytkownika
- Jak dodać użytkownika do grupy
- Jak pobrać informacje o użytkownikach i grupach
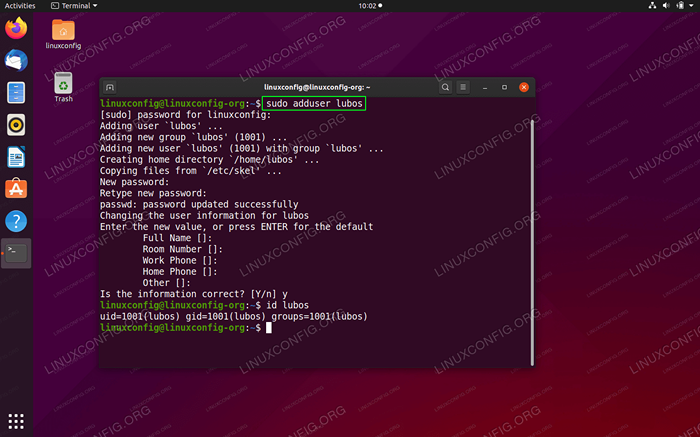 Jak dodać użytkownika na Ubuntu 20.04 Focal Fossa Linux
Jak dodać użytkownika na Ubuntu 20.04 Focal Fossa Linux Zastosowane wymagania i konwencje oprogramowania
| Kategoria | Wymagania, konwencje lub wersja oprogramowania |
|---|---|
| System | Zainstalowany Ubuntu 20.04 lub zaktualizowane Ubuntu 20.04 Focal Fossa |
| Oprogramowanie | Nie dotyczy |
| Inny | Uprzywilejowany dostęp do systemu Linux jako root lub za pośrednictwem sudo Komenda. |
| Konwencje | # - Wymaga, aby podane polecenia Linux są wykonywane z uprawnieniami root bezpośrednio jako użytkownik root lub za pomocą sudo Komenda$ - Wymaga, aby podane polecenia Linux zostały wykonane jako zwykły użytkownik niepewny |
Jak dodać użytkownika na Ubuntu 20.04 Instrukcje krok po kroku
Dodaj użytkownika z wiersza poleceń
Niezależnie od tego, czy używasz GNOME, KDE Desktop, czy też uruchamiasz serwer Ubuntu, zawsze możesz łatwo dodać nowego użytkownika z wiersza poleceń.
- Na przykład poniżej
Dodaj użytkownikaPolecenie doda noszonego użytkownika o nazwieLubosdo Ubuntu 20.04 System operacyjny:$ Sudo Adduser Lubos Dodawanie użytkownika „Lubos”… dodanie nowej grupy „Lubos” (1001)… Dodanie nowego użytkownika „Lubos” (1001) z grupą „Lubos”… Tworzenie Direktory Home ”/Home/Lubos”… kopiowanie plików z „/etc/skel” … Wprowadź nowe hasło UNIX: Zagadnij nowe hasło UNIX: PASSWD: Hasło Zaktualizowano pomyślnie zmieniając informacje użytkownika dla Lubos Wprowadź nową wartość, lub naciśnij Enter, aby uzyskać domyślną nazwę []: Numer pokoju []: Połączenie telefonu []: telefon domowy []: Inne []: jest poprawna informacja? [T/N] y
Informacje o użytkowniku są opcjonalne, ponieważ jedynym wymaganym wejściem jest nowe hasło użytkownika.
- (Opcjonalnie) W zależności od systemu i środowiska może być konieczne dodanie użytkownika do określonej grupy. Na przykład następujące polecenie doda użytkownika
Lubosdo grupyCDROM:$ sudo usermod -Ag cdrom lubos
NOTATKA
Aby wymienić wszystkie dostępne grupy systemowe Wprowadźcat /etc /grupaPoleć w oknie terminalu. - (Opcjonalnie) Wreszcie, odzyskaj informacje o użytkowniku i grupie, aby potwierdzić udane tworzenie użytkowników:
$ id lubos uid = 1001 (Lubos) GID = 1001 (Lubos) grupy = 1001 (Lubos), 24 (CDROM)
Dodaj użytkownika z graficznego interfejsu użytkownika (GUI)
-
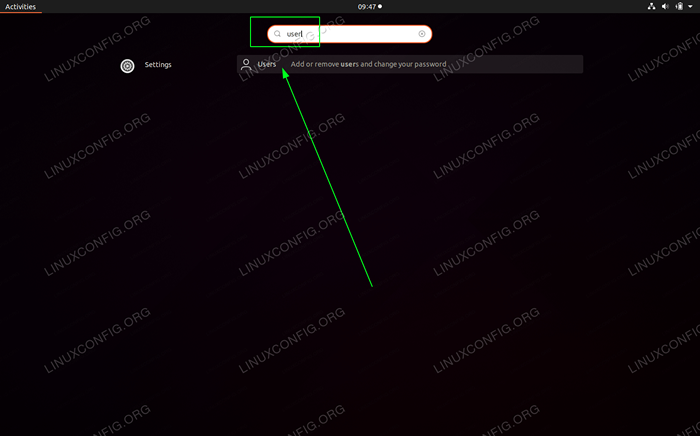 Szukaj
Szukaj Zajęciamenu za pomocąużytkownikSłowo kluczowe i otwarteUżytkownicyUstawienia -
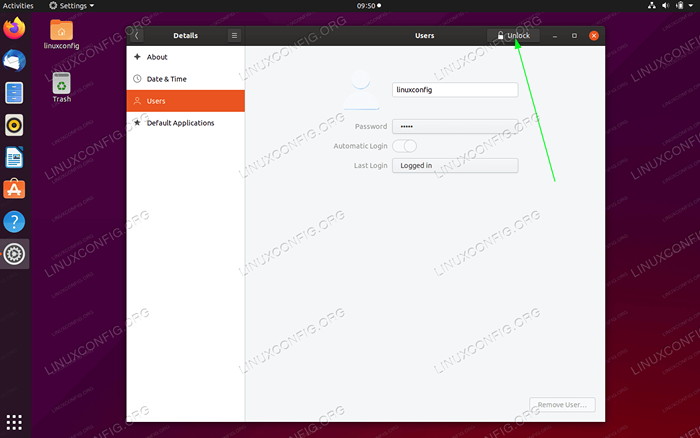 Uderzyć
Uderzyć OdblokowaćAby uzyskać przywileje administracyjne -
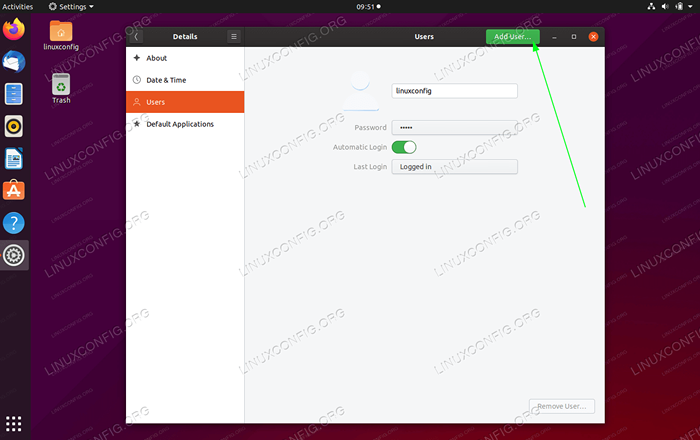 Kliknij
Kliknij Dodaj użytkownikaprzycisk -
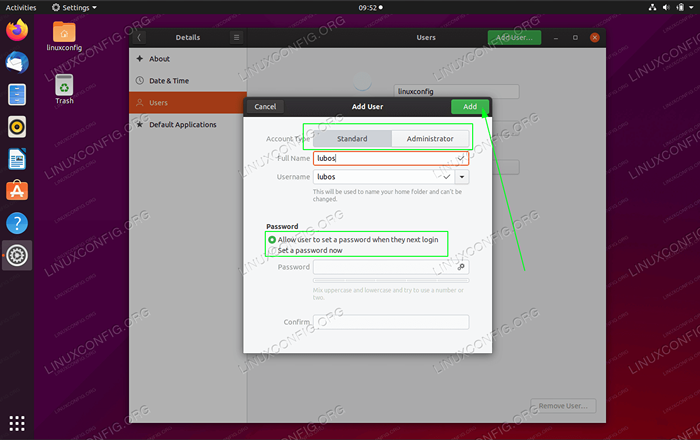 Wypełnij wszystkie wymagane informacje, a także typ konta i naciśnij
Wypełnij wszystkie wymagane informacje, a także typ konta i naciśnij Dodaćprzycisk
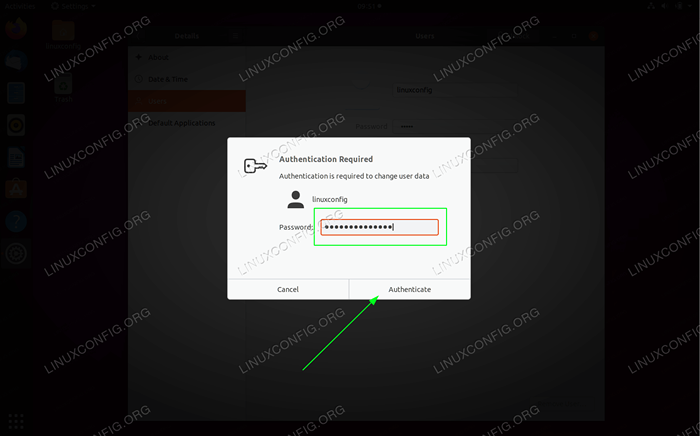 Wprowadź hasło administracyjne. Uwaga, Twój użytkownik musi być częścią grupy użytkownika Sudo, aby skutecznie uwierzytelnić
Wprowadź hasło administracyjne. Uwaga, Twój użytkownik musi być częścią grupy użytkownika Sudo, aby skutecznie uwierzytelnić Powiązane samouczki Linux:
- Rzeczy do zainstalowania na Ubuntu 20.04
- Rzeczy do zrobienia po zainstalowaniu Ubuntu 20.04 Focal Fossa Linux
- Ubuntu 20.04 sztuczki i rzeczy, których możesz nie wiedzieć
- Ubuntu 20.04 Przewodnik
- Jak usunąć bluatware z Samsung Android Mobile…
- Rzeczy do zrobienia po zainstalowaniu Ubuntu 22.04 JAMMY Jellyfish…
- Obsługa danych wejściowych użytkownika w skryptach Bash
- Rzeczy do zainstalowania na Ubuntu 22.04
- Wprowadzenie do automatyzacji, narzędzi i technik Linuksa
- Jak dodać/usunąć użytkownika na Manjaro Linux
- « Zainstaluj narzędzia VMware na Ubuntu 20.04 Focal Fossa Linux
- Wyłącz automatyczne aktualizacje na Ubuntu 20.04 Focal Fossa Linux »

