Jak dodać Windows Host do serwera monitorowania Nagios
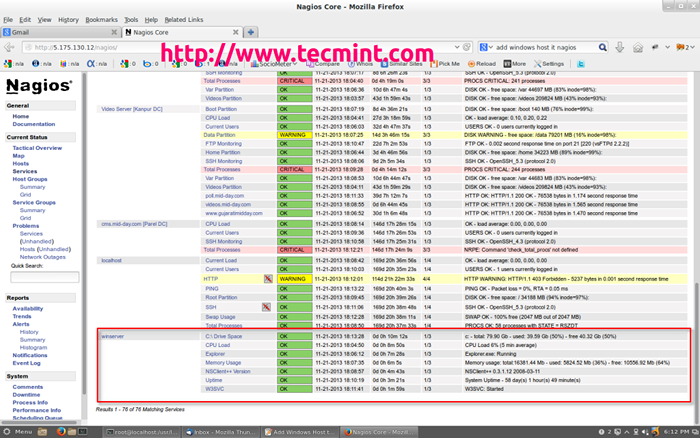
- 4031
- 575
- Juliusz Sienkiewicz
W tym artykule opisano, jak monitorować Okna maszyny „prywatny”Usługi takie jak Obciążenie procesora, Użycie dysku, Zużycie pamięci, Usługi, itp. W tym celu musieliśmy zainstalować Nsclient++ Addon na Okna maszyna. Addon działa na pełnomocnika między Okna maszyna i Nagios i monitoruje rzeczywiste usługi poprzez komunikowanie się z Check_nt podłącz. Check_nt wtyczka już zainstalowana na Serwer monitorowania Nagios, Jeśli śledziłeś nasze Nagios Przewodnik instalacyjny.
Zakładamy, że już zainstalowałeś i skonfigurowałeś Nagios serwer według naszych następujących przewodników.
- Jak zainstalować Nagios 4.0.1 na RHEL/CENTOS 6.X/5.X i Fedora 19/18/17
- Dodaj host Linux do serwera monitorowania Nagios
Monitorować Maszyny z systemem Windows Będziesz musiał wykonać kilka kroków, a one:
- Zainstaluj dodatek nsclient ++ na komputerze Windows.
- Skonfiguruj serwer Nagios do monitorowania maszyny Windows.
- Dodaj nowe definicje hosta i usług dla monitorowania maszyn Windows.
- Uruchom ponownie usługę Nagios.
Aby ten przewodnik był prosty i łatwiejszy, kilka konfiguracji już dla Ciebie w Nagios instalacja.
- A Check_nt Definicja polecenia już dodana do Komenda.CFG plik. To polecenie definicji jest używane przez Check_nt wtyczka do monitorowania usług Windows.
- Host Windows-Server szablon już stworzony w szablony.CFG plik. Ten szablon pozwala dodać nowe definicje hosta Windows.
Powyższe dwa pliki „Komenda.CFG" I "szablony.CFG”Pliki można znaleźć pod adresem /usr/local/nagios/etc/obiekty/ informator. Możesz modyfikować i dodać własne definicje, które odpowiadają Twoim wymaganiu. Ale polecam postępowanie zgodnie z instrukcjami opisanymi w tym artykule i pomyślnie monitorujesz host Windows w mniej niż 20 minut.
Krok 1: Instalowanie agenta NSClient ++ na komputerze Windows
Aby zainstalować, użyj poniższych instrukcji NSClient ++ Agent na Zdalny host Windows. Najpierw pobierz najnowszą stabilną wersję Nsclient ++ 0.3.1 Pliki źródłowe Addon, które można znaleźć pod linkiem poniżej.
- http: // źródło.net/projekty/nscplus/
Po pobraniu najnowszej stabilnej wersji rozpakuj Nsclient++ pliki do nowego C: \ nsclient++ informator.
Teraz otwórz MS-DOS monit polecenia z Ekran startowy -> Uruchomić -> Typ 'CMD'i naciśnij Enter i zmień na C: \ nsclient++ informator.
C: \ nsclient++
Następnie zarejestruj Nsclient++ usługa w systemie z następującym poleceniem.
nsclient ++ /instalacja
Na koniec zainstaluj Nsclient ++ sysstray z następującym poleceniem.
nsclient ++ sysstray
Otworzyć Menedżer usług Windows i kliknij prawym przyciskiem myszy Nsclient iść do Nieruchomości i wtedy 'Zalogować się„Zakładka i kliknij pole wyboru, które mówi„Pozwól, aby usługa interakcja z komputerem komputerowym". Jeśli nie jest to już dozwolone, zaznacz pole, aby to pozwolić.
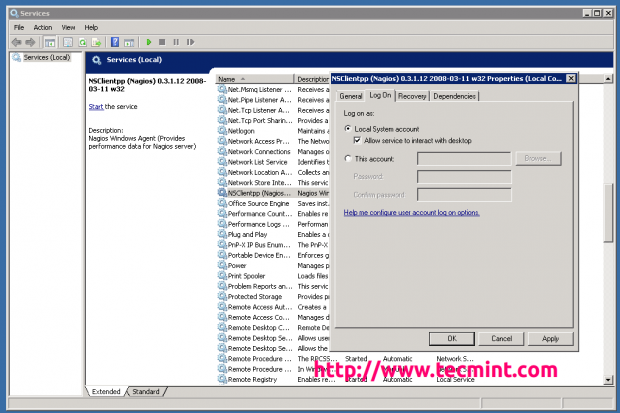 Zainstaluj nsclient++
Zainstaluj nsclient++ otwarty NSC.Ini plik znajdujący się przy C: \ nsclient++ katalog i odkształcenie wszystkie moduły zdefiniowane w „moduły”Sekcja, z wyjątkiem CheckWmi.DLL I RemoteConfiguration.DLL.
[moduły];# nsclient ++ moduły;# lista z DLLs do załadowania przy uruchomieniu. ; Będziesz musiał włączyć niektóre z nich, aby NSClient ++ działał. ; ! ! ! ! ! ! ! ! ! ! ! ! ! ! ! ! ! ! ! ! ! ! ! ! ! ! ! ! ! ! ! ! ! ; * *; * OGŁOSZENIE ! ! ! - Y o u h a v e t o e d i t t h i s *; * *; ! ! ! ! ! ! ! ! ! ! ! ! ! ! ! ! ! ! ! ! ! ! ! ! ! ! ! ! ! ! ! ! ! FileLogger.DLL CheckSystem.DLL CheckDisk.DLL nsclientListener.DLL nRpelistener.DLL SYSTRAY.DLL CheckeventLog.DLL CheckHelpers.DLL ; CheckWmi.DLL; ; RemoteConfiguration to skrajny wczesny pomysł, więc nie używaj do produkcji środowisk! ; RemoteConfiguration.DLL; NSCA Agent to nowa wersja beta z ostrożnością! ; Nscaagent.DLL; Moduł skryptu Lua używany do napisania własnego „Sprawdź Deamon” (rodzaj) wczesnej wersji beta. ; Luascript.DLL; Skrypt do sprawdzenia zewnętrznych skryptów i/lub aliasów wewnętrznych, wczesna wersja beta. ; CheckexternalScripts.DLL; Sprawdź innych gospodarzy za pośrednictwem NRPE Extreme Beta i prawdopodobnie nieco niebezpieczne! :); NRPECLIENT.DLL
Odkształcenie „dozwolone_hosts" w "Ustawienia”Sekcja i zdefiniuj adres IP Twojego Serwer monitorowania Nagios lub pozostaw go puste, aby umożliwić podłączenie hostów.
[Ustawienia];# dozwolone adresy hosta; To jest lista adresów IP hostów, które mogą rozmawiać ze wszystkimi demonami. ; Jeśli zostaw to puste, ktoś może uzyskać dostęp do Deamon zdalnie (NSClient nadal wymaga prawidłowego hasła). ; Składnia to host lub ip/maska, więc 192.168.0.0/24 pozwoli każdemu na ten dostęp do podsieci Dozwolony_hosts =172.16.27.41
Odkształcenie „Port" w "Nsclient„Sekcja i ustaw na domyślny port”12489'. Pamiętaj, aby otworzyć '12489„Port włączony zapora systemu Windows.
[Nsclient];# NSClient Numer portu; To jest port nsclientListener.DLL będzie słuchać. port =12489
Wreszcie zacznij Nsclient++ Usługa z następującym poleceniem.
nsclient ++ /start
Jeśli jesteś poprawnie zainstalowany i skonfigurowany, powinieneś zobaczyć nową ikonę w tacy systemowej w żółtym okręgu z czernią 'M' wewnątrz.
Krok 2: Konfigurowanie serwera Nagios i dodaj hosty Windows
Teraz zaloguj się do Serwer Nagios i dodaj trochę Definicje obiektów W Nagios Pliki konfiguracyjne do monitorowania nowego Okna maszyna. otwarty okna.CFG plik do edycji z Vi redaktor.
[[e -mail chroniony]]# vi/usr/local/nagios/etc/obiektu/Windows.CFG
Przykładowa definicja hosta Windows już zdefiniowana dla komputera Windows, możesz po prostu zmienić definicję hosta jak nazwa_ hosta, Alias, I adres pola do odpowiednich wartości Okna maszyna.
#########################################################. ############################# ##################################################. #########################################################. ##########Host Definics############################################################. ###############################################################. #########################################################. ########################Zdefiniuj host dla urządzenia z systemem Windows będziemy monitorować#Zmień nazwę hosta, alias i adres, aby pasował do Twojej sytuacji Zdefiniuj hosta Użyj systemu Windows-Server; Dziedzicz wartości domyślne z szablonu nazwa_namia hosta WinServer; Nazwa nadajemy temu hosta pseudonim mojego serwera Windows; Dłuższa nazwa powiązana z adresem hosta 172.31.41.53; Adres IP hosta
Następujące usługi są już dodawane i włączone w okna.CFG plik. Jeśli chcesz dodać więcej innych definicji usług, które należy monitorować, możesz proste dodać te definicje do tego samego pliku konfiguracyjnego. Pamiętaj, aby zmienić nazwa_ hosta dla tych wszystkich usług z nazwa_ hosta zdefiniowane w powyższym kroku.
Zdefiniuj usługę Użyj ogólnej obsługi_nogi hosta Winserver Service_description nsclient ++ wersja Check_Command Check_nt!ClientVersion Dodaj następującą definicję usługi, aby monitorować czas aktualizacji serwera systemu Windows. Zdefiniuj usługę Użyj ogólnej obsługi_nogi Hosta Winserver Service_Description Uptime Check_Command Check_nt!Uptime Dodaj następującą definicję usługi, aby monitorować wykorzystanie procesora na serwerze systemu Windows i wygeneruj krytyczny alert, jeśli 5-minutowe obciążenie procesora wynosi 90% lub więcej lub ostrzeżenie, jeśli obciążenie 5-minutowe wynosi 80% lub więcej. Zdefiniuj usługę Użyj ogólnej obsługi_nogi Hosta Winserver Service_description CPU Load Check_Command Check_nt!Cpuload!-l 5 80 90 Dodaj następującą definicję usługi, aby monitorować zużycie pamięci na serwerze systemu Windows i wygeneruj krytyczny alert, jeśli zużycie pamięci wynosi 90% lub więcej lub ostrzeżenie, jeśli zużycie pamięci wynosi 80% lub więcej. Zdefiniuj usługę Użyj ogólnej obsługi_nogi Hosta Winserver Service_Descript!Memuse!-W 80 -C 90 Dodaj następującą definicję usługi, aby monitorować użycie C: \ Drive na serwerze systemu Windows i wygeneruj krytyczny alert, jeśli zużycie dysku wynosi 90% lub więcej lub ostrzeżenie, jeśli zużycie dysku wynosi 80% lub więcej. Zdefiniuj usługę Użyj ogólnej nazwy_nogicznej usługi Winserver Service_description C: \ Drive Space Check_Command Check_nt!Używana przestrzeń!-L C -W 80 -C 90 Dodaj następującą definicję usługi, aby monitorować stan usług W3SVC na komputerze Windows i wygeneruj krytyczne alert, jeśli usługa zostanie zatrzymana. Zdefiniuj usługę Użyj ogólnej obsługi_nogi Hosta Winserver Service_description W3SVC Check_Command Check_nt!Servicestate!-d showall -l w3svc Dodaj następującą definicję usługi, aby monitorować Eksploratora.proces EXE na komputerze Windows i wygeneruj krytyczny alert, jeśli proces nie działa. Zdefiniuj usługę Użyj ogólnej obsługi Host_name Winserver Service_description Explorer Check_Command Check_nt!Procstate!-D Showall -l Explorer.exe
Wreszcie, pocukanie okna.CFG plik w /usr/local/nagios/etc/nagios.CFG.
[[e -mail chroniony]]# vi/usr/local/nagios/etc/nagios.CFG
# Definicje monitorowania komputera z systemem Windows cfg_file =/usr/local/nagios/etc/obiektu/Windows.CFG
Wreszcie zweryfikuj Nagios Pliki konfiguracyjne dla dowolnego errosa.
[[e -mail chroniony]]#/usr/local/nagios/bin/nagios -v/usr/local/nagios/etc/nagios.CFG
Całkowite ostrzeżenia: 0 Całkowite błędy: 0 Rzeczy wyglądają dobrze - nie wykryto poważnych problemów podczas kontroli przed lotem
Jeśli proces weryfikacji rzuca jakiekolwiek komunikaty o błędach, napraw te błędy, dopóki proces weryfikacji nie zakończy się bez żadnych komunikatów o błędach. Po naprawie tych błędów uruchom ponownie usługę Nagios.
[[e -mail chroniony]]# usługa nagios restartuj uruchamianie konfiguracji sprawdzanie konfiguracji… gotowe. Zatrzymywanie nagios: gotowe. Rozpoczęcie nagios: gotowe.
Otóż to. Teraz przejdź do interfejsu internetowego Nagios w „http: // your-server-ip-address/nagios" Lub "http: // fqdn/nagios”I podaj nazwę użytkownika”Nagiosadmin" i hasło. Sprawdź, czy Zdalny host Windows został dodany i jest monitorowany.
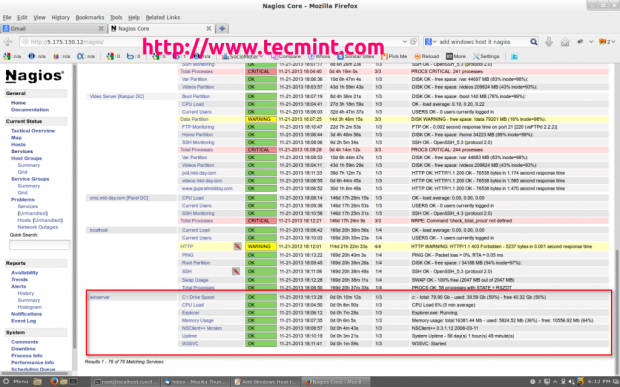 Nagios monitoruj host Windows
Nagios monitoruj host Windows Otóż to! Na razie, w moim artykule, któremu pokażę ci, jak dodać Drukarka I Przełączniki Do Serwer monitorowania Nagios. Jeśli masz jakieś trudności podczas dodawania Okna gospodarz Nagios. Proszę skomentuj swoje zapytania za pośrednictwem sekcji komentarzy, do tego czasu bądź na bieżąco Tecmint.com Aby uzyskać więcej takich cennych artykułów.
- « Badanie konfiguracji zapory Shorewall i opcje wiersza poleceń
- 10 pytań i odpowiedzi na wywiad Linux dla początkujących Linux - Część 3 »

