Jak dostosować jasność w systemie Windows 10

- 3012
- 558
- Seweryn Augustyniak
Jednym z najlepszych sposobów uniknięcia lub zmniejszenia obciążenia oczu i bólu głowy podczas korzystania z komputera jest właściwą jasność ekranu.
Dla wielu użytkowników systemu Windows 10 korzystanie z klawiszy regulacji jasności na ich klawiaturach jest szybszym sposobem ręcznego dostosowania poziomu jasności na swoich komputerach.
Spis treści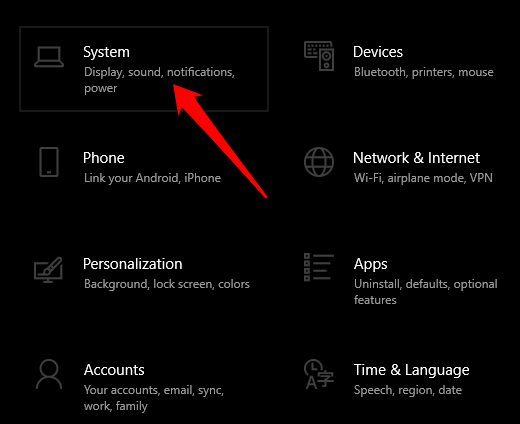
- Następnie wybierz Wyświetlacz i idź do Jasność i kolor Sekcja.
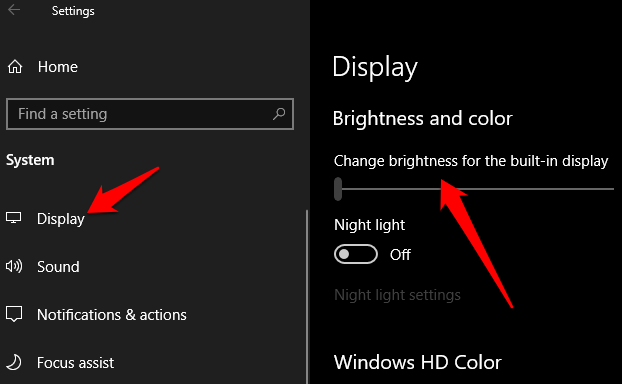
- Używając Zmień jasność suwak, dostosuj jasność do swoich upodobań. Jeśli nie widzisz suwaka, może być konieczne zaktualizowanie sterownika wyświetlania. Aby zaktualizować przestarzały sterownik, kliknij prawym przyciskiem myszy Start> Menedżer urządzeń.
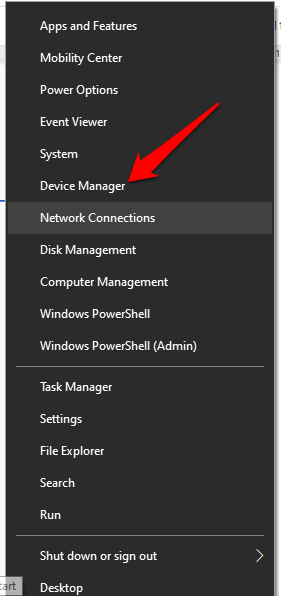
- W oknie menedżera urządzeń wybierz i rozwinąć Karty graficzne Kategoria.
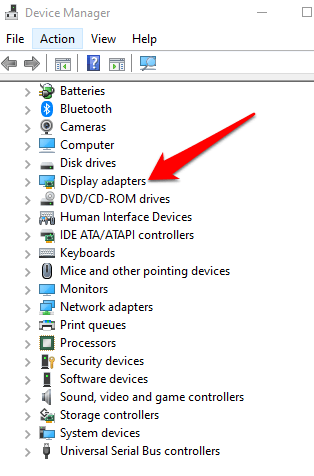
- Kliknij prawym przyciskiem myszy kartę graficzną, wybierz Uaktualnij sterownik, a następnie postępuj zgodnie z instrukcjami ukończenia procesu.
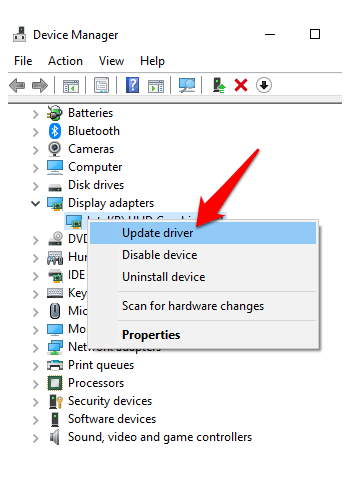
- Jeśli używasz drugiego monitora, zmień jasność za pomocą przycisków na monitorze.
Twoja klawiatura ma również dedykowane klucze do regulacji jasności. Klawisze te znajdują się obok klawiszy funkcyjnych lub w górnym rzędzie w zależności od marki lub marki komputera lub klawiatury.
Do tego przewodnika użyliśmy laptopa Lenovo, którego klawisze regulacji jasności są umieszczone w górnym rzędzie klawiatury, obok Zrzut ekranu klucz.

Centrum mobilności Windows to alternatywny sposób ręcznego dostosowania jasności w systemie Windows 10.
- Aby uzyskać dostęp do Windows Mobility Center, kliknij prawym przyciskiem myszy Początek > Centrum mobilności.
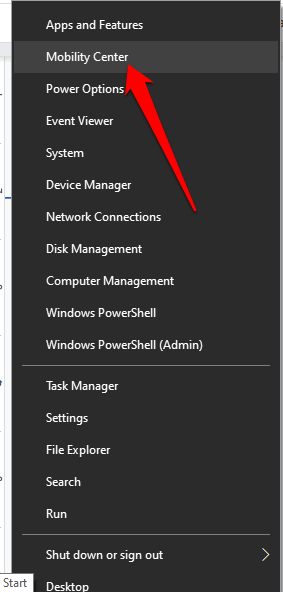
- Z okna środkowego mobilności użyj Wyświetl jasność suwak, aby dostosować jasność do poziomu wygodnego dla twoich oczu.
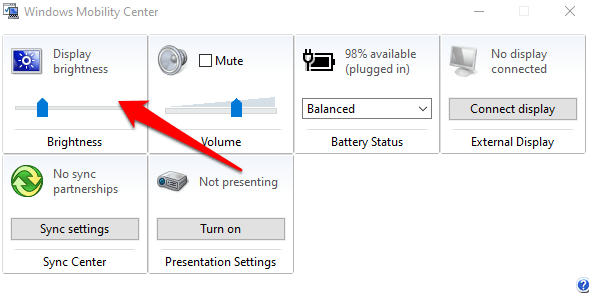
Jak automatycznie dostosować jasność
Możesz automatycznie dostosować jasność w systemie Windows 10, włączając funkcję oszczędzania baterii.
- Aby włączyć funkcję oszczędzania baterii, wybierz Start> Ustawienia> System.
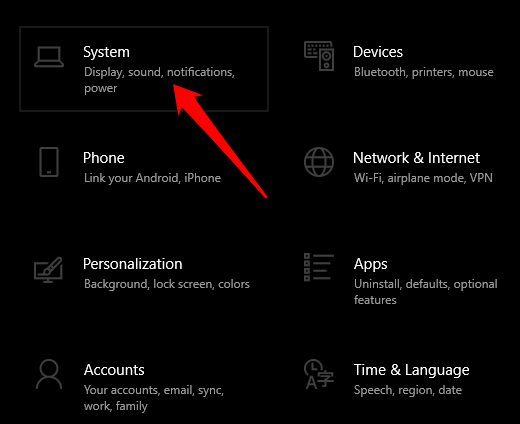
- Wybierać Bateria a potem idź do Ustawienia oszczędzania baterii.
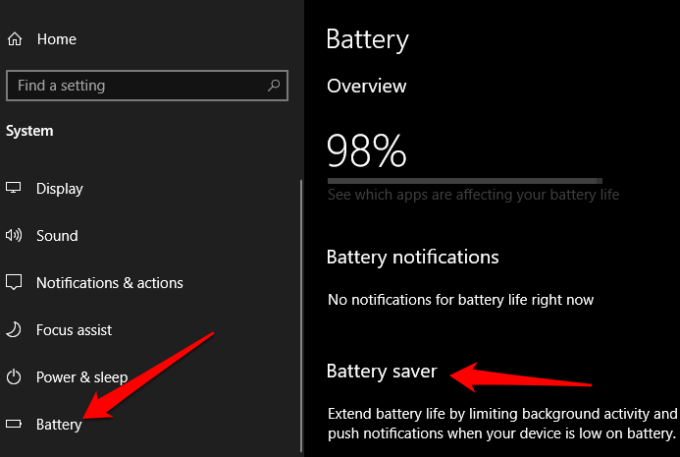
- Następnie sprawdź Włącz akumulator automatycznie, jeśli moja bateria spadnie poniżej pole wyboru, a następnie dostosuj procentowy poziom baterii za pomocą suwaka.
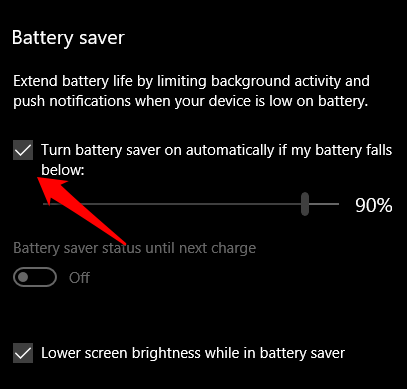
- Sprawdź Niższa jasność ekranu podczas oszczędzania baterii pole wyboru.
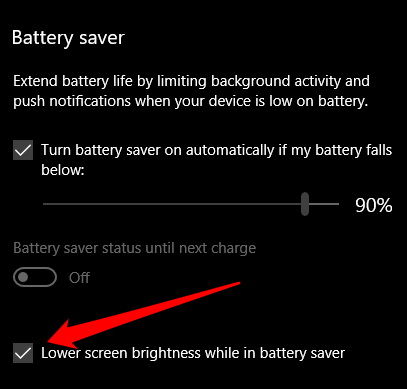
Jak używać jasności adaptacyjnej, aby dostosować jasność
Adaptacyjna jasność to funkcja systemu Windows 10, która automatycznie dostosowuje wyświetlacz, aby pasował do warunków oświetlenia otoczenia. Ta funkcja robi to, wykorzystując czujniki światła otoczenia, a zatem jest przydatna w oszczędzaniu żywotności baterii.
- Aby włączyć jasność adaptacyjną, wybierz Start> Ustawienia> System I idź do Wyświetlacz.
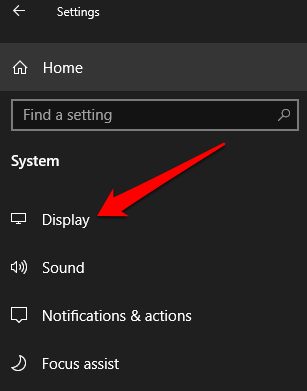
- Jeśli urządzenie ma czujnik jasności, Zmień jasność automatycznie podczas zmian oświetlenia ustawienie będzie dostępne, w którym to przypadku przełącz go na NA.
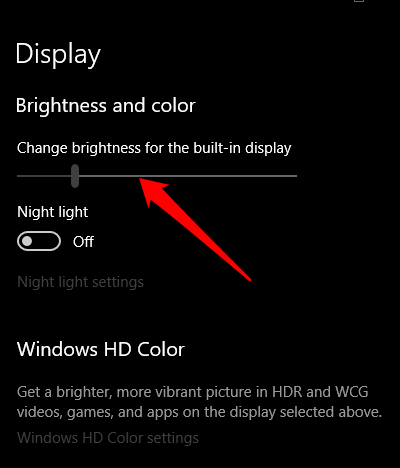
Jak dostosować jasność w systemie Windows 10 za pomocą skrótów
Istnieją skróty regulacji, których można użyć do dostosowania jasności w systemie Windows 10. Jeden z tych skrótów obejmuje otwarcie centrum akcji na pasku zadań i dostosowanie suwaka jasności do preferowanego poziomu.
- Aby to zrobić, wybierz Powiadomienie ikona na pasku zadań, a następnie przeciągnij suwak jasności do żądanego poziomu.
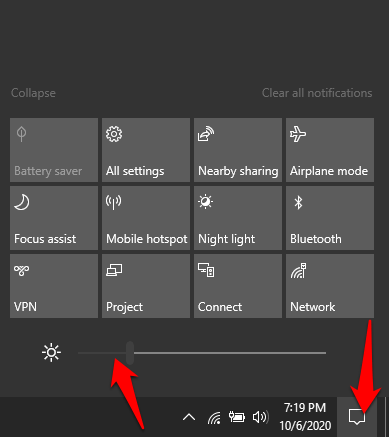
- Jeśli ikona nie jest dostępna, wybierz Start> Ustawienia> System> Powiadomienia i działania.
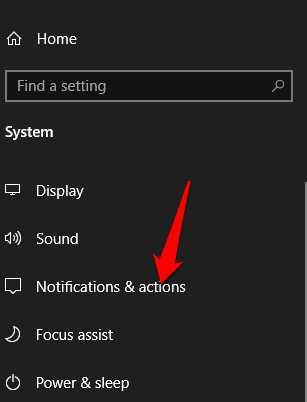
- Wybierać Edytuj swoje szybkie działania.
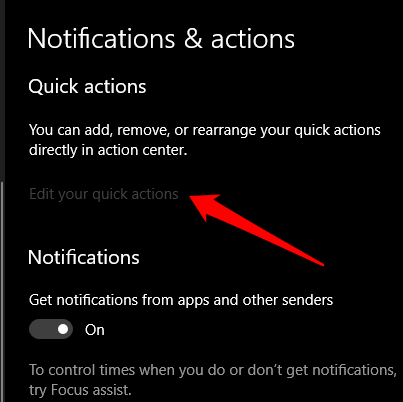
- Następnie wybierz Dodaj> jasność a następnie wybierz Zrobione.
Użyj ciemnego motywu
Jeśli okaże się, że nie jest to niewygodne spędzanie godzin przed komputerem z powodu jasności ekranu, możesz włączyć motyw Dark Windows 10 lub użyć trybu nocnego światła.
Dark w systemie Windows 10 jest jak tryb ciemny i pomaga zmniejszyć obciążenie oczu z powodu przedłużonego używania komputera. Możesz użyć ciemnego motywu do wyświetlania ciemniejszych tonów, dostosowując schemat kolorów komputera, co ułatwia na oczach.
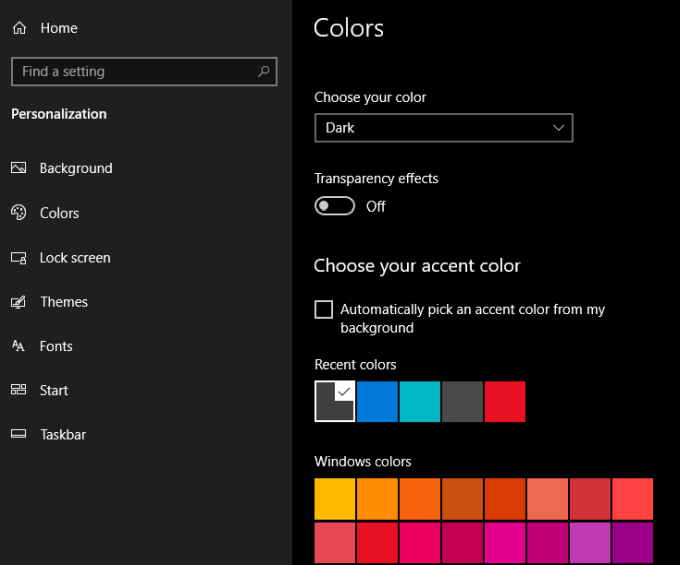
Mroczny motyw zostanie zastosowany automatycznie do aplikacji takich jak poczta, sklep Microsoft, kalkulator i menu Ustawienia, ale możesz nie uzyskać go ze wszystkimi aspektami systemu Windows 10. W przypadku aplikacji innych niż mikrosoft musisz włączyć tryb ciemny w tych aplikacjach.
Sprawdź nasze przewodniki na temat włączenia trybu Dark na YouTube, Google Apps lub MacOS Dark Mode.
Użyj trybu światła Nocnego Windows 10
Night Light to narzędzie Windows, które nakłada niebieski filtr światła na wyświetlacz. Narzędzie nie zmienia jasności wyświetlacza, ale zapewnia wyświetlacz światła, który również zmniejsza obciążenie oczu.
- Aby aktywować tryb światła nocnego w systemie Windows 10, wybierz Start> Ustawienia> Wyświetl.
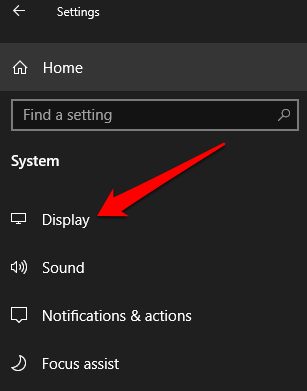
- w Jasność i kolor sekcja, wybierz Ustawienia światła nocnego.
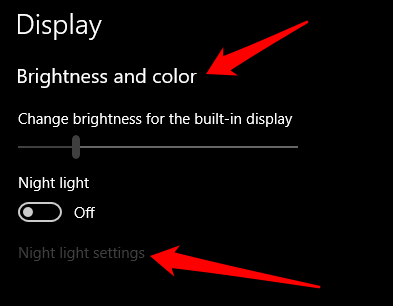
Notatka: Urządzenia, które korzystają z podstawowych sterowników wyświetlacza lub displayLink, brakuje trybu światła nocnego. Ponadto funkcja może nie dotyczyć wszystkich monitorów, w których masz dwa lub więcej monitorów dołączonych do komputera.
- Wybierać Skręcić teraz Aby natychmiast włączyć nocne światło.
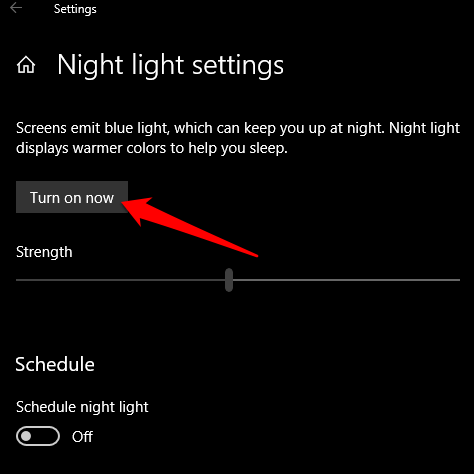
- Możesz także przełączyć Zaplanuj nocne światło Do NA. To pozwala automatycznie zaplanować nocne światło w określonej porze dnia.
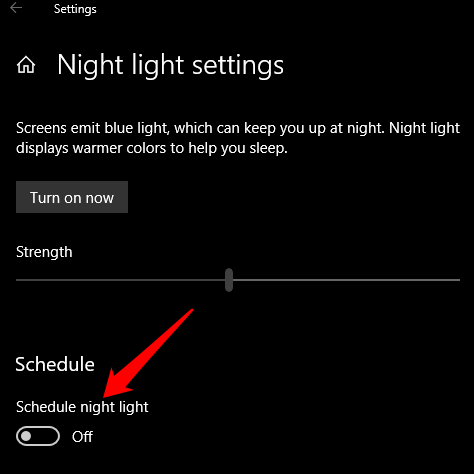
Otrzymasz dwie opcje, gdy zaplanujesz nocne światło: zachód słońca do wschodu, który aktywuje nocne światło, aby automatycznie zanikać i wychodzić z zachodu słońca do wschodu słońca. To ustawienie zależy od Twojej strefy czasowej.
Alternatywnie wybierz Ustaw godziny Aby ustawić niestandardowe odstępy światła nocnego w preferowanych godzinach. Możesz także użyć Temperatura kolorów w nocy suwak, aby określić zakres wyświetlania światła.
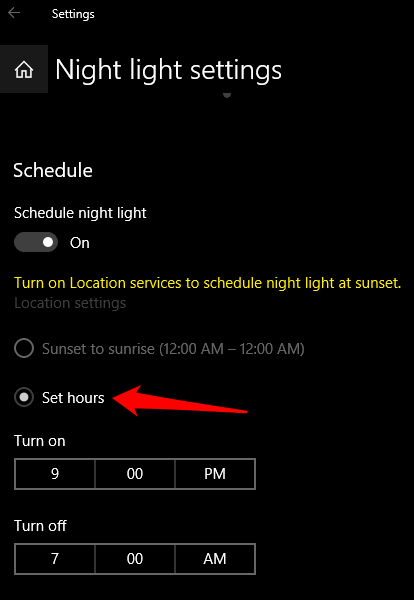
Kontroluj swoje ustawienia jasności
Mamy nadzieję, że nauczyłeś się dostosowywać jasność w systemie Windows 10, aby zoptymalizować swój wyświetlacz pod kątem zdrowia i wygody oczu.
Czy masz dodatkowe sposoby dostosowania jasności w systemie Windows 10? Podziel się z nami w komentarzu poniżej.

