Jak dostosować głośność mikrofonu w systemie Windows 10
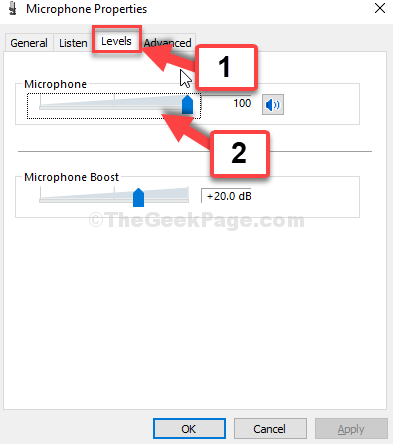
- 3891
- 60
- Seweryn Augustyniak
Niezależnie od tego, czy organizujesz spotkanie zespołu online, czy rozmawiasz z przyjaciółmi, oprócz aparatu, potrzebujesz również mikrofonu swojego systemu, aby działać poprawnie. Objętość mikrofonu odgrywa ważną rolę w tym, jak dobrze się spotykają lub sesja czatu, dlatego objętość mikrofonu powinna być prawidłowo dostosowana.
Dla ogólnie satysfakcjonującego wrażenia objętość mikrofonu nie może być zbyt wysoka ani zbyt niska. Potrzebujesz zrównoważonego objętości, aby osoba na drugim końcu była w stanie usłyszeć cię prawidłowo. Zobaczmy więc, jak dostosować głośność mikrofonu w systemie Windows 10.
Rozwiązanie: poprzez ustawienia dźwięku
Krok 1: Idź do Głośnik ikona w prawym dolnym rogu systemu pasek zadań. Kliknij go prawym przyciskiem myszy i kliknij Otwarte ustawienia dźwięku.
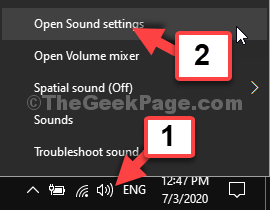
Krok 2: w Ustawienia dźwięku okno, przejdź do Wejście sekcja i kliknij Właściwości urządzenia w niebieskim.
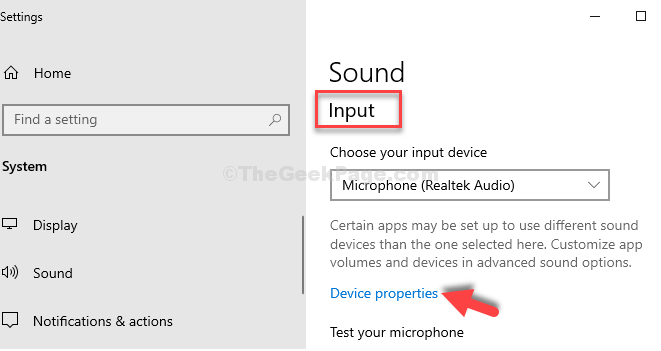
Krok 3: W następnym oknie przejdź do Powiązane ustawienia okno i kliknij Dodatkowe właściwości urządzenia.
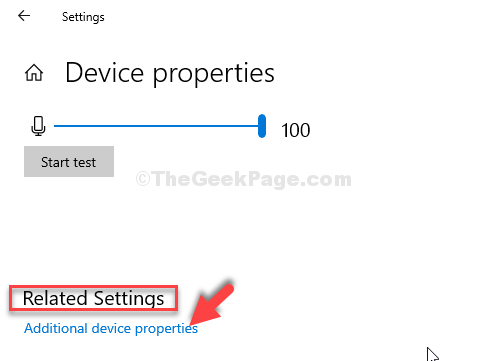
Krok 4: w Właściwości mikrofonowe okno, przejdź do zakładki poziomów, a teraz dostosuj Objętość mikrofonu.
Tutaj tom jest ustawiony na 100, Ale możesz ustawić go na dowolną inną wartość. Upewnij się tylko, że jest ustawiony na wyższej stronie, aby dźwięk był odpowiednio wykrywany przez system.
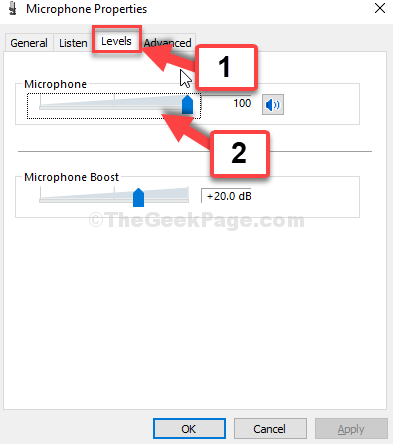
Krok 5: Sprawdź również dwukrotnie przycisk głośnika obok niego. Upewnij się, że nie jest wyciszone. Un-Mute jest ikona, jeśli widzisz ją w wyciszonym stwierdzeniu.
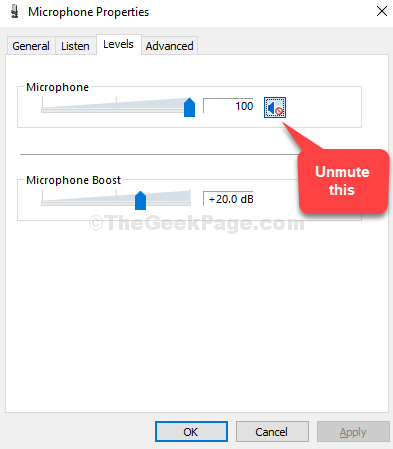
Po dostosowaniu objętości mikrofonu zgodnie z wymaganiami naciśnij OK Aby zapisać zmiany i wyjść. Po zamykaniu właściwości mikrofonu i okna Ustawienia dźwięku możesz teraz dwukrotnie sprawdzić, na przykład wykonując wywołanie Skype, aby sprawdzić, czy objętość mikrofonu jest teraz idealna.
To wszystko. W ten sposób dostosowujesz głośność mikrofonu w systemie Windows 10.
- « Jak naprawić kod błędu Xbox One 0x87e00064 w systemie Windows 10
- Napraw błąd aktualizacji systemu Windows 10 0xc1900104 w systemie Windows 10 »

