Jak dostosować wolumin dla poszczególnych aplikacji w systemie Windows 10
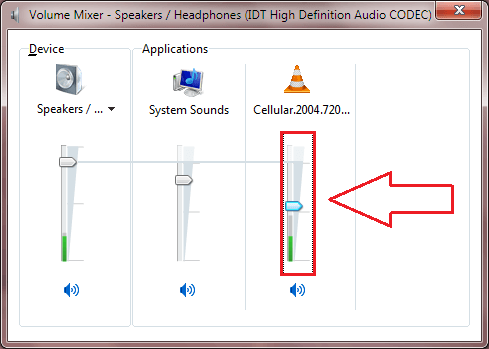
- 4599
- 797
- Juliusz Sienkiewicz
Jak dostosować wolumin dla poszczególnych aplikacji w systemie Windows 10: - Ruszanie się jest zawsze trudne, zwłaszcza jeśli pochodzi z czegoś, co bardzo nam się podobało. Gdy system Windows znalazł się na sercach użytkowników, jego funkcje znalazły również specjalne miejsca, w których można zachować bezpieczeństwo. Jedną z tych funkcji jest kontroler woluminu Windows. W poprzednich wersjach systemu Windows użytkownicy mogą swobodnie dostosowywać ustawienia woluminu dla poszczególnych aplikacji, klikając Głośnik ikona, a następnie na Mikser połączyć. Ale jeśli klikniesz Głośnik Ikona w systemie Windows 10, to dostajesz:
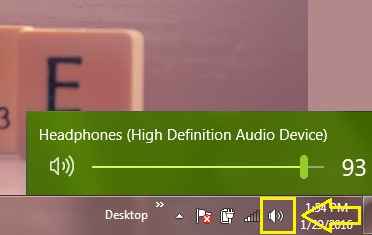
Tak, nie ma Mikser dostępny link. Czy oznacza to, że Cannod dostosowujesz ustawienia woluminów poszczególnych aplikacji? Czy uważasz, że system Windows by ci to zrobił? Absolutnie nie. Po prostu kliknij prawym przyciskiem myszy Głośnik ikona, a potem Mikser otwartego głośności.
Przeczytaj także: Jak naprawić problemy z głośnością dźwięku w systemie Windows 10
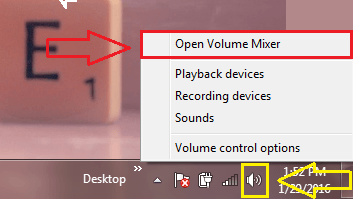
Tak, to jest! Twój mikser wolumenowy jest taki fajny i szczęśliwy. Teraz możesz łatwo dostosować ustawienia woluminu dla poszczególnych aplikacji, tak jak kiedyś, robiąc to.
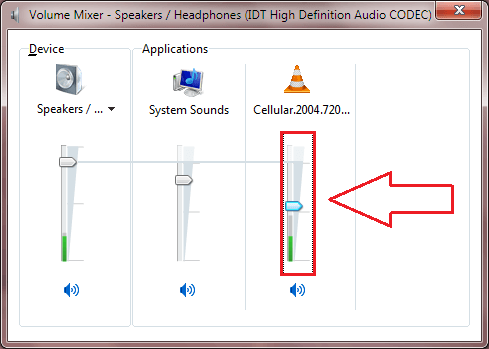
Ale niektórzy z nas mogą uważać za trochę złamania serca. Puścić coś tak blisko naszego serca. Co powiesz na nasze Mikser z powrotem w swojej starej pozycji? To nic wielkiego. Musisz tylko wprowadzić kilka zmian w rejestrze. Czytaj dalej, aby dowiedzieć się, jak zhakować tę prostą sztuczkę.
Przeczytaj także: Jak zwiększyć wolumen pliku audio przez Audacity
Rozwiązanie 1 - Zmieniając redaktorów rejestru
KROK 1
- Ponieważ musimy wprowadzić pewne zmiany w naszych redaktorach rejestru, weźmy nasze Regedit Program Up i uruchomi się najpierw. W tym celu po prostu wpisz Regedit do Twojego pola wyszukiwania Cortana i uderz Wchodzić. Z wyników wyszukiwania kliknij Regedit program pokazany na zrzucie ekranu.
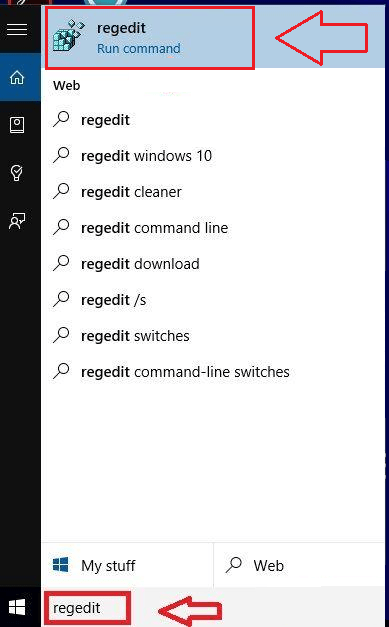
KROK 2
- Teraz okno dla Redaktor rejestru otwiera się. Musisz przejść do następującej ścieżki. W tym celu najpierw kliknij HKEY_LOCAL_MACHINE. Zapoznaj się z poniższym zrzutem ekranu na wypadek trudności.
HKEY_LOCAL_MACHINE \ Software \ Microsoft \ Windows NT \ CurrentVersion \ MTCUVC
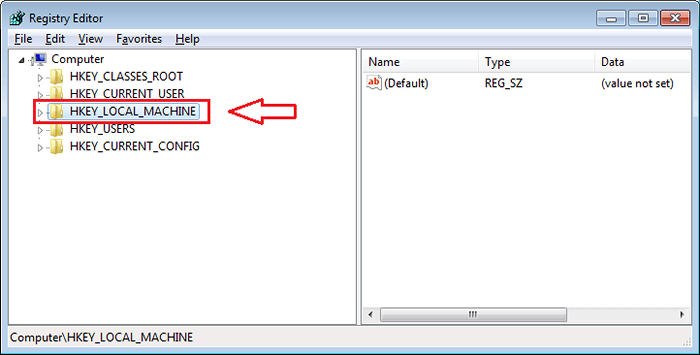
KROK 3
- Z rozszerzonego menu wybierz opcję nazwaną Oprogramowanie. A następnie musisz kliknąć Microsoft, potem dalej Windows nt A potem dalej Obecna wersja.
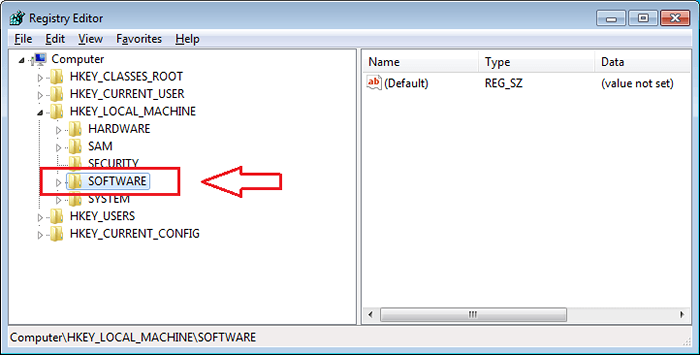
KROK 4
- Teraz z listy opcji, które są poniżej Obecna wersja Klucz, poszukaj tego o nazwie MTCUVC. Kliknij na to, aby przejść do następnego kroku.
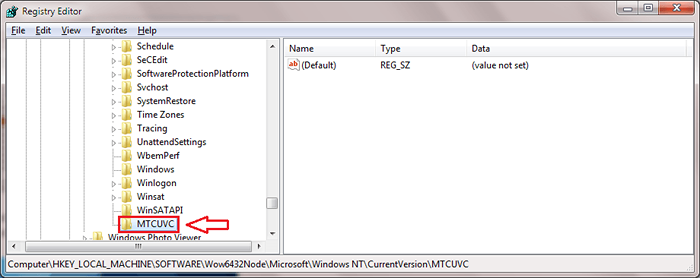
Krok 5
- W prawym oknie musisz znaleźć nazwaną wartość DWORD EnablemTCuvc. Jeśli jeszcze go nie ma, po prostu utwórz jeden. W tym celu kliknij prawym prawym okienku, a następnie włączony Nowy A potem dalej Wartość Dword (32-bitowa).
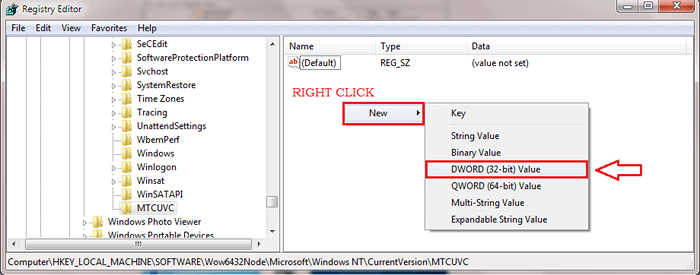
Krok 6
- Uprawdź nowo utworzoną wartość DWORD jako EnablemTCuvc.
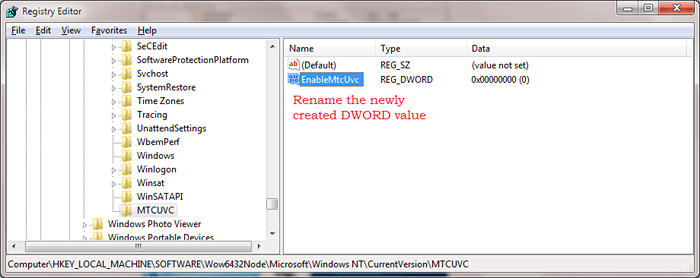
Krok 7
- Doube kliknij nowo utworzony wpis DWORD, aby zmienić jego Dane dotyczące wartości. Będzie domyślnie 1. Zmień go na 0, jak pokazano na zrzucie ekranu. Kliknij OK przycisk, gdy wszystko jest gotowe. Otóż to.
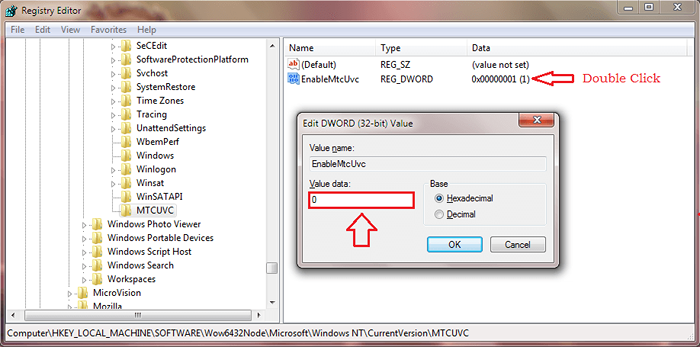
Krok 8
- Teraz, jeśli klikniesz ikonę woluminu na pasku zadań, zobaczysz, że twój stary przyjaciel wrócił! Po prostu kliknij Mikser jak pokazano na zrzucie ekranu w celu dostosowania ustawień woluminu poszczególnych aplikacji.
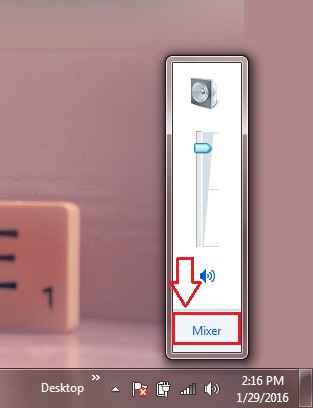
ROZWIĄZANIE 2 - Za pomocą trąbki do uszu: bezpłatne narzędzie open source
Ear Trumpet to bezpłatne narzędzie open source, którego można użyć do regulacji ustawień woluminu poszczególnych aplikacji w systemie Windows 10. Ma dość prosty interfejs użytkownika. Stąd możesz dostać trąbkę do uszu.
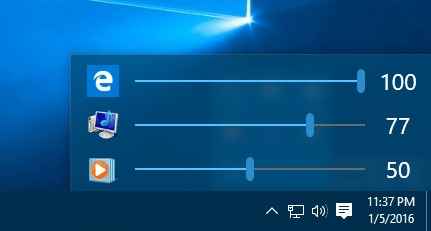
Otóż to. Teraz możesz łatwo zarządzać ustawieniami woluminów dla poszczególnych aplikacji z tymi prostymi krokami. Mam nadzieję, że artykuł uznałeś za przydatny.
- « Jak skopiować / wkleić tekst do / z wiersza polecenia w systemie Windows
- Obejście wiadomości w folderze żądań wiadomości na Facebooku »

