Jak umożliwić / zapobiegać automatycznie urządzeń Windows 10 /11 PC
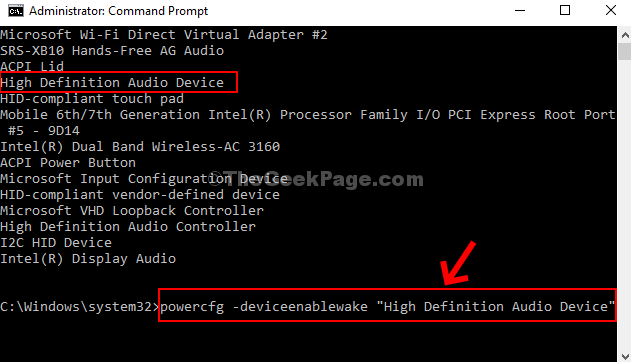
- 3081
- 371
- Maria Piwowarczyk
Oszczędzanie energii jest obecnie ważne, więc wielu użytkowników jest przyzwyczajonych do spania komputerów w sposób, w jaki budzi się i ponownie uruchamia swoją pracę w razie potrzeby. Jednak najwyraźniej istnieją niektóre urządzenia, które mogą przerwać proces snu i nagle obudzić komputer, powodując zaburzenie harmonogramu pracy. Plus. kończy się zużywa więcej energii, a tym samym wcześniej rozładowywanie baterii.
Ale istnieje nowa funkcja systemu Windows 10, która pomaga wybrać, które urządzenia mogą pozwolić na przebudzenie komputera, a które nie. Ciekawe, prawda?? Zobaczmy, jak włączyć lub wyłączyć tę funkcję.
Metoda 1: Korzystanie z wiersza polecenia
Krok 1: Kliknij na Początek przycisk i wpisz Wiersz polecenia W polu wyszukiwania. Kliknij prawym przyciskiem myszy wynik i wybierz Uruchom jako administrator biegać Wiersz polecenia w trybie administratora.
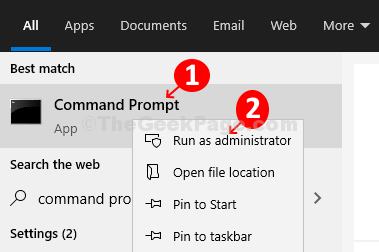
Krok 2: w Wiersz polecenia okno Uruchom poniższe polecenie i naciśnij Wchodzić:
Powercfg -DeviceQuery Wake_from_any
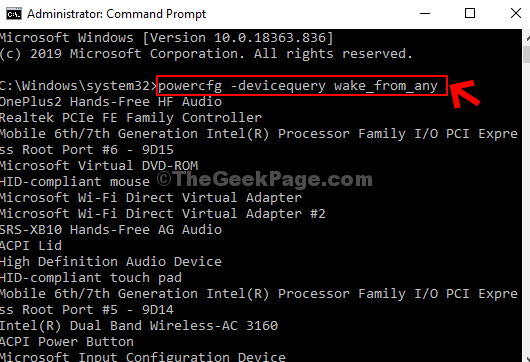
To otworzy długą listę wszystkich urządzeń, które mogą obudzić komputer z trybu uśpienia. Stąd możesz wybrać nazwę urządzenia, którą chcesz umożliwić obudzenie komputera.
Krok 3: Teraz, jeśli wybrałeś urządzenie, które chcesz pozwolić na oburzenie komputera, wykonaj polecenie w poniższym formacie i naciśnij Wchodzić:
Powercfg -DeviceEnableWake „Nazwa urządzenia”
Na przykład tutaj chcemy, aby urządzenie „urządzenie audio” urządzenie pobudziło komputer, więc polecenie będzie wyglądało tak jak poniżej:
Powercfg -DeviceEnableWake „Urządzenie audio High Definition”
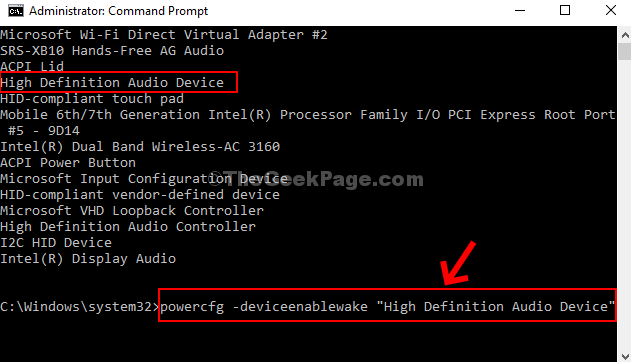
*Notatka - Możesz wymienić Nazwa urządzenia jak na Twoje wymagania.
Krok 4: - Jeśli chcesz odrzucić urządzenie przed przebudzeniem komputera, uruchom polecenie podane poniżej
Powercfg -DeviceQuery Wake_armed
Krok 5: - Teraz uruchom polecenie podane poniżej, aby wyłączyć określone urządzenie od Musza UO PC
Powercfg -DeviceDisableWake „HID klawiatury”
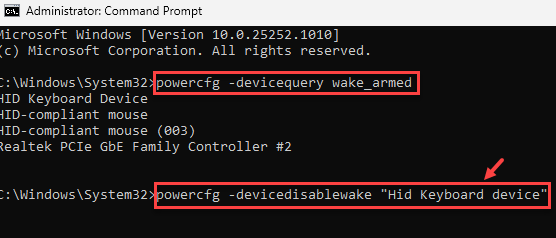
Teraz po prostu uruchom ponownie komputer, a skończyłeś konfigurowanie, które urządzenie budzi komputer. Możesz także wypróbować drugą metodę na wypadek, gdyby to nie działało.
Metoda 2: Korzystanie z Menedżera urządzeń
Krok 1: wciśnij Klucz z systemem Windows + x razem na klawiaturze i kliknij Menadżer urządzeń Z menu kontekstowego.
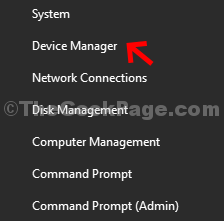
Krok 2: Teraz na przykład, jeśli chcesz zezwolić Intel (R) Dual Band Wireless-AC 3160 obudzić komputer, a następnie przejdź do Karty sieciowe i rozwinąć to. Następnie kliknij prawym przyciskiem myszy Intel (R) Dual Band Wireless-AC 3160 i kliknij Nieruchomości.
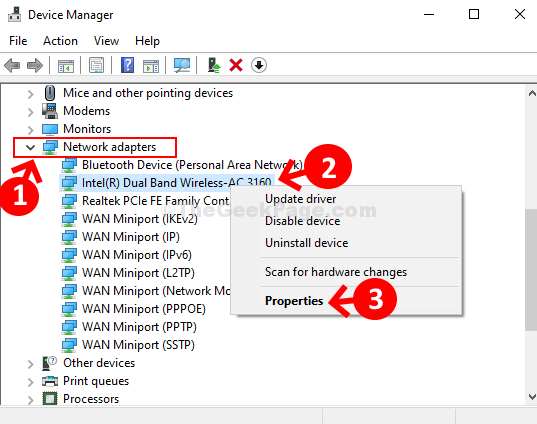
Krok 3: w Intel (R) Dual Band Widt-AC 3160 Właściwości, kliknij zarządzanie energią zakładka, sprawdź lub odznacz pole obok Pozwól temu urządzeniu obudzić komputer Opcja oparta na tym, czy chcesz na to pozwolić, czy zapobiec obuowaniu komputera. Naciskać OK Aby zapisać zmiany i wyjść.
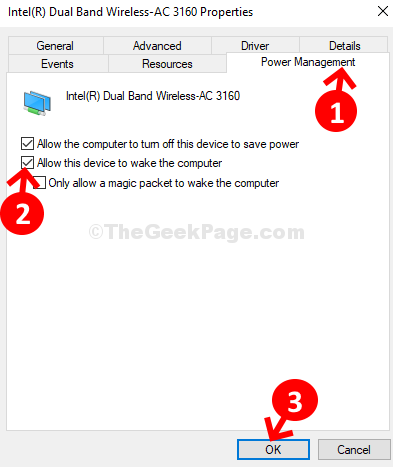
To wszystko! I skończyłeś ustawienie żądanego urządzenia, aby umożliwić przebudzenie komputera lub zapobiec przebudzeniu komputera.
- « Fix- tak przycisk jest wyłączony w kontroli konta użytkownika UAC w systemie Windows 10
- Napraw znak Grey X na niektórych ikonach komputerowych w systemie Windows 10 /11 »

