Jak alfabetycznie lista nazw opartych na imieniach zarówno w MS Word
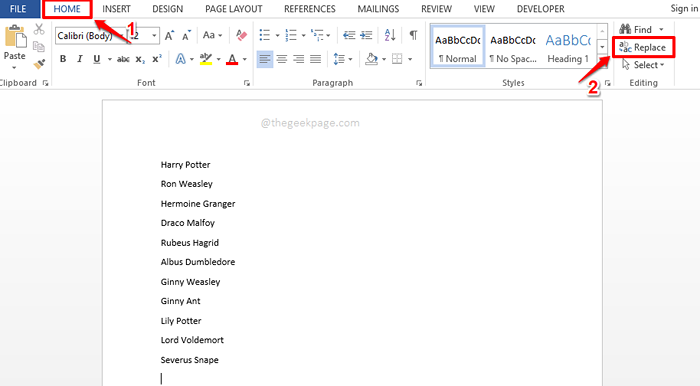
- 2617
- 124
- Pani Janina Cieśla
Sortowanie listy opartej na jednym polu jest łatwe. Możesz od razu użyć funkcji sortowania w Microsoft Word. Ale co, jeśli masz 2 pola, na które musisz sortować listę na podstawie? Na przykład powiedzmy, że masz listę nazwisk, nazw, które mają pierwszą część i drugą część. Chcesz sortować nazwy na podstawie pierwszej części, a jeśli istnieją 2 nazwy z tą samą pierwszą częścią, chcesz je sortować na podstawie drugiej części. Cóż, w tym przypadku rzeczywiście normalne sortowanie nie dałoby Ci pożądanych wyników.
W tym artykule wyjaśniamy w niektórych bardzo prostych krokach, w jaki sposób możesz łatwo sortować listę nazw alfabetycznie w dokumencie Microsoft Word na podstawie zarówno imion, jak i nazwisk. Mam nadzieję, że ci się podoba!
Rozwiązanie
Krok 1: Po pierwsze, otwórz Słowo Dokument, który ma listę imion i nazwiska, które chcesz posortować.
Następnie kliknij DOM zakładka u góry okna, a następnie kliknij Zastępować ikona pod DOM patka.
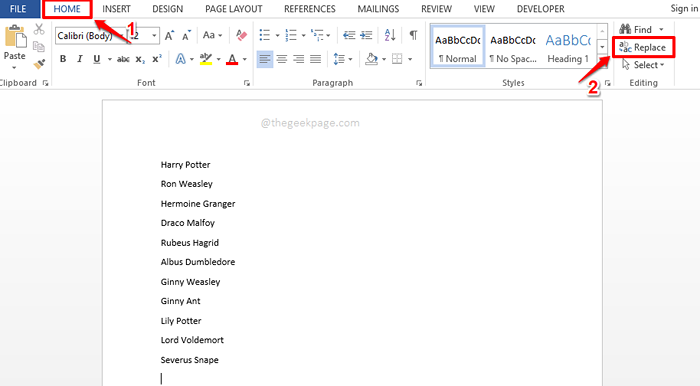
Krok 2: Na Znajdź i zamień okno, kliknij Zastępować Zakładka pośrodku.
Następnie kliknij Znajdź co pole tekstowe i umieść postać kosmiczna Tam.
Teraz kliknij Zastępować z pole tekstowe raz, a następnie kliknij Więcej >> przycisk poniżej.
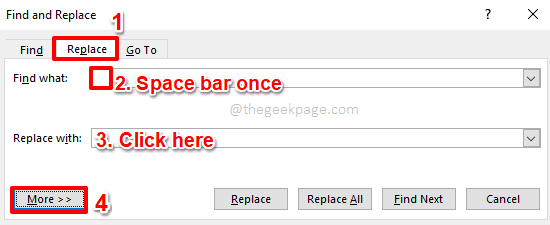
Krok 3: Jak następne kliknij menu rozwijane wymienione Specjalny i wybierz Znak tablicy Z listy opcji.
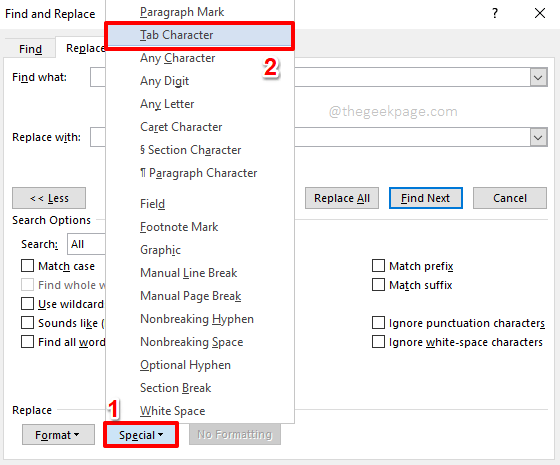
Krok 4: Teraz będziesz mógł to zobaczyć ^t jest wypełniony wewnątrz Zamienić pole tekstowe. Kliknij na Zamień wszystko przycisk, jeśli skończysz.
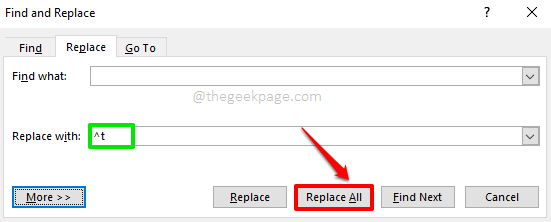
Krok 5: Otrzymasz teraz wiadomość potwierdzającą informując, że wszystkie wystąpienia znaku kosmicznego są teraz zastąpione znakiem tabletki. Kliknij na OK przycisk. Mamy teraz gotową bazę.
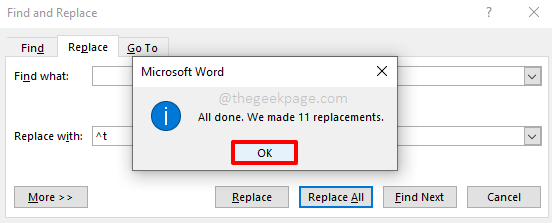
Krok 6: Jeśli spojrzysz na listę nazwisk, które posiadasz, możesz zobaczyć, że imiona i nazwiska są oddzielone przez postacie Zamiast przez postacie kosmiczne. Jest to wymagane do prawidłowego rozróżnienia między imieniem i nazwiskiem podczas sortowania.
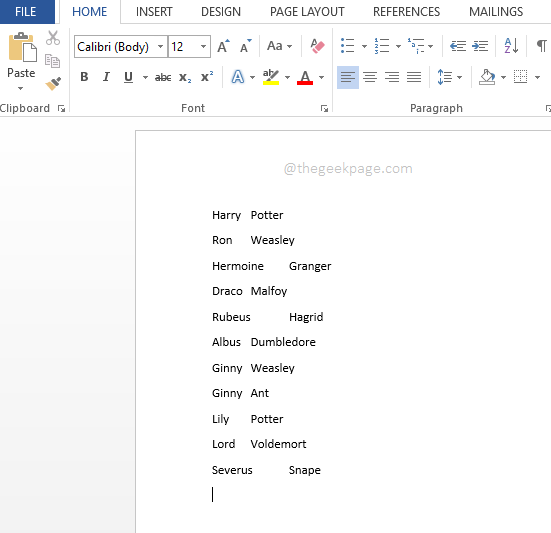
Krok 7: Jak następny kliknij DOM zakładka u góry, a następnie kliknij Sortować ikona, jak pokazano na zrzucie ekranu poniżej.
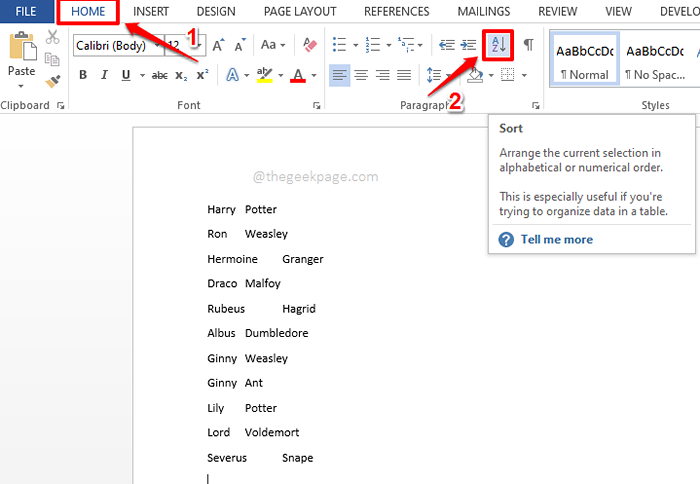
Krok 8: Teraz na Sortuj tekst okno, pod Sortuj według Sekcja, wybierz Pole 1. To poinstruowałoby słowo, aby uporządkować twoją listę na podstawie imienia.
Teraz w sekcji Następnie przez, wybierać Pole 2 dla drugiego menu rozwijanego.
Twoja lista zostanie teraz posortowana najpierw według imienia, a następnie drugie preferencje zostaną podane do drugiego imienia. To znaczy, jeśli masz 2 nazwiska Ginny Weasley i Ginny Ant na twojej liście, wtedy Ginny każdy byłby najważniejszy, a Ginny Weasly przyszła następna.
Domyślnie sortowanie byłoby w kolejności rosnącej, ale Masz możliwość wyboru od rosnących lub zstępujących Zamówienia.
Gdy wszystko skończycie, uderz OK przycisk, aby kontynuować sortowanie.
Notatka: W ten sposób możesz posortować do 3 pól.
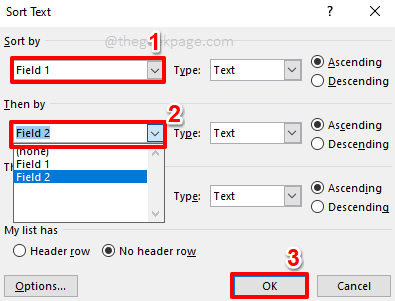
Krok 9: Tutaj jesteś! Twoja lista jest teraz pomyślnie posortowana na podstawie zarówno imion, jak i nazwisk. Cieszyć się!
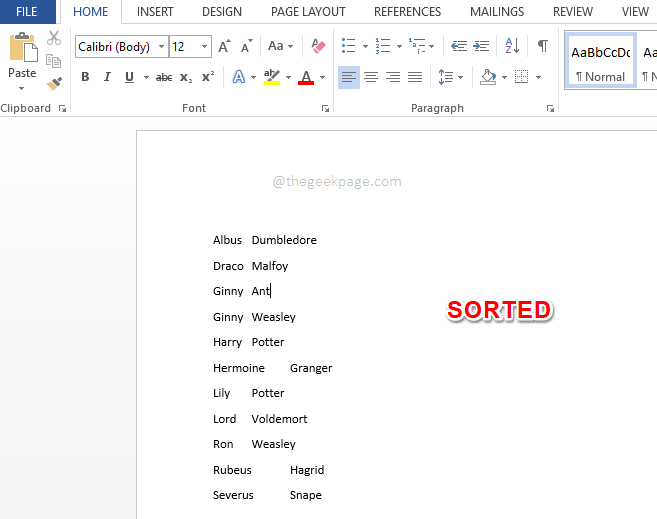
Notatka: Po zakończeniu całego sortowania możesz przywrócić znaki zakładki, których użyliśmy do generowania imienia i pól nazwisk, do samych znaków kosmicznych. W tym celu po prostu kliknij Zastępować ikona pod Dom zakładka jak szczegółowo Krok 1 Pierwszy.
Następnie wybierz Zastępować zakładka z Znajdź i zamień okno. w Znajdź co Pole tekstowe, kopiuj i wklej lub wpisz ^t, i w Zastępować z pole tekstowe, Wprowadź postać kosmiczna. Wreszcie, uderz Zamień wszystko przycisk.
Otóż to. Wszystkie postacie TAB zostałyby zastąpione postaciami kosmicznymi, tak jak to było początkowo przed rozpoczęciem sortowania.
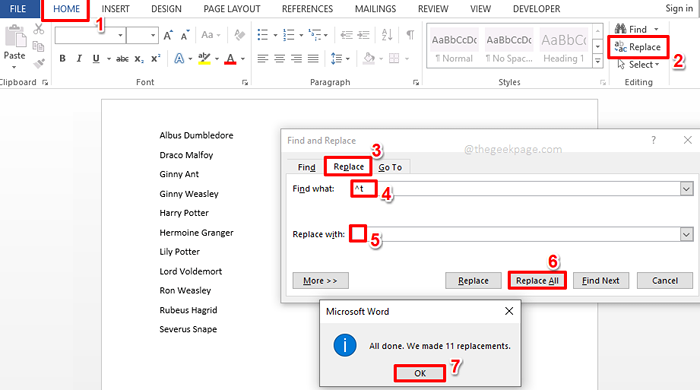
Mam nadzieję, że podobało Ci się przeczytanie artykułu. Wróć po więcej wskazówek, sztuczek i hown.
- « Jak pisać ułamki w Microsoft Word
- Jak ustawić widok folderów dla wszystkich folderów w systemie Windows 11 »

