Jak animować obraz w Photoshopie

- 4760
- 653
- Juliusz Janicki
Z pewną praktyką i cierpliwością możesz nauczyć się animować w Photoshopie i przekształcić swoją pracę w gif, aby udostępnić online. Narzędzia animacji Photoshopa są często nieznane, ale warto się nauczyć. Przejdziemy Cię przez każdy krok niezbędny, aby nauczyć się animować w Photoshopie.
Podobnie jak większość narzędzi animacji, musisz utworzyć każdą ramkę jako osobne obrazy, więc musisz odłożyć trochę czasu na ręczne utworzenie każdej ramki, zwłaszcza jeśli planujesz skomplikowaną animację.
Spis treści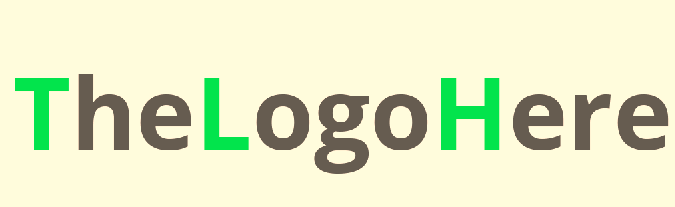
Jeśli nie masz pewności, jak możesz dostać się od punktu A do B w animacji, zacznij najpierw od ramki końcowej, a następnie utwórz pierwszą ramkę. Wreszcie, wypełnij ramki pomiędzy.
Podczas zapisywania każdego obrazu nazwij je numerycznie, aby nie mylić z ich pozycją.
Jak animować sekwencja obrazów w Photoshopie
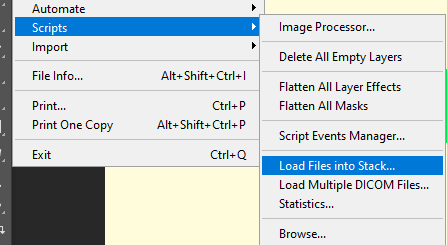
Gdy masz obrazy z ramki, czas zamienić je w animację. Pamiętaj, aby dokładnie wykonać poniższe czynności.
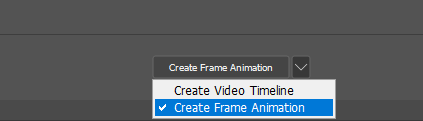
- Kliknij Plik, Kliknij Skrypty, następnie kliknij Załaduj pliki do stosu…
- Kliknij Przeglądać… i wybierz wszystkie ramy do animacji.
- Kliknij OK i poczekaj, aż obrazy załadują się do oddzielnych warstw.
- Kliknij Okno i wtedy Oś czasu Aby otworzyć okno animacji.
- Kliknij strzałka rozwijana w panelu osi czasu i wybierz Utwórz animację ramki.
- Kliknij Utwórz animację ramki.
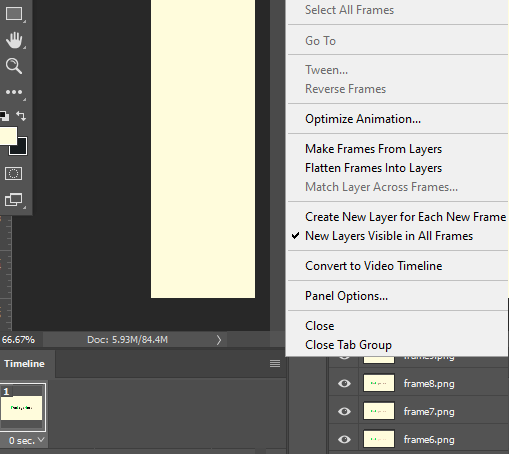
Będziesz teraz mieć warstwę na osi czasu. Następnym krokiem jest przekształcenie każdej warstwy w nową ramkę. Wykonaj poniższe kroki.
- Kliknij Wybierać u góry, a następnie kliknij Wszystkie warstwy.
- Kliknij Ikona Menu Trzy Stack Po lewej stronie panelu osi czasu.
- W wyświetlonym menu kliknij Utwórz nową warstwę dla każdej nowej ramki.
- Kliknij Ikona Menu Trzy Stack A teraz kliknij Rób ramki z warstw.
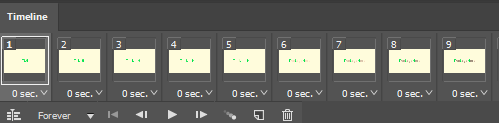
Teraz będziesz mieć wszystkie swoje obrazy załadowane do osobnych ramek. Następnym zadaniem jest wybór czasu na odtwarzanie każdej ramki. Zdobycie odpowiedniej prędkości może zająć trochę testów, ale możesz wybrać czas ramki dla każdej ramki, klikając strzałka pod każdą ramką obok 0 s tekst.
Możesz eksperymentować z różnymi czasami, ale najlepiej zacząć od wyboru tego samego czasu z każdą ramą. Jeśli animacja zawiera różne sceny lub fazy animacji, możesz chcieć dostosować czas dla każdej z tych faz/scen indywidualnie.
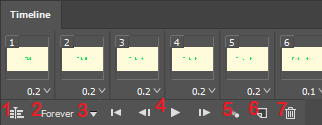
W dowolnym momencie możesz kliknąć przycisk odtwarzania, aby wyświetlić animację. Istnieje również wiele innych elementów sterujących w oknie osi czasu, które wyjaśniliśmy od lewej do prawej poniżej.
Przełącznik harmonogramu
Przełącz oś czasu między osi czasu ramki i tradycyjnej osi czasu filmu.
Kwota odtwarzania
Zmień to, czy animacja gra wiecznie, czy na określoną liczbę pętli przed zatrzymaniem. Wpłynie to na wynik końcowy po zapisaniu jako GIF. Możesz zmienić to ustawienie ponownie przed wyeksportowaniem animacji.
Odtwarzanie
Strzałka rozwijana, którą widzisz na sterowaniu osi czasu, to kolejna metoda dostępu do kwoty odtwarzania.
Kontrole odtwarzania
Zagraj, zatrzymaj się, zatrzymaj i przeskakuj animację do końca lub początek z czterem dostępnymi elementami sterowania odtwarzaniem.
Team
Użyj funkcji Tween, aby wygenerować ramki „pomiędzy”, aby Twoja animacja wyglądała płynniej. Funkcja Tween zostanie wyjaśniona bardziej szczegółowo poniżej.
Duplikat ramy
Ten przycisk zostanie zduplikowania każdej aktualnie wybranej ramki i umieści ją na osi czasu po oryginale.
Usuń ramkę
Ta opcja usunie dowolną wybraną ramkę.
Jak wyeksportować swoją animację Photoshop
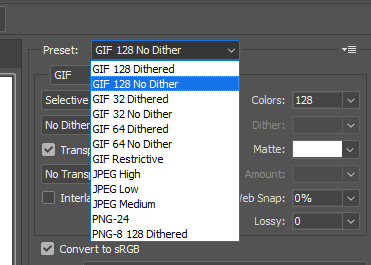
Gdy jesteś zadowolony ze swojej animacji Photoshop, możesz ją wyeksportować, wykonując poniższe czynności.
- Kliknij Nowy.
- Kliknij Eksport a następnie kliknij ZAPISZ dla sieci (Legacy)…
- Jeśli masz animację ze szczegółowymi kolorami, wybierz GIF 128 Dithered pod ustawowym rozwijaniem.
- Jeśli masz animację z prostymi kolorami bloków, wybierz Gif 128 bez dither.
- Upewnij się, że masz preferowaną opcję w Opcje zapętlania na dnie.
- Na koniec kliknij Ratować… i wybierz miejsce, aby zapisać GIF na komputerze.
Jak sprawić, by animacja płynna w Photoshopie
O ile nie masz doświadczenia w tworzeniu ramki według animacji ramowej, wynik końcowy może wyglądać trochę z powodu. Na szczęście możesz użyć funkcji Tween, aby automatycznie wypełnić luki w animacji, aby sprawy wyglądały płynniej.
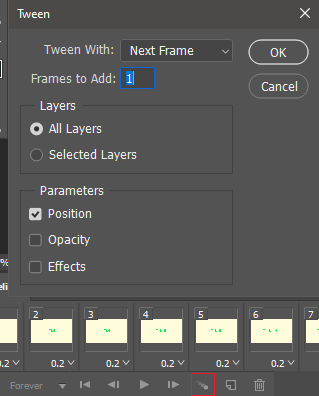
Aby to zrobić, trzymaj zmiana Klucz, kliknij dwie poszczególne ramki w oknie osi czasu i kliknij Ikona anikon.Następnie kliknij, aby wybrać, czy ustawienie Tween będzie użyte pozycja, krycie, Lub efekty. W przypadku większości animacji opartych na ruchu będziesz chciał użyć pozycja.
Upewnić się Wszystkie warstwy są wybrane, a następnie kliknij OK. Powtórz ten proces dla każdej sparowanej ramki. Na przykład ramka 1 i 2, a następnie ramka 3 i 4 i tak dalej.
Streszczenie
Mamy nadzieję, że nasz przewodnik o tym, jak animować w Photoshopie. Jeśli potrzebujesz więcej pomocy, zostaw komentarz poniżej.

