Jak automatycznie usunąć pliki temp w systemie Windows 10/11, gdy PC uruchomi się
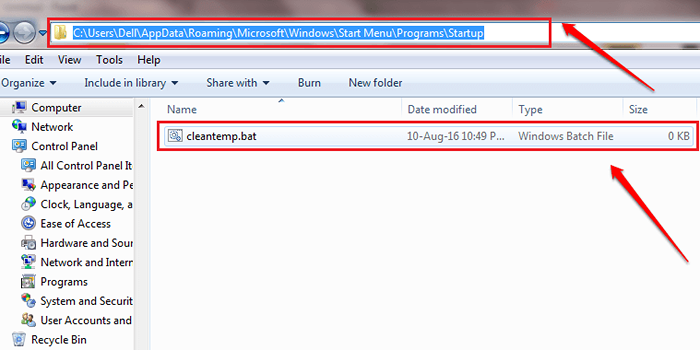
- 783
- 47
- Juliusz Janicki
Jak zwiększyć wydajność systemu Windows 10 i Windows 11, usuwając pliki temp przy każdym uruchomieniu:- Za każdym razem, gdy tworzy się plik, odpowiednio tymczasowo tworzy się plik z rozszerzeniem .TMP. Te pliki tymczasowe gromadzą się w przestrzeni dysku twardego, dopóki ich nie usuniesz. Więc jaki jest z tym problem, możesz się zastanawiać. Im bardziej przestrzeń zajmowana na dysku twardym przez niechciane pliki, tym niższa wydajność systemu będzie. Możesz usunąć pliki tymczasowe albo ręcznie lub możesz przypisać plik wsadowy, aby wykonać to zadanie dla Ciebie. Oba sposoby są szczegółowo wyjaśnione za pomocą następujących kroków. Więc na co czekasz? Pracujmy razem dla lepszego świata, który ma wydajne komputery.
Usuń pliki tymczasowe automatycznie przy każdym uruchomieniu
Chcesz być trochę bardziej technicznym? Lub zbyt leniwy, aby za każdym razem wyczyścić pliki tymczasowe? Cóż, wtedy napiszmy szybki plik wsadowy, który wykona dla Ciebie zadanie przy każdym startupie.
1 - Uruchom Notatnik. Możesz szybko uruchomić Notatnik otwierając Uruchomić Okno dialogowe i wpisując Notatnik i trafienie do klucza Enter. Możesz otworzyć Uruchomić Okno dialogowe, naciskając Win+r klucze razem.
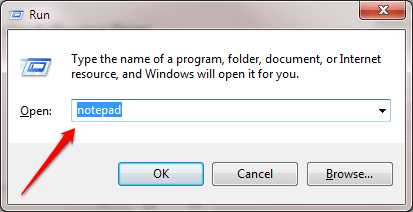
2 - Teraz skopiuj wklej następujący kod do nowo otwartego Notatnik plik.
RD %temp % /s /q md %temp %
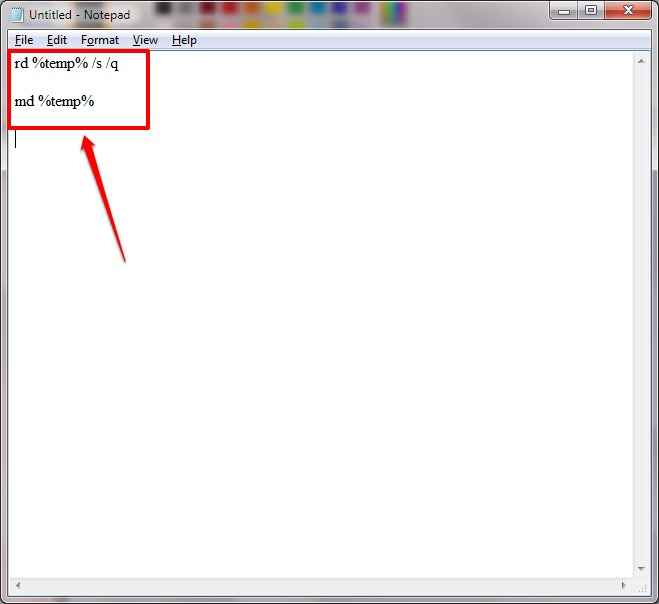
3 - Kolejnym krokiem jest zapisywanie pliku. Ale pytanie brzmi, gdzie zaoszczędzić? Powinien być zapisany w folderze uruchamiania, tak że za każdym razem, gdy system się uruchamia, ten plik zostanie wywołany i wyczyści wszystkie pliki tymczasowe, które niepotrzebnie jesz przestrzeń.
4 - Aby zapisać plik, naciśnij Ctrl+s klucze razem. Lub możesz kliknąć Plik zakładka u góry, a następnie wybierz Zapisz jako opcja. Kiedyś Zapisz jako okno otwiera się, wybierz Zapisz jako typ Jak Wszystkie pliki. Dla Nazwa pliku opcja, skopiuj wklej następującą nazwę ścieżki i pliku.
%AppData%\ Microsoft \ Windows \ Start Menu \ Programs \ Startup \ CleanTemp.nietoperz
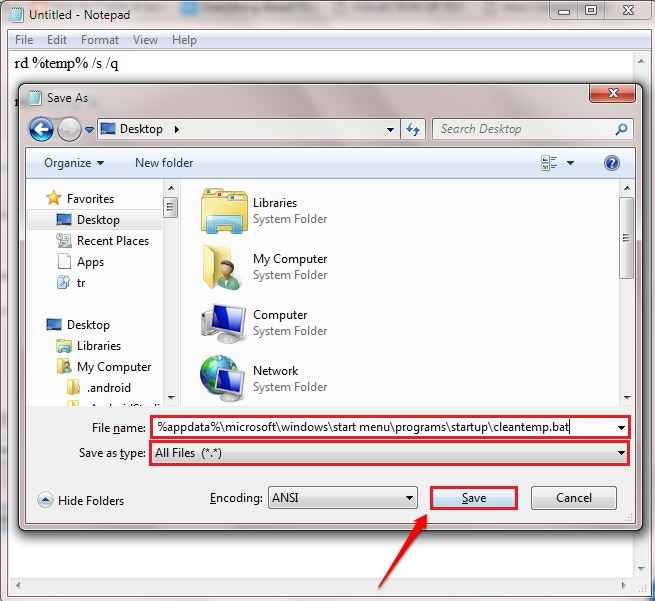
5- nazwa twojego pliku to CleanTemp.nietoperz. I nie musisz kliknąć klikania i uruchamianie go raz po raz, ponieważ jest przechowywany w folderze startupowym. Więc za każdym razem, gdy twój system sięgnie, pliki tymczasowe zostaną usunięte przez ten plik wsadowy. Jeśli niektóre pliki są używane, nie można ich usunąć. W takim przypadku spróbuj zamknąć uruchomione procesy i ponownie uruchom plik wsadowy. Możesz sprawdzić, czy liczba plików tymczasowych zmniejszyła się, przechodząc do folderu plików tymczasowych określonych w Metoda 1.
6 -Jeśli chcesz usunąć ten czystszy plik od uruchomienia, możesz po prostu skopiować wklej ścieżkę %AppData%\ Microsoft \ Windows \ Start Menu \ Programs \ Startup W Eksploratorze plików Windows i usuń ten plik.
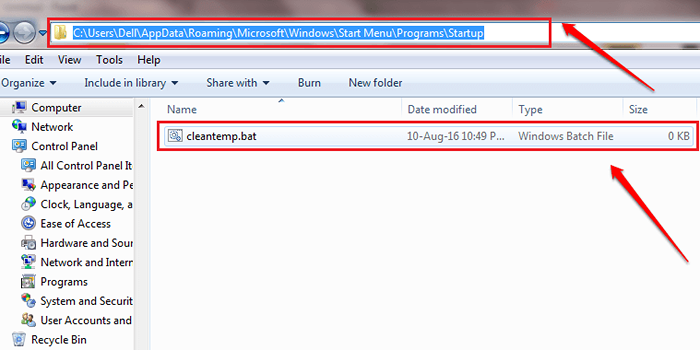
Mam nadzieję, że artykuł uznałeś za przydatny. Jeśli masz wątpliwości co do któregokolwiek z kroków, nie krępuj się zostawić komentarze, chętnie pomożemy. Bądź na bieżąco, aby uzyskać więcej aktualizacji sztuczek, wskazówek i hacków.
- « Przypisz konkretny ton powiadomienia osobie w WhatsApp
- Jak korzystać z Google Map offline bez Internetu, zapisując ją w telefonie »

